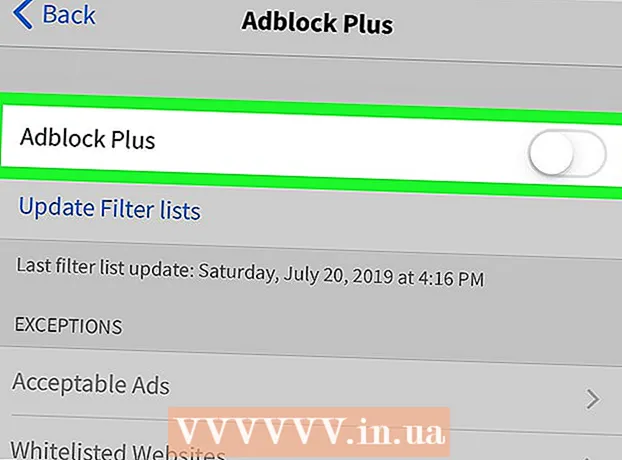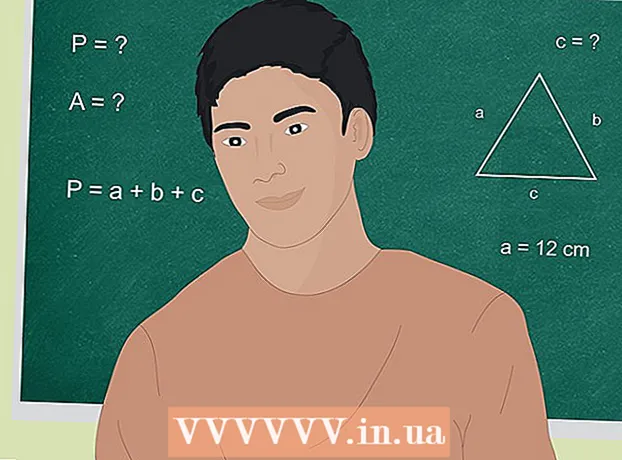Autor:
John Stephens
Datum Stvaranja:
25 Siječanj 2021
Datum Ažuriranja:
1 Srpanj 2024
![Kako uvek znati lokaciju svog deteta ili prijatelja? [Trusted Contacts]](https://i.ytimg.com/vi/yvyotC4y6cM/hqdefault.jpg)
Sadržaj
Evo članka koji vam pokazuje kako pomoću značajke Pronađi moj uređaj koju je razvio Google pronašao izgubljeni Android uređaj. Iako je Nađi moj uređaj omogućen prema zadanim postavkama na većini novijih Androidovih modela, morat ćete unaprijed podesiti nekoliko postavki kako biste mogli pronaći izgubljeni telefon ili tablet.
Koraci
Metoda 1 od 2: Uključite Pronađi moj uređaj
Androida. Da biste to učinili, prijeđite prstom od vrha početnog zaslona prema dolje i odaberite ikonu zupčanika u gornjem desnom kutu.
- Ovo je metoda koja osigurava da možete saznati mjesto izgubljenog ili ukradenog Android uređaja. U slučaju da se vaš Android uređaj izgubi, trebali biste vidjeti metodu Pronađi Android uređaj.
- Mnogi (ali ne svi) Android uređaji imaju opcije u ovom izborniku prema zadanim postavkama. Međutim, trebali biste ponovno provjeriti kako biste izbjegli promjenu nekih postavki.

. Ako je klizač već uključen, ne morate učiniti ovaj korak.
. Ako je klizač već uključen, ne morate učiniti ovaj korak.
. Ako umjesto klizača vidite popis načina rada, odaberite jedno od sljedećeg:
- Odaberite Visoka preciznost da biste dobili najtočnije mjesto izgubljenog Android uređaja. Ovaj odabir koristi GPS, Wi-Fi, mobilne podatke i senzore za pozicioniranje.
- Odaberite Ušteda baterije ako želite koristiti samo Wi-Fi i mobilne podatke. Ova će opcija biti manje precizna, ali uštedjet će vam dragocjenu snagu.
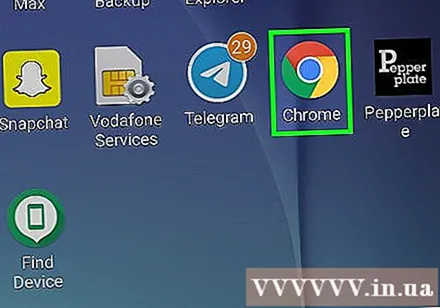
Otvorite web preglednik. To možete učiniti pritiskom na Androidov gumb Home i odabirom Chromea, Interneta ili omiljenog preglednika na početnom zaslonu.
Pristup https://play.google.com/settings da biste otvorili stranicu koja prikazuje popis vaših Android uređaja.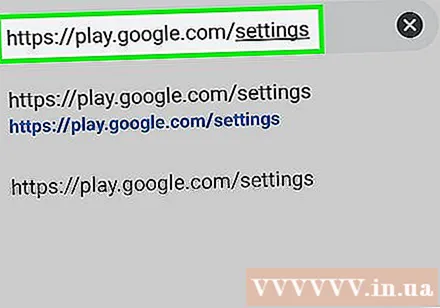
- Ako niste prijavljeni svojim Google računom, slijedite upute na zaslonu.
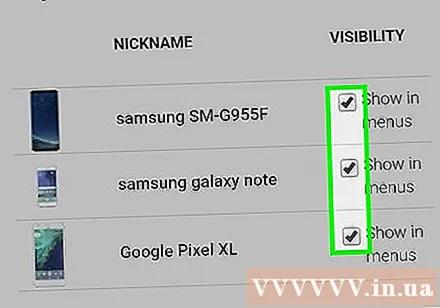
Označite okvir pored Android uređaja. Ovo je okvir koji se pojavljuje s desne strane opisa Android uređaja, ispod kartice "Vidljivost". Ako je ovaj okvir već odabran, ne morate mijenjati.
Testirajte svoju novu postavku. Sad kad su vam uključene sve značajke za funkciju Pronađi moj uređaj, pokušajte provjeriti koliko je učinkovita. Za upute pogledajte metodu Pronalaženje Android uređaja. oglas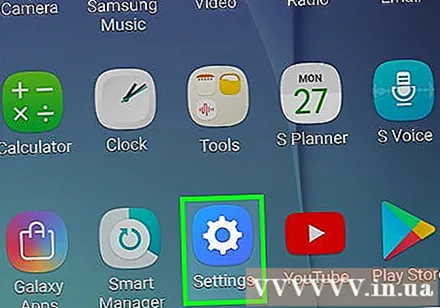
2. metoda od 2: Pronađite Android uređaj
Pristup https://android.com/find iz web preglednika. Ovoj stranici možete pristupiti s bilo kojeg računala, telefona ili tableta.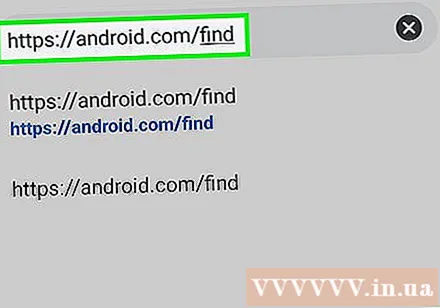
- Ako niste postavili Find My Device prije nego što se Android uređaj izgubio, nećete moći koristiti ovu metodu. Svoj Android uređaj možete pratiti samo kada:
- Uređaj nije isključen i prijavio se na vaš Google račun.
- Omogućila značajku Pronađi moj uređaj.
- Uređaj ima mrežnu vezu koja koristi mobilne podatke ili Wi-Fi.
- Usluge lokacije omogućene.
- Omogućena vidljivost Google Playa.
- Ako koristite drugi Android uređaj, također možete preuzeti aplikaciju Pronađi moj uređaj s Trgovina igračaka i poduzeti iste korake.
- Ako niste postavili Find My Device prije nego što se Android uređaj izgubio, nećete moći koristiti ovu metodu. Svoj Android uređaj možete pratiti samo kada:
Prijavite se na svoj Google račun. Morate biti prijavljeni na Google račun koji ste koristili na izgubljenom Android uređaju. Nakon prijave, vidjet ćete kartu.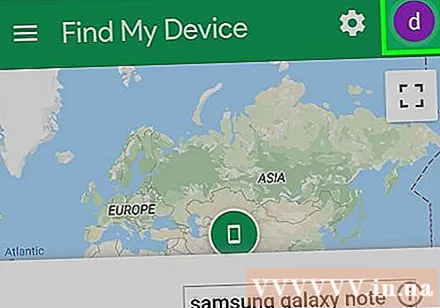
- Ako ste prijavljeni drugim računom, unesite ili dodirnite sliku profila računa u gornjem desnom kutu stranice, kliknite Odjava i slijedite upute na zaslonu.
Kliknite ili dodirnite ikonu izgubljenog Android uređaja. Ovo će povećati lokaciju uređaja na karti.Vidjet ćete i neke podatke poput vaše posljednje prijave i napajanja vašeg Android uređaja.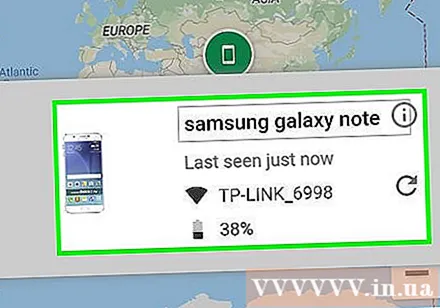
- Ako je Android uređaj isključen (ili Pronađi moj uređaj još nije potpuno uključen), karta će prikazati posljednje mjesto uređaja.
Klik Reproduciraj zvuk (Reproducirajte zvuk) da bi Android uređaj zazvonio. Kad mislite da vaš Android uređaj koji nedostaje nije daleko, upotrijebite ovu opciju da zvoni na najjačoj mogućoj glasnoći tijekom 5 minuta - čak i kada je u tihom načinu.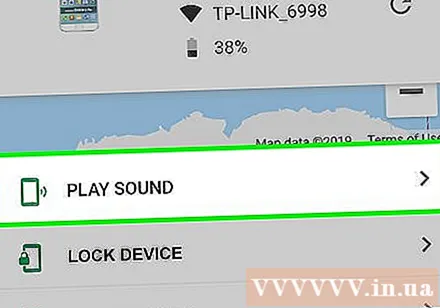
Klik Zaključaj (Zaključaj) za zaključavanje zaslona. Čak i ako ste onemogućili zaključavanje zaslona, u ovom koraku i dalje možete zaključati zaslon novom lozinkom.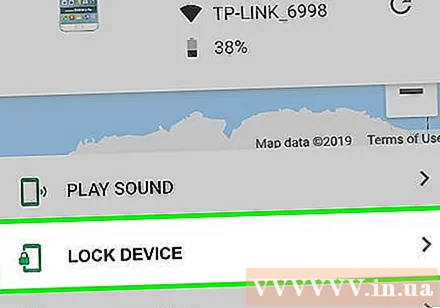
- Zaključavanje također omogućuje uređaju da prikaže poruku na zaslonu. Podijelite svoje kontakt podatke u ovoj poruci kako bi vam ih, kad netko pronađe vaš Android uređaj, mogao vratiti.
Dodir Izbriši (Delete) za brisanje svih podataka. Ako se bojite da je vaš uređaj ukraden ili izgubljen, koristite ovu opciju za resetiranje uređaja. Kao takav, Android uređaj moći će se koristiti samo kada unesete Google lozinku.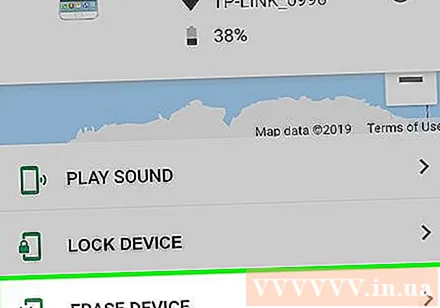
- Ako se Pronađi moj uređaj ne može povezati sa izgubljenim Android uređajem, resetiranje će se dogoditi kad se uređaj ponovo poveže.
- Ne možete izbrisati podatke pohranjene na SD memorijskoj kartici.
Upozorenje
- Ako mislite da vam je uređaj ukraden, nemojte se služiti zemljovidom. Umjesto toga, nazovite policiju.