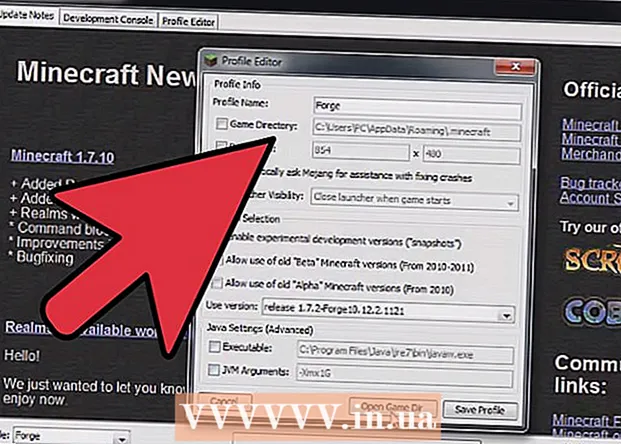Autor:
Peter Berry
Datum Stvaranja:
12 Srpanj 2021
Datum Ažuriranja:
1 Srpanj 2024

Sadržaj
iMessage je poruka poslana putem Interneta između iOS uređaja. Pomoću značajke iMessage uređaji iPhone, Mac, iPad i iPod Touch mogu primati poruke kada su povezani na Wi-Fi (bežičnu mrežu) ili 3G / 4G mrežu. Vaš iDevice automatski će poslati poruke iMessage kad pošaljete poruku drugom korisniku ako i on koristi iMessage.
Koraci
1. dio od 5: Razumijevanje osnova
Pošaljite iMessage poruke pomoću aplikacije Messages. Poruke IMessage šalju se pomoću aplikacije Messages, baš kao i SMS poruke. iMessage i SMS poslani istoj osobi prikupljaju se u jednom chatu.

Šaljite poruke korisnicima Applea kada ne koriste SMS uslugu mobilnog operatera. iMessage neće brojati broj znakova. Poruke koje se podudaraju bit će poslane automatski. Nema potrebe za prebacivanjem kad šaljete poruke različitim ljudima.- Poruke poslane ostalim korisnicima iMessagea bit će plave boje. SMS poruke će biti zelene.

Aktivirajte iMessage na svim Apple uređajima. iMessage se šalje svim povezanim Apple uređajima sve dok imaju mrežu. iMessage nije dostupan na vašem Android uređaju ili Windows računalu.
Povežite se s Wi-Fi mrežom ili mobilnim podacima da biste koristili iMessage. iMessage zahtijeva mrežnu vezu. Za upotrebu ove značajke morat ćete se povezati s Wi-Fi mrežom ili 3G / 4G mrežom. Ako vaš iPhone nema mrežu, iMessage će se prebaciti u SMS način. Ako vaš iPod ili iPad nije povezan s Wi-Fi mrežom, nećete moći koristiti iMessage.
- iMessage ne primjenjuje naknade za razmjenu poruka putem mobilnog operatera. iMessage će koristiti mobilne podatke ako nemate Wi-Fi.
Dio 2 od 5: Uključite iMessage

Izradite Apple ID. iMessage zahtijeva besplatan Apple ID. Prijavit ćete se na svaki uređaj s tim ID-om. iMessage će se sinkronizirati na svim vašim uređajima.- Apple ID možete stvoriti sada besplatno. Trebat ćete unijeti valjanu adresu e-pošte da biste potvrdili svoj račun.
Prijavite se na svoj iOS uređaj pomoću Apple ID-a. Nakon što dobijete Apple ID, možete ga koristiti za prijavu na iPhone, iPad ili iPod Touch. Možete koristiti svoj ID za prijavu na više uređaja.
- Otvorite aplikaciju Postavke i odaberite "Poruke".
- Uključite "iMessage" i odaberite "Koristi svoj Apple ID za iMessage" (samo iPhone).
- Unesite svoj Apple ID i lozinku. Aktivacija može potrajati.
Aktivirajte iMessage na vašem OS X računalu. IMessage možete slati i primati s OS X računala sa sustavom Mountain Lion ili novijim.
- Otvorite aplikaciju Poruke. Možete ga pronaći na traci Dock ili u mapi Applications.
- Kliknite "Poruke" i odaberite "Postavke".
- Provjerite je li odabran vaš Apple ID. Ako se ne prijavite svojim Apple ID-om, pritisnite gumb + i prijavite se.
- Odaberite "Omogući ovaj račun". Sada možete slati i primati iMessage.
Dio 3 od 5: Slanje i primanje poruka
Postavite adresu na koju možete primati poruke. Na iPhone telefonima iMessage se može poslati na vaš telefonski broj ili e-adresu. Ako je s vašim računom povezano više adresa e-pošte, možete odabrati koje želite koristiti.
- Otvorite aplikaciju Postavke na uređaju i odaberite "Poruke".
- Odaberite "Pošalji i primi", a zatim odaberite adresu koju ćete koristiti. Također možete dodati adresu e-pošte na koju želite primati poruke. Istodobno možete koristiti samo jednu Apple ID adresu e-pošte povezanu s uređajem.
- Odaberite adresu ili telefonski broj s kojeg želite poslati poruku.
Otvorite aplikaciju Poruke. Kao i SMS poruke, iMessage se šalje pomoću aplikacije Messages.
Odaberite gumb "Sastavi" da biste započeli razgovor. Možete započeti novi chat s bilo kime s vašeg popisa kontakata. To bi bio iMessage chat ako i oni koriste iMessage.
Odaberite gumb "Pošalji". Možete vidjeti je li poruka standardni SMS ili iMessage gledajući boju gumba Pošalji. Ako je gumb plav, poruka će se poslati kao iMessage. Ako je gumb zelen, poslat će se kao SMS.
- iPad i iPod mogu slati poruke samo drugim korisnicima iMessagea.
Priložite slike i videozapise. U poruku možete priložiti medijsku datoteku poput teksta. iMessage vam omogućuje slanje bez naknade za naplatu multimedijskih poruka.
- Odaberite gumb Kamera u donjem lijevom kutu razgovora.
- Odaberite Fototeka da biste pregledali sve slike i videozapise na uređaju.
- Odaberite sliku ili videozapis da biste ih dodali u poruku.
- Pošalji poruku. Ako poruke šaljete putem mobilnih podataka, naplatit će se naknade za poruke mobilnog operatera.
Dio 4 od 5: Koristite više iMessage
Pošaljite glasovne poruke koristeći iMessage. Govorne poruke možete slati kontaktima iMessage. Ova značajka zahtijeva iOS 8 ili noviji.
- Otvorite razgovor u aplikaciji Messages.
- Držite tipku mikrofona u donjem desnom kutu.
- Pritisnite i držite i izgovorite poruku koju želite snimiti.
- Prijeđite prstom prema gore da biste poslali snimljenu poruku.
Pošaljite podatke o karti. Svoju lokaciju s Apple Maps možete podijeliti s bilo kojim kontaktom iMessagea.
- Otvorite aplikaciju Maps i pronađite mjesto koje želite podijeliti.
- Odaberite gumb Dijeli u gornjem desnom kutu.
- S popisa opcija odaberite "Poruka". Odaberite gumb "Pošalji" da biste poslali lokaciju. Kad primatelj za vrijeme trajanja razgovora zalijepi kartu, otvara aplikaciju Maps.
Isključite pregled iMessagea na zaključanom zaslonu uređaja. Prema zadanim postavkama, pregled poruke prikazuje se na zaključanom zaslonu vašeg uređaja. Ako želite povećati privatnost, možete ih isključiti.
- Otvorite aplikaciju Postavke i odaberite "Obavijesti".
- Odaberite "Poruke", a zatim se pomaknite prema dolje do "Prikaži preglede". Ugasi to.
Postavite automatsko brisanje starih iMessage poruka. Stare poruke mogu zauzeti puno prostora na uređaju, posebno priloženi videozapisi i slike. Prema zadanim postavkama vaš će uređaj pohraniti cijelu povijest poruka. Možete postaviti svoj iOS uređaj da automatski briše stare poruke ako imate iOS 8 ili noviji.
- Otvorite aplikaciju Postavke i odaberite "Poruke".
- Odaberite "Keep Messages" i odaberite "30 Days" (30 dana) ili "1 Year" (1 godina). Upitat ćete želite li izbrisati poruke s uređaja starije od zadanog vremenskog ograničenja.
Ostavite grupni chat ako ne želite primati obavijesti. Ako ne želite primati obavijesti, možete napustiti grupu za razmjenu poruka. Ovo djeluje samo ako svi članovi koji koriste iMessage i iOS 8 ili novije verzije.
- Otvorite razgovor koji želite napustiti.
- Odaberite "Pojedinosti" u gornjem desnom kutu.
- Pomaknite se prema dolje i odaberite "Napusti ovaj razgovor". Ako je opcija zasivljena, barem jedan član ne koristi iMessage na uređaju sa sustavom iOS 8 ili novijim.
Omogućite / onemogućite "Čitanje računa" da biste prikazali ili sakrili čitanje poruke. Bilo koji iMessage kontakt moći će vidjeti je li pročitao njihovu najnoviju poruku. Ovu značajku možete onemogućiti ako ne želite dijeliti informacije.
- Otvorite aplikaciju Postavke i odaberite "Poruke".
- Omogućite / onemogućite "Slanje potvrda o čitanju" po potrebi.
Dio 5 od 5: Rješavanje problema
Provjera veze. iMessage zahtijeva internetsku vezu. Ako ne možete pristupiti nijednoj web stranici, pogreška je u mrežnoj vezi, a ne u iMessageu. Pokušajte prekinuti vezu, a zatim se ponovno povezati s bežičnom mrežom. Možete i ponovno pokrenuti uređaj.
- Status usluge iMessage možete provjeriti na.
Provjerite postavke iMessagea ako ne možete slati redovite tekstualne poruke. Ponekad nekoliko postavki iMessagea može uzrokovati probleme s uslugom.
- Otvorite aplikaciju Postavke na iOS uređaju i odaberite "Poruke".
- Obavezno aktivirajte "Pošalji kao SMS". To će osigurati da se poruke šalju kao SMS ako iMessage nije dostupan.
- Odaberite "Prosljeđivanje tekstualnih poruka" i isključite sve prosljeđivanje. Prosljeđivanje omogućuje slanje i primanje SMS poruka na bilo kojem iCloud uređaju, ali također uzrokuje probleme.
Provjerite postavke datuma i vremena. iMessage ne može raditi i povezuje se s iMessage poslužiteljima s netočnim postavkama datuma i vremena.
- Otvorite aplikaciju Postavke i odaberite "Općenito".
- Odaberite "Datum i vrijeme", a zatim provjerite je li postavka vremenske zone ispravna.
Ponovno pokrenite uređaj ako ne šalje i ne prima poruke. Brzo ponovno pokretanje ponekad ispravlja pogrešku iMessage. Pritisnite i držite tipku za spavanje / buđenje (tipka za uključivanje) na iOS uređaju. Upotrijebite klizač napajanja da biste isključili uređaj. Pritisnite i držite tipku za napajanje da biste ponovno uključili uređaj.
Izvršite vraćanje sustava ako iMessage i dalje ne uspije. Ponekad je vraćanje sustava jedini način za ispravljanje pogreške na iOS uređaju. Možete stvoriti sigurnosne kopije podataka pomoću iTunesa i preuzeti ih nakon vraćanja kako biste zaštitili svoje podatke.
- Povežite svoj iOS uređaj s računalom i otvorite iTunes. Odaberite svoj iOS uređaj s gumba u gornjem redu.
- Odaberite gumb Sigurnosno kopiraj sada. Stvorit će sigurnosnu kopiju vašeg iOS uređaja na računalu.
- Odaberite gumb Vrati iPhone / iPad / iPod ... (Vrati iPhone / iPad / iPod ...).
- Pričekajte da se uređaj oporavi i ponovo instalira. Odaberite sigurnosnu kopiju koju ste upravo stvorili prilikom postavljanja uređaja.
Isključite iMessage ako se prebacite na telefon koji nije Apple. Isključite iMessage prije promjene telefona ili ne možete primati tekstne poruke od starih iMessage kontakata.
- Ako i dalje držite iPhone, otvorite aplikaciju Postavke i odaberite "Poruke". Molimo ISKLJUČITE "iMessage". IMessage poslužitelju će trebati neko vrijeme da obradi promjenu.
- Ako više ne koristite iPhone, idite na i unesite svoj telefonski broj. Na svoj novi telefon primit ćete SMS poruku s kodom. Unesite ovaj kôd u drugo polje na vašoj web stranici da biste isključili iMessage.