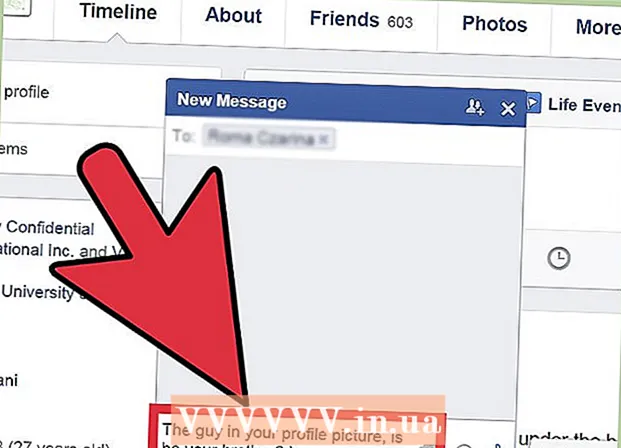Autor:
Peter Berry
Datum Stvaranja:
13 Srpanj 2021
Datum Ažuriranja:
23 Lipanj 2024

Sadržaj
Adobe Illustrator je napredni softver koji se koristi za stvaranje vektorske grafike za tisak ili upotrebu na webu. Razvijen kao prateći proizvod uz Adobe Photoshop, Illustrator je standard za stvaranje logotipa, grafike, stripa, fontova i još mnogo toga. wikiHow vas uči kako započeti s osnovama Adobe Illustratora.
Koraci
Metoda 1 od 5: Stvaranje projekta
Otvorite Adobe Illustrator. Aplikacija se obično nalazi u izborniku Start sustava Windows ili u mapi Programi na Macu.

Klik Stvori novo (Stvori novo). Ako ne vidite ovu opciju, možete pritisnuti Ctrl+N (Windows) ili ⌘ Cmd+N (Mac) za stvaranje novog projekta.
Odaberite karticu Ispis (Ispis) ili mreža. Ako stvarate projekt za ispis, kliknite Ispis na vrhu prozora Novi dokument. Ako želite stvoriti grafiku za internetsku upotrebu, onda odaberite mreža.
Odaberite veličinu dokumenta. Možete odabrati unaprijed zadane veličine dokumenata. Također imamo mogućnost stvaranja prilagođenog platna veličine podešavanjem vrijednosti na desnoj ploči.
- Sve opcije prilagodbe veličine, razlučivosti, orijentacije i načina rada vašeg dokumenta nalaze se u desnom stupcu.
- Ako želite odrediti razlučivost ispisanog dokumenta, možete odabrati postavku s izbornika "Raster Effects" na desnom platnu.

Klik Stvoriti (Stvori) za otvaranje novog dokumenta. S tek stvorenim dokumentom, sada ćemo se početi upoznavati s najpopularnijim alatima Illustrator. oglas
Metoda 2 od 5: Nacrtajte lik
Pritisnite i držite alat Shape. Ova opcija ima pravokutnu ikonu i nalazi se na alatnoj traci koja prolazi uz lijevu stranu zaslona. Pojavit će se izbornik s više oblika.
- Ponovite ovaj korak svaki put kada želite prebaciti između različitih alata oblika.
Klik Alat za pravokutnik (Alat za pravokutnik). Ovaj alat omogućuje crtanje kvadrata i pravokutnika.
Kliknite na platno i povucite u bilo kojem smjeru. Kad povučete miš, pojavit će se pravokutnik.
- Ako želite nacrtati savršeni kvadrat, povucite dok ružičasta linija ne presiječe dijagonalni pravokutnik, ovaj znak pokazuje da su četiri stranice kvadrata jednake.
Pritisnite i držite alat Shape i odaberite Alat za poligon (Alat za poligone). Ovaj alat omogućuje vam određivanje broja geometrijskih bridova za crtanje.
Kliknite platno da biste unijeli broj rubova. Kada kliknete platno, prikazat će se dijaloški okvir. Unesite željeni broj geometrijskih bridova.
- Na primjer, ako želite nacrtati oktogon, upišite 8.
Kliknite i povucite okvir da biste nacrtali oblik. Baš kao i prilikom crtanja pravokutnika, povucite ga prema van dok ne stvorite oblik željene veličine.
- Također možemo stvoriti krugove i zvijezde koristeći ovaj izbornik na isti način kao pravokutnik i osmerokut.
Metoda 3 od 5: Nacrtajte linije i krivulje
Pritisnite i držite opciju Olovka na alatnoj traci. Ova ikona olovke nalazi se na desnoj strani zaslona. Pojavit će se popis različitih mogućnosti olovke.
- Alat olovka koristi se za stvaranje kontura pomoću ravnih ili zakrivljenih linija. Za razliku od trenutka kada koristimo stvarnu olovku (ili alat za digitalnu četku), alatom Olovka crtat ćete crte i krivulje stvarajući male segmente povezane točkama sidrišta.
Klik Alat za olovke. Ovo je prva opcija u izborniku alata.
Kliknite mjesto gdje želite da linija započne. Započet ćemo crtanjem niza linija. To će platnu dodati točku sidrišta (slično točkici ili malom kvadratu). Ne povlačite miš kao što zapravo crtamo, samo kliknite na njega.
Kliknite mjesto na kojem želite da segment završi. U ovom će se trenutku pojaviti linija.
- Ako se crte smjera pojave oko crte, slučajno ste povukli alat umjesto da samo kliknete za stvaranje nove točke sidrišta.
Kliknite dodatne točke sidrišta da biste dodali još segmenata. Najbliža sidrišna točka koju ste kliknuli prikazat će se kao unutarnji ispunjeni kvadrat, dok su prethodne točke prazne.
Zatvorite liniju (ili je ostavite otvorenu). Nakon što dovršite liniju ili određeni oblik, postoji nekoliko mogućnosti da nastavite sa sljedećom vježbom:
- Ako želite stvoriti zatvoreni crtež, zadržite pokazivač miša iznad prve stvorene točke sidrišta i kliknite malu točku koja se pojavljuje pored pokazivača olovke. Ovaj će oblik biti odabran i uređen slično kao i objekt koji ste nacrtali alatom Shape.
- Ako ne želite zatvoriti ovaj redak, samo odaberite drugi alat ili kliknite Ctrl (PC) ili ⌘ Cmd (Mac) kada kliknete na prazno područje na platnu.
Pritisnite i držite novu točku da biste započeli krivulju. Ako ste poništili odabir alata Olovka, vratite se i ponovno odaberite Olovka. Ne otpuštajte prst iz miša nakon što kliknete platno.
Povucite kursor da biste postavili nagib krivulje. Da biste to učinili, jednostavno povucite miš prema smjeru u kojem želite da se krivulja segmenta. Otpustite ruku nakon uspostavljanja zakrivljenosti.
Kliknite i držite kraj segmenta. Ne puštaj miša još.
Stvorite S ili C krivulju. Smjer u kojem ćemo vući ovisi o obliku krivulje koji želite stvoriti:
- Povucite miša na suprotnu stranu prethodnog segmenta da biste stvorili krivulju (luk) u obliku slova C.
- Povucite miša u istom smjeru kao i prethodni segment da biste stvorili krivulju u obliku slova S.
Dodajte zakrivljeni segment. Kliknite i zadržite novu točku da biste dodali sljedeći segment, a zatim povucite miš u smjeru u kojem želite da se krivulja segmenta (slično kao u prethodnoj radnji). Nastavite dodavati krivulje dok ne završite s linijom.
Zatvorite liniju (ili je ostavite otvorenu). Kao i kod ravnih segmenata, i vi možete zatvoriti krivulju ili je ostaviti otvorenu kako želite. oglas
Metoda 4 od 5: Uređivanje oblika i predmeta
Kliknite alat za odabir s ikonom strelice na vrhu alatne trake koja prolazi uz lijevu stranu radnog prostora. Ovo je alat koji ćete koristiti kada želite odabrati i manipulirati objektima dostupnim na platnu.
- Ovu metodu možete primijeniti za manipulaciju crtežima, crtama i tekstom dodanim u dokument.
Kliknite objekt koji želite urediti. Kad odaberete, objekt je okružen obrubom s ručkom.
- Da biste istovremeno odabrali više objekata, pritisnite i držite tipku ⇧ Shift dok klikćete na svaki objekt.
Povucite bilo koju vanjsku kvaku do željene veličine. Kad povučete ručku, veličina predmeta se povećava (ili smanjuje) u tom smjeru.
- Držite tipku ⇧ Shift zadržati proporcije ako ne želite da se stvarni oblik promijeni.
Povucite objekt iz središnje točke za pomicanje. Ovo je osnovni način premještanja predmeta. Ako želite, možete koristiti i tipke sa strelicama na tipkovnici.
- Za premještanje odabranih objekata na određene udaljenosti kliknite izbornik Objekt (Objekt). izabrati Transformirati (Pretvori), a zatim kliknite Potez (Premjesti) za otvaranje dijaloškog okvira. Zatim unesite mjesto koje želite i kliknite u redu.
- Druga opcija je izrezati i zalijepiti. Možete kliknuti izbornik Uredi na vrhu i odaberite Izrezati (Izreži) za brisanje odabranog objekta i kopiranje u međuspremnik. Zatim kliknite izbornik Uredi i odaberite Zalijepiti (Zalijepi) za ponovno umetanje predmeta u drugi dokument.
Dodajte boju odabranom objektu. Dvaput pritisnite okvir Napunite (Ispunite) na ploči Svojstva (obično u donjem desnom kutu radnog prostora) da biste otvorili paletu boja, a zatim kliknite boju kojom želite ispuniti odabrani objekt.
- Da biste promijenili boju obruba oko objekta, dvokliknite okvir Moždani udar u oknu Svojstva, a zatim odaberite željenu boju.
5. metoda od 5: Obrub oko slike
Uvezite sliku koju želite vektorizirati. Jedna od najčešćih primjena Illustratora je stvaranje vektorskih slika na temelju oblika iz drugih aplikacija (kao što su skenirane ili ručno crtane ilustracije u Photoshopu). Vektorske slike mogu se prilagoditi na bilo koju veličinu bez izobličenja slike, što ih čini pogodnima za tiskane dokumente. Da biste uvezli slikovnu datoteku, trebate:
- Kliknite izbornik Datoteka na vrhu.
- Klik Mjesto.
- Odaberite fotografiju koju želite urediti.
Kliknite alat za odabir s ikonom strelice na vrhu lijeve alatne trake.
Kliknite izbornik prozor na vrhu zaslona (Mac) ili prozora aplikacije (PC).
Klik Trag slike u izborniku. Ploča Slika bit će dodana u radni prostor.
Označite okvir "Pregled" u donjem lijevom kutu ploče Trag slike.
Na izborniku "Način" odaberite željeni način boje. Ovaj se izbornik nalazi i na ploči Trag slike.
- Na primjer, ako je fotografija crno-bijela, tada možete odabrati Crno i bijelo s jelovnika. Ako je ovo slika u sivim tonovima, odaberite Sive nijanse, itd.
Povucite klizač na željenu razinu boje. Klizač će biti označen bojom, sivim ljestvicama ili pragom. Slika pregleda bit će prilagođena i prikazivat će rezultate.
Klik Napredna (Napredno) na upravljačkoj ploči Image Trace za podešavanje ostalih opcija. U ovom odjeljku možemo:
- Povucite klizač "Putovi" dok slika ne postane jasnija.
- Povucite klizač "Corners" sve dok rubovi slike ne postanu oštri (ali ne pretanki ili nepravilni).
- Povucite klizač "Šum" da biste smanjili broj suvišnih piksela na konačnoj slici.
Klik Trag na dnu okvira Trag slike. Slika će biti fokusirana na temelju postavki koje ste unijeli.
Spremite sliku kao vektorsku grafičku datoteku:
- Kliknite izbornik Datoteka.
- Klik Spremi kao.
- Odaberite mjesto spremanja i unesite naziv datoteke.
- Odaberite Ilustrator ( *. AI) da biste je spremili kao Illustrator datoteku ili SVG ( *. SVG) Ako želite spremiti vektor u formatu prikladnijem za web.
- Klik Uštedjeti.