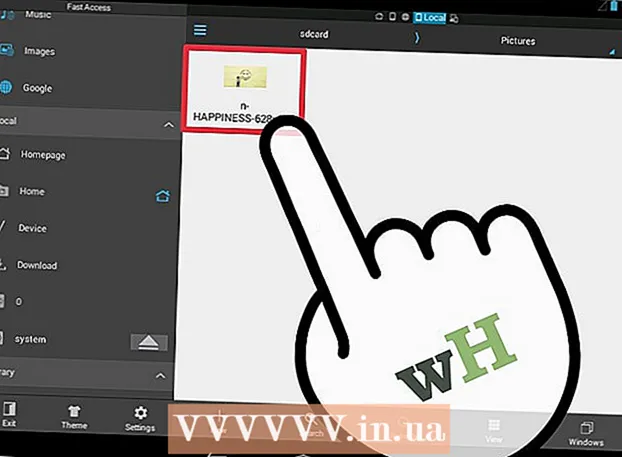Autor:
Randy Alexander
Datum Stvaranja:
26 Travanj 2021
Datum Ažuriranja:
1 Srpanj 2024
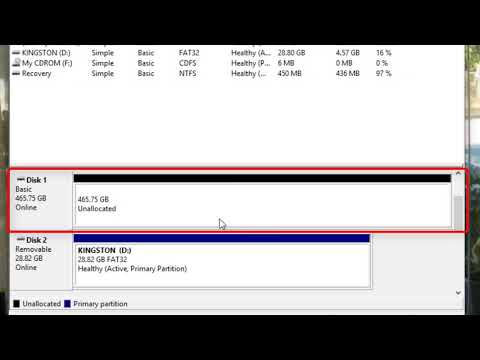
Sadržaj
Ovaj vam članak pokazuje kako promijeniti format vanjskog tvrdog diska (USB) na računalima s operativnim sustavima Windows i Mac. Formatiranje tvrdog diska može izmijeniti datotečni sustav tako da stvori kompatibilnost datoteka s operativnim sustavom računala, kao i popraviti nevidljive tvrde diskove. Međutim, imajte na umu da će postupak formatiranja izbrisati podatke s tvrdog diska.
Koraci
Metoda 1 od 2: Na operacijskim sustavima Windows
. Kliknite Windows logo u donjem lijevom kutu zaslona ili pritisnite ⊞ Pobijedi na tipkovnici.

. Kliknite ikonu mape u donjem lijevom kutu prozora Start.
Klik Ovo računalo (Ovo računalo) s lijeve strane prozora File Explorer.

Kliknite naziv vašeg vanjskog tvrdog diska pod naslovom "Uređaji i pogoni" u sredini prozora This PC. Ovo je akcija odabira tvrdog diska.
Kliknite karticu Upravljati (Upravljati). To je izbornik u gornjem lijevom kutu prozora This PC.

Klik Format (Format) s ikonom tvrdog diska na alatnoj traci Upravljati pri vrhu prozora. Kliknite ovdje da biste otvorili prozor Format za vanjski tvrdi disk.
Kliknite okvir "Datotečni sustav" ispod naslova "Datotečni sustav" pri vrhu stranice. Ovo će otvoriti padajući izbornik ovako:
- NTFS - Pogodno za tvrde diskove posvećene sustavu Windows.
- FAT32 Pogodno za Windows i Mac, ali ima ograničenje memorije od 32 gigabajta i ograničenje datoteke od 4 gigabajta.
- exFAT (preporučeno) Upotrijebite ovu opciju za tvrde diskove koje želite koristiti na više uređaja (Mac, Windows, konzola itd.). Ova vrsta slična je FAT32, ali nema ograničenje memorije.
Odaberite format. Kliknite da biste odabrali format koji želite koristiti.
- Ako ste pogon već formatirali, potvrdite okvir Brzo formatiranje (Brzi format).
Klik Početak (Start), a zatim odaberite u redu. To će Windows potaknuti da nastavi s formatiranjem tvrdog diska.
- Datoteke vanjskog tvrdog diska izbrisat će se tijekom obrade.
Klik u redu kad se zatraži. Sada je vaša vanjska pohrana formatirana prema odabranoj strukturi datoteka. oglas
Metoda 2 od 2: Na operativnim sustavima Mac
Pričvrstite tvrdi disk na računalo. Priključite USB kabel tvrdog diska na jedan od tankih pravokutnih priključaka na računalu.
- Ako upotrebljavate iMac, vidjet ćete USB priključke na bočnoj strani tipkovnice ili na stražnjoj strani iMac zaslona.
- Nemaju svi Macovi USB priključke. Ako imate noviji Mac koji nema USB priključak, morat ćete kupiti adapter USB-C na USB.
Otvorite Finder s plavom ikonom lica na Docku.
- Također možete kliknuti na zaslon računala.
Klik Ići (Idi) u gornjem lijevom kutu zaslona.
Klik Komunalije (Utilities) nalazi se pri dnu padajućeg izbornika Ići.
Dvostruki klik Uslužni program za disk (Disk Utility) nalazi se u sredini stranice Uslužni programi.
Kliknite naziv vanjskog tvrdog diska na lijevoj strani prozora Uslužni programi.
Kliknite karticu Izbriši (Izbriši) na vrhu prozora Disk Utility.
Kliknite padajući okvir "Format" u sredini stranice. Zaslon će prikazati sljedeće mogućnosti:
- Prošireni Mac OS (u časopisu) - Mac zadani format, samo Mac.
- Prošireni Mac OS (u časopisu, šifrirano) - Šifrirana verzija zadanog Mac formata.
- Prošireni Mac OS (velika i mala slova, u časopisu) Mac verzija zadanog formata, koja se različito ponaša za datoteke s istim nazivom, ali s razlikama u velikim i malim slovima (poput "file.txt" i "File.txt") ).
- Prošireni Mac OS (velika i mala slova, u časopisu, šifrirano) Kombinacija gore navedene tri mogućnosti formata za Mac format.
- MS-DOS (FAT) Prikladno za računala sa sustavom Windows i Mac, ali datoteka ima ograničenje od 4 gigabajta.
- ExFAT (preporučeno) - Pogodno za Windows i Mac računala, bez ograničenja memorije.
Odaberite format. Samo kliknite format koji želite koristiti.
Klik Izbriši (Izbriši), a zatim kliknite Dalje Izbriši kad se zatraži. To će vašem Mac računalu omogućiti da nastavi s brisanjem i ponovnim formatiranjem vanjske memorije. Kad se postupak dovrši, tvrdi disk dobit će novi format. oglas
Savjet
- Pri formatiranju vanjskog tvrdog diska za igraću konzolu, FAT32 ili exFAT je najprikladniji izbor za formate datoteka.
Upozorenje
- Formatiranje ne uništava sve podatke na tvrdom disku. Proces formatiranja pomoći će tvrdom disku da sačuva novu datoteku. Podaci se obično zapisuju na disk ili se mogu oporaviti pomoću softvera za oporavak.
- Oblikovanjem će se izbrisati svi podaci. Napravite sigurnosnu kopiju datoteka koje morate spremiti prije formatiranja tvrdog diska.