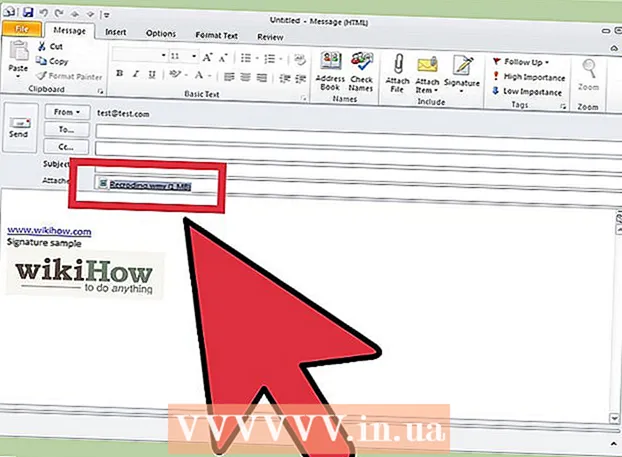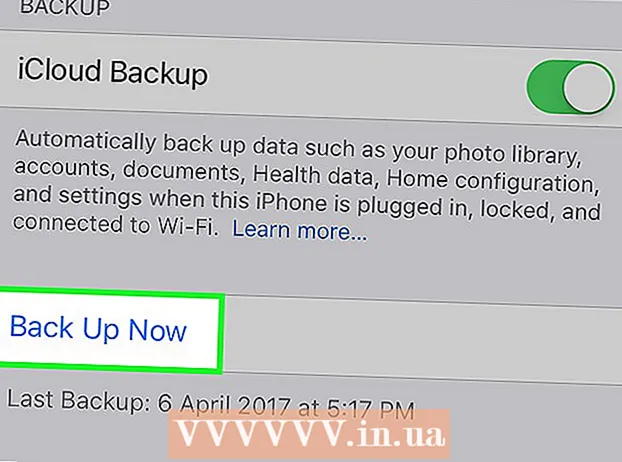Autor:
Robert Simon
Datum Stvaranja:
18 Lipanj 2021
Datum Ažuriranja:
1 Srpanj 2024

Sadržaj
PDF je izvrstan format za očuvanje cjelovitosti dokumenta, ali datoteka može biti teška kad trebate ispisati. Ovaj wikiHow vas uči kako ispisivati PDF dokument. Osim toga, znat ćete i kako riješiti problem ako ispis ne uspije.
Koraci
Dio 1 od 2: Ispis PDF datoteka
Preuzmite PDF čitač. Adobe na svojoj web stranici objavljuje besplatni program za čitanje koji se može preuzeti. Čitače PDF-a možete preuzeti i od mnogih drugih programera. Ako ne volite preuzimati softver, većina web preglednika može PDF datoteke otvoriti izravno na prozoru.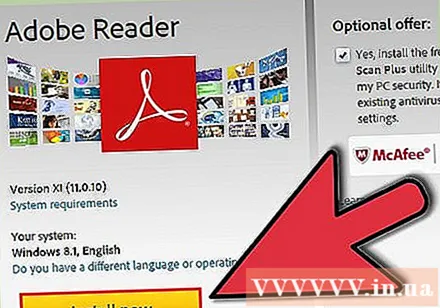
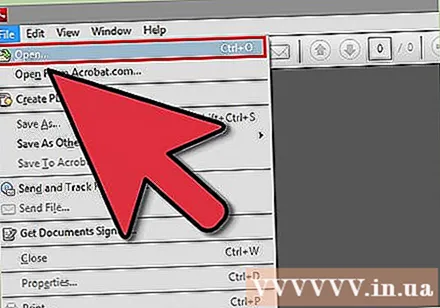
Otvorite PDF datoteku. Upotrijebite čitač da biste otvorili PDF datoteku ili je otvorite u web pregledniku povlačenjem i ispuštanjem dokumenta u prozor.
Kliknite "Datoteka" i odaberite "Ispis". Otvorit će se dijaloški okvir za ispis s mnogim opcijama. Većina softvera za čitanje i web preglednika ima gumb Ispis na vrhu ili na dnu dokumenta i ne trebate otvarati izbornik Datoteka.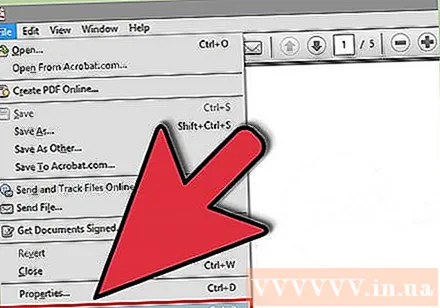
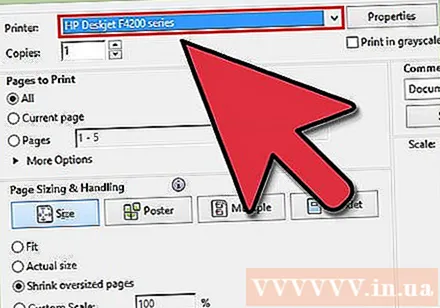
Odaberite pisač. U dijaloškom okviru Ispis moći ćete odabrati pisač na koji želite poslati dokument. To je osobito važno ako u blizini imate mnogo pisača.- Provjerite je li pisač koji ste odabrali povezan izravno s računalom ili mrežom koju koristite i radi li ispravno.
- U pisaču mora biti potrebna količina papira.
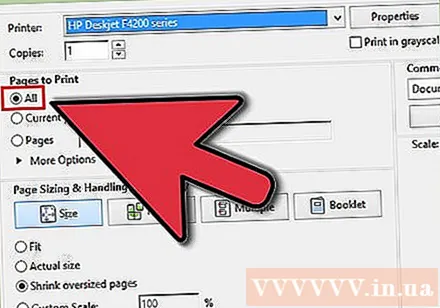
Postavite ograničenje za ispis. Ako vaša PDF datoteka ima više stranica i potreban vam je samo određeni broj stranica, upotrijebite odjeljak Raspon ili stranice u prozoru Ispis da biste postavili koje će se stranice slati u pisač.
Odaberite napredne mogućnosti ispisa. Odaberite napredni ispis klikom na gumb "Svojstva". Ovdje se mogu izvesti brojne mogućnosti s izgledom, završnom obradom i ostalim značajkama PDF datoteke. Osim toga, ovo je mjesto na kojem možete odabrati tisak u boji ili crno-bijeli tisak.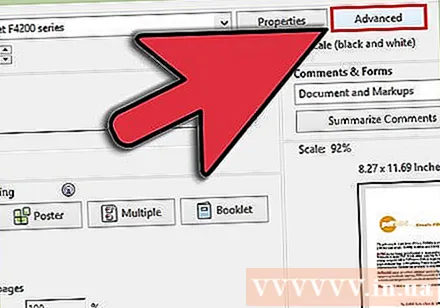
- Mjesto značajki ovisi o softveru koji ste koristili za otvaranje PDF datoteke.
- U programu Adobe Reader možete ispisati prednji poklopac sa stražnjim poklopcem na kartici "Način pokrivanja". Ili možete odabrati "Ušteda tonera" u odjeljku "Kvaliteta" za spremanje tinte u pisaču. Međutim, ovo može malo smanjiti kvalitetu ispisa. Drugi način uštede papira je ispis na obje strane, odaberite "Two-Sided" pod Type Print na kartici "Layout".
Ispis dokumenata. Nakon što postavite sve opcije, svoj dokument možete poslati u pisač klikom na gumb Ispis. Dokument se dodaje u red pisača. oglas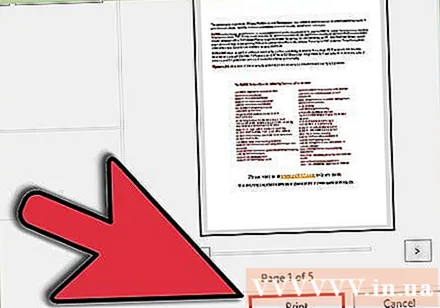
Dio 2 od 2: Rješavanje problema s PDF-om koji se ne ispisuje
Provjerite pisač. Prije upotrebe bilo kojeg softvera za obradu, provjerite je li pisač pravilno povezan i ima li dovoljno tinte i papira za dovršetak ispisa. Zaglavljivanje papira također može spriječiti ispis uređaja.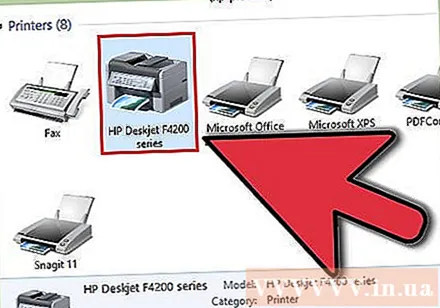
Pokušajte ispisati drugi dokument. Pokušajte ispisati u drugi format datoteke, kao što je Word dokument. Ako se dokument ispisuje bez problema, to je vjerojatno PDF datoteka. Ako i dalje ne možete ispisati, vjerojatnije je da pisač ne radi ispravno.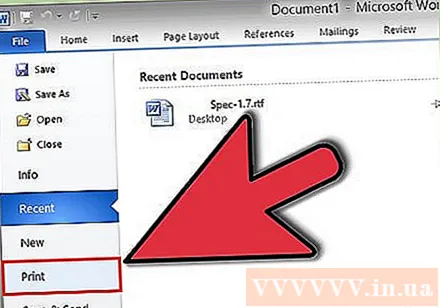
Ažurirajte upravljački program pisača. Neki pisači nisu kompatibilni s PDF datotekama dok se ne ažuriraju. Idite na početnu stranicu proizvođača i pronađite model vašeg pisača u odjeljku Podrška. Napokon, preuzmite najnoviji upravljački program i instalirajte ga.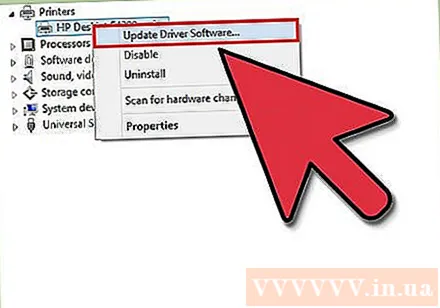
Upotrijebite drugi pisač. Pokušajte ispisati PDF datoteku na potpuno drugom pisaču. To može riješiti problem ako izvorni pisač nije kompatibilan.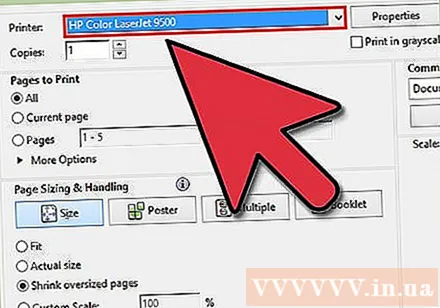
Pretvorite PDF datoteke u drugi format. Ako to ne uspije, PDF možete pretvoriti u format slike. Uređaj će ispisivati bez problema. Pojedinosti o pretvaranju PDF datoteka potražite u ovom vodiču. oglas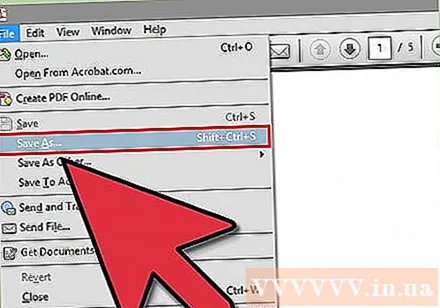
Što trebaš
- Računala, pisači