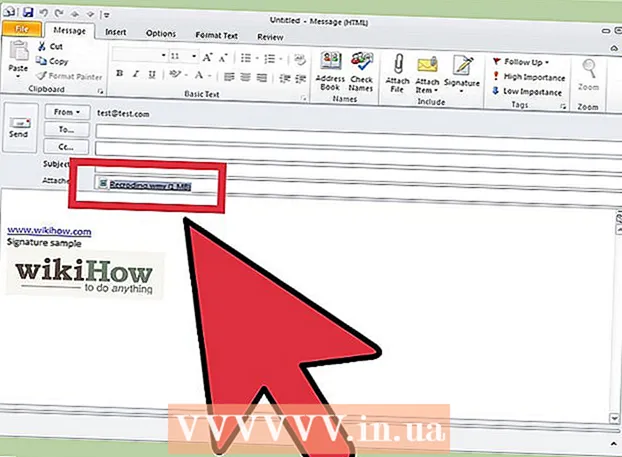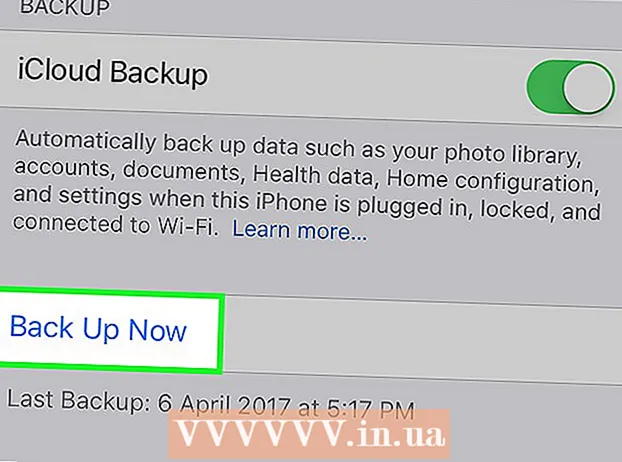Autor:
Laura McKinney
Datum Stvaranja:
3 Travanj 2021
Datum Ažuriranja:
1 Srpanj 2024

Sadržaj
Je li vam ikad zabranjeno pristupanje forumima zbog izražavanja vašeg mišljenja? Ili hakirate videoigru i ne možete nastaviti igrati sada. IP zabrane su dosadne, posebno kada ometaju vaše svakodnevne mrežne aktivnosti. Da biste promijenili javnu IP adresu u sustavu Windows, možete resetirati modem, povezati se s drugim uređajem ili upotrijebiti proxy / VPN. IP adresu računala možete promijeniti u skladu s mrežom, ovo je učinkovit način za rješavanje mrežnih problema. Promjenu IP adrese morate izvršiti putem usmjerivača ili Windows mrežnih veza.
Koraci
Metoda 1 od 2: Promjena javne IP adrese
Isključite modem. Većina pružatelja usluga dodjeljuju dinamičke IP adrese koje se mijenjaju s vremenom. Kad na neko vrijeme odspojite modem, vjerojatnije je da će uređaju biti dodijeljena nova adresa kada je modem uključen.

Pričekajte 5 minuta. Neki pružatelji mrežnih usluga dodijelit će novu IP adresu u roku od 5 minuta. Ponovno spojite modem i provjerite javnu IP adresu. Ako IP nije promijenjen, ponovno isključite modem i ostavite ga preko noći (ili najmanje 8 sati).
Povežite se s drugim uređajima. Moguće je da se IP adresa dodjeljuje na temelju prvog uređaja spojenog na modem. Prvi je uređaj obično usmjerivač. Da biste dobili novu IP adresu, pokušajte računalo izravno povezati s modemom:
- Isključite sve uređaje. Da biste izbrisali stare postavke modema, ne zaboravite isključiti sve mrežne uređaje, odspojite modem od usmjerivača. Lampica modema će se isključiti. Provjerite je li računalo isključeno.
- Računalo će se izravno povezati s internetom, bez prolaska kroz zaštitni sloj usmjerivača, za samo nekoliko minuta. Obavezno uključite antivirusni program prije nego što isključite računalo i nastavite s postupkom.
- Povežite modem s računalom Ethernet kabelom. Priključite 2 kraja mrežnog kabela u Internet priključak na modemu i Ethernet priključak na računalu.
- Prvo uključite modem. Pričekajte nekoliko minuta da se modem potpuno pokrene.
- Uključite računalo.Pričekajte da se vaše računalo potpuno pokrene i poveže s internetom. Isključite računalo čim postoji mrežna veza.
- Ponovno spojite usmjerivač. Nakon isključivanja računala, mrežnim kabelom spojite internetski priključak modema na WAN priključak na usmjerivaču. Mrežne postavke nisu promijenjene, ali sada imate novu javnu IP adresu.

Obratite se svom davatelju usluga. U rijetkim slučajevima davatelj usluga dodijelit će statičku IP adresu. Da biste promijenili statičnu IP adresu, morate se izravno obratiti tehničkoj podršci. Obično možete promijeniti svoju IP adresu samo jednom.
Sakrij IP adresu s proxyjem. Upotrijebite proxy ili VPN (sustav virtualne privatne mreže) za prikaz druge IP adrese veze, obično IP adrese iz drugog dijela zemlje ili svijeta. Pouzdani proxyji i VPN-ovi često zahtijevaju mjesečne pretplate. oglas
Metoda 2 od 2: Promjena osobne IP adrese

Osvježite pojedinačne IP adrese u naredbenom retku. Da biste otvorili naredbeni redak, upišite "cmd" u polje za pretraživanje u izborniku Start. U sustavu Windows 8 upišite "cmd" kada se pojavi početni zaslon.- Nakon otvaranja naredbenog retka unesite naredbu: "ipconfig / release"
- Nakon prikaza poruke unesite naredbu: "ipconfig / renew"
- Trebali biste vidjeti novu IP adresu i ostale postavke mrežne veze.
Promijenite IP adresu putem usmjerivača. Usmjerivač svakom uređaju na mreži dodjeljuje pojedinačnu IP adresu. Možete promijeniti IP adresu svakog uređaja otvaranjem stranice s konfiguracijom usmjerivača.
- Otvorite stavku LAN Setup. Zaglavlje ovisi o proizvođaču usmjerivača. Potražite odjeljak Rezervacija adrese. U ovom odjeljku možete trajno dodijeliti osobnu IP adresu određenom uređaju. Stvorimo novi naslov.
- Odaberite uređaj s popisa povezanih uređaja. Ako ne možete pronaći svoj uređaj, morate ručno unijeti MAC adresu i naziv uređaja.
- Odaberite IP adresu. Obično možete zadržati prva 3 dijela IP adrese (obično 192.168.1). Posljednji dio je broj koji treba promijeniti. Kod većine usmjerivača možete unijeti brojeve između 1 i 100, a drugi vam omogućuje unos brojeva do 254.
- Pazite da broj koji odaberete ne koristi drugi uređaj na istoj mreži. Inače će to dovesti do sukoba IP adresa da će uređaj izgubiti vezu.
Promijenite IP adresu putem mrežnih veza sustava Windows. Otvorite mrežne veze. Pritisnite gumb Početak (Pokretanje), kliknite desnu tipku miša Mreža (Mreža). Odaberite Svojstva (Svojstva) u izborniku. Ovo otvara Centar za mrežu i dijeljenje. Odaberite Upravljanje / prikaz mrežnih veza (Upravljanje / Prikaži mrežne veze) na lijevom oknu.
- Korisnici sustava Windows 8 mogu na početnom zaslonu unijeti ključnu riječ "centar za mrežu i dijeljenje" i odabrati s popisa.
- Korisnici sustava Windows XP mogu kliknuti desnom tipkom miša Moja mrežna mjesta (Moje mrežne lokacije) u izborniku Start i odaberite Svojstva da biste vidjeli popis veza.
Desnom tipkom miša kliknite vezu koju želite promijeniti. Kliknite na njega Svojstva. Ako se od vas zatraži administratorska lozinka ili potvrda, unesite lozinku ili dostavite potvrdu.
Kliknite karticu Umrežavanje. U stavci Ova veza koristi sljedeće stavke (Ova veza koristi donja podatkovna polja), kliknite odaberi Internet protokol verzija 4 (TCP / IPv4) (Internet Protocol Version 4 (TCP / IPv4)) ili Internet protokol verzija 6 (TCP / IPv6), a zatim kliknite gumb Svojstva.
- Da biste odredili IP adresu za IPv4, kliknite Upotrijebite sljedeću IP adresu (Koristite donju IP adresu), a zatim u polje unesite IP adresu IP adresa (IP adresa), Maska podmreže (Mrežna maska) i Zadani pristupnik (Zadani pristupnik).
- Da biste odredili IP adresu za IPv6, kliknite Upotrijebite sljedeću IPv6 adresu (Upotrijebite sljedeću IPv6 adresu), a zatim u polje unesite IP adresu IPv6 adresa (IPv6 adresa), Duljina prefiksa podmreže i Zadani pristupnik.
- IPv4 adresa koja se najčešće koristi je 192.168.1.2; Mrežna maska je 255.255.255.0. Zadani pristupnik je adresa usmjerivača. Na primjer, slijed unosite na sljedeći način:
- IP adresa: 192.168.0.2 do 192.168.0.12 (za više računala)
- Maska podmreže: 255.255.255.0
- Zadani pristupnik: 192.168.0.1
Klik u redu. oglas
Upozorenje
- Možete sami dodijeliti IP adresu, ali će vas davatelj usluga najvjerojatnije blokirati s vaše mrežne veze. Da biste ručno promijenili IP adresu, slijedite korake gore u odjeljku Mrežne veze. Unesite istu IP adresu kao ona koja se pojavljuje u prozoru naredbenog retka. Na primjer, ako je IP koji se pojavljuje u naredbenom retku 75.1.2.3, promijenite IP adresu u 75.1.2.4. Morate ručno unijeti IP adrese podmreže, mrežnog prolaza i DNS poslužitelja. Ako nova IP adresa zaustavi računalo da radi, davatelj usluge najvjerojatnije je dodijelio tu IP adresu drugom računalu na istoj mreži. Morate prijeći na sljedeću IP adresu i nastaviti s testiranjem dok stroj ne radi. Međutim, neki pružatelji usluga MAC ili modemske podatke podudaraju s dodijeljenim IP-om. Ako se gornja 2 ne podudaraju, nećete se moći povezati s mrežom. Ako IP postavite putem usmjerivača umjesto računala, na sučelje usmjerivača morate dodati http i ovdje sami dodijeliti IP. Ova metoda slična je dodjeli IP-a na računalima i ovisi o sučelju usmjerivača. Upute možete vidjeti na web mjestu proizvođača.
- Kao što je ranije spomenuto, ove su metode primjenjive samo ako računalo i mreža koriste DHCP. Ako koristite usmjerivač i omogućen vam je DHCP, gornji koraci utječu samo na IP adresu računala koje koristi lokalnu mrežu (LAN) između računala i usmjerivača koji je prvi bio "na" internetskoj vezi. Da biste promijenili javnu IP adresu koju koristite za povezivanje s davateljem usluga, morate promijeniti IP adresu koju uređaj (OSI sloj 3) koristi za odvajanje računala i mreže.