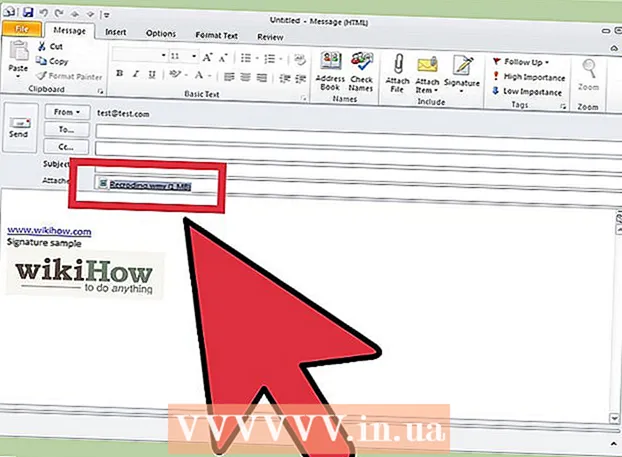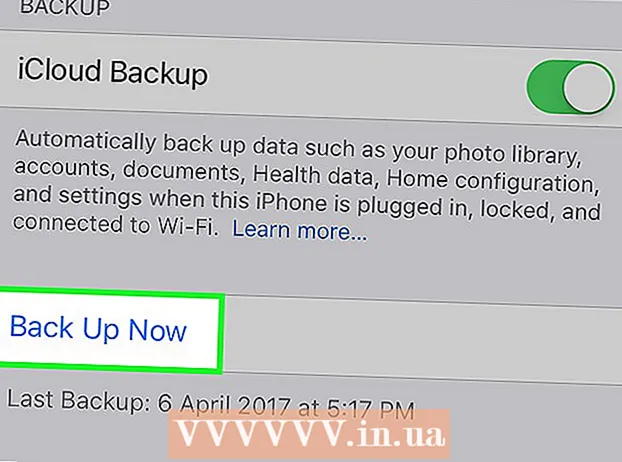Sadržaj
Ovaj će vas članak voditi do instalacije Oracle Java 7 32-bitne i 64-bitne (trenutna verzija je 1.7.0_45JDK / JRE na 32-bitnim i 64-bitnim Ubuntu operativnim sustavima. Ovaj vodič možete primijeniti na Debian i Linux Mint.
Ako ste instalirali Oracle Java 7 na svoj operativni sustav, ali želite nadograditi, pogledajte vodič za nadogradnju Oracle Java na Ubuntu Linuxu.
S ljudima samo Ako želite instalirati Oracle Java JRE za pokretanje Java aplikacija, a ne za razvoj Java programa, pogledajte vodič za instalaciju Oracle Java JRE na Ubuntu Linuxu.
Za one koji žele instalirati Oracle Java JDK za razvoj Java programa i aplikacija (Oracle Java JRE, uključujući Oracle JDK), koristite sljedeću metodu:
- Kako instalirati Oracle Java JDK na Ubuntu Linux
Da biste aktivirali / nadogradili Oracle Java na web pregledniku, pogledajte vodič za aktivaciju Oracle Java u web pregledniku.
Koraci

Provjerite je li vaš operativni sustav Ubuntu Linux 32-bitni ili 64-bitni, otvorite terminal i pokrenite sljedeću naredbu.- Upišite / kopirajte / zalijepite: datoteka / sbin / init
- Imajte na umu je li vaša verzija Ubuntu Linuxa 32-bitna ili 64-bitna.
- Upišite / kopirajte / zalijepite: datoteka / sbin / init

Provjerite je li Java instalirana na sustavu. Da biste testirali, pokrenite naredbu Java inačice u terminalu.- Otvorite terminal i unesite sljedeću naredbu:
- Upišite / kopirajte / zalijepite: java -verzija
- Ako je OpenJDK instaliran na sustavu, vidjet ćete poruku:
- java verzija "1.7.0_15"
Runtime okruženje OpenJDK (IcedTea6 1.10pre) (7b15 ~ pre1-0lucid1)
OpenJDK 64-bitni poslužitelj VM (gradnja 19.0-b09, mješoviti način)
- java verzija "1.7.0_15"
- Ako je OpenJDK instaliran na sustavu, to nije inačica dobavljača spomenuta u ovom članku.
- Otvorite terminal i unesite sljedeću naredbu:

U potpunosti uklonite OpenJDK / JRE na sustavu i stvorite direktorij za pohranu binarnih datoteka Oracle Java JDK / JRE. Ovo je način da se izbjegnu sukobi u sustavu i zabune između dvije različite verzije Jave različitih dobavljača. Na primjer, ako imate OpenJDK / JRE instaliran na vašem sustavu, možete ga ukloniti sljedećom naredbom:- Upišite / kopirajte / zalijepite: sudo apt-get purge openjdk - *
- Ovo je naredba za potpuno uklanjanje OpenJDK / JRE iz sustava.
- Upišite / kopirajte / zalijepite:sudo mkdir -p / usr / local / java
- Ovo je naredba za stvaranje novog direktorija za pohranu binarnih datoteka Oracle Java JDK i JRE.
- Upišite / kopirajte / zalijepite: sudo apt-get purge openjdk - *
Preuzmite Oracle Java JDK / JRE za Linux. Svakako odaberite točno Komprimirane binarne datoteke za 32-bitne ili 64-bitne operativne sustave (završava u tar.gz).
- Na primjer, ako koristite 32-bitni Ubuntu Linux, preuzmite 32-bitne Oracle Java binarne datoteke.
- Na primjer, ako koristite Ubuntu Linux 64-bitni, preuzmite 64-bitne binarne datoteke Oracle Java.
- Opcija, Preuzmite dokumentaciju Oracle Java JDK / JRE
- Odaberite jdk-7u40-apidocs.zip
- Važna informacija: Oracle Java 64-bitne binarne datoteke ne rade na 32-bitnom Ubuntu Linuxu, pojavit će se mnoge poruke o pogreškama u sustavu ako namjerno instalirate 64-bitnu Oracle Java na Ubuntu Linux 32-bit.
Kopirajte binarnu datoteku Oracle Java u direktorij / usr / local / java. U većini slučajeva preuzima se binarni softver Oracle Java: / home /"Korisničko ime"/ Preuzimanja.
- Kako instalirati Oracle Java 32-bit na Ubuntu Linux 32-bit:
- Upišite / kopirajte / zalijepite: cd ~ / Preuzimanja
- Upišite / kopirajte / zalijepite: sudo cp -r jdk-7u45-linux-i586.tar.gz / usr / local / java
- Upišite / kopirajte / zalijepite: sudo cp -r jre-7u45-linux-i586.tar.gz / usr / local / java
- Upišite / kopirajte / zalijepite: cd / usr / local / java
- Kako instalirati Oracle Java 64-bit na Ubuntu Linux 64-bit:
- Upišite / kopirajte / zalijepite:cd ~ / Preuzimanja
- Ako preuzmete JDK, tada upišite / kopirajte / zalijepite: sudo cp -r jdk-7u45-linux-x64.tar.gz / usr / local / java
- Ili ako preuzmete JRE, onda upišite / kopirajte / zalijepite: sudo cp -r jre-7u45-linux-x64.tar.gz / usr / local / java
- Upišite / kopirajte / zalijepite: cd / usr / local / java
- Kako instalirati Oracle Java 32-bit na Ubuntu Linux 32-bit:
Izdvojite binarnu arhivu Java u direktorij / usr / local / java
- Kako instalirati Oracle Java 32-bit na Ubuntu Linux 32-bit:
- Upišite / kopirajte / zalijepite: sudo tar xvzf jdk-7u45-linux-i586.tar.gz
- Upišite / kopirajte / zalijepite: sudo tar xvzf jre-7u45-linux-i586.tar.gz
- Kako instalirati Oracle Java 64-bit na Ubuntu Linux 64-bit:
- Ako preuzmete JDK, tada upišite / kopirajte / zalijepite: sudo tar xvzf jdk-7u45-linux-x64.tar.gz
- Ako preuzmete JRE, unesite / kopirajte / zalijepite: sudo tar xvzf jre-7u45-linux-x64.tar.gz
- Kako instalirati Oracle Java 32-bit na Ubuntu Linux 32-bit:
Ponovno provjerite direktorij. U ovom koraku trebali biste imati raspakirani Java JDK / JRE direktorij na / usr / local / java naveden ovako:
- Upišite / kopirajte / zalijepite: ls -a
- jdk1.7.0_45
- ili jre1.7.0_45
Uredite stazu datoteke / etc / profile i dodajte joj sljedeće sistemske varijable. Koristite nano, gedit ili bilo koji drugi softver za uređivanje teksta i otvorite / etc / profile.
- Upišite / kopirajte / zalijepite: sudo gedit / etc / profile
- ili
- Upišite / kopirajte / zalijepite: sudo nano / etc / profile
Pomoću tipki sa strelicama pomaknite se na dno i dodajte redak nakon datoteke:
- Ako imate instaliran JDK Type / Copy / Paste:
JAVA_HOME = / usr / local / java /jdk1.7.0_45
JRE_HOME = $ JAVA_HOME / jre
PUT = $ PATH: $ JAVA_HOME / bin: $ JRE_HOME / bin
izvoz JAVA_HOME
izvoz JRE_HOME
izvoz PUT - Ako imate instaliran JRE Tip / Kopiraj / Zalijepi:
JRE_HOME = / usr / local / java /jre1.7.0_45
PUT = $ PATH: $ JRE_HOME / bin
izvoz JRE_HOME
izvoz PUT - Spremite datoteku / etc / profile i izađite.
- Ako imate instaliran JDK Type / Copy / Paste:
Obavijestite Ubuntu Linux sustav o lokaciji Oracle Java JDK / JRE. Naredba će obavijestiti sustav da je nova verzija Oracle Java spremna za upotrebu.
- Ako imate instaliran JDK Type / Copy / Paste: sudo update-alternative -install "/ usr / bin / java" "java" "/usr/local/java/jdk1.7.0_45/jre/bin/java" 1
- Ako imate instaliran JRE Tip / Kopiraj / Zalijepi: sudo update-alternative -install "/ usr / bin / java" "java" "/usr/local/java/jre1.7.0_45/bin/java" 1
- Ovo je naredba koja obavještava sustav da je Oracle Java JRE spreman za upotrebu.
- Samo ako instalirate JDK Upišite / kopirajte / zalijepite:sudo update-alternative -install "/ usr / bin / java" "java" "/usr/local/java/jdk1.7.0_45/bin/java" 1
- Ovo je naredba koja obavještava sustav da je Oracle Java JDK spreman za upotrebu.
- Upišite / kopirajte / zalijepite:sudo update-alternative -install "/ usr / bin / javaws" "javaws" "/usr/local/java/jre1.7.0_45/bin/javaws" 1
- Ovo je naredba koja obavještava sustav da je Oracle Java Web spreman za upotrebu.
Recite Ubuntu Linux sustavu da je Oracle Java JDK / JRE vaša zadana Java.
- Ako imate instaliran JDK Type / Copy / Paste: sudo update-alternative -set java /usr/local/java/jdk1.7.0_45/jre/bin/java
- Ako imate instaliran JRE Tip / Kopiraj / Zalijepi:sudo update-alternative -set java /usr/local/java/jre1.7.0_45/bin/java
- Ovo je naredba za postavljanje java runtime sustava za sustav.
- Samo kada instalirate JDK Type / Copy / Paste: sudo update-alternative -set java /usr/local/java/jdk1.7.0_45/bin/java
- Ovo je naredba za postavljanje java kompajlera za sustav.
- Ako imate instaliran JDK Type / Copy / Paste: sudo update-alternative -set javaws /usr/local/java/jdk1.7.0_45/bin/javaws
- Ili ako imate instaliran JRE Type / Copy / Paste: sudo update-alternative -set javaws /usr/local/java/jre1.7.0_45/bin/javaws
- Ovo je naredba za postavljanje Java Web-a za pokretanje u sustavu.
Ponovno učitajte put sustava / etc / profile unošenjem sljedeće naredbe:
- Upišite / kopirajte / zalijepite:. / etc / profile
- Zabilježite sistemsku putanju / etc / profile datoteka će se ponovno učitati nakon ponovnog pokretanja Ubuntu Linux sustava.
Provjerite je li Oracle Java pravilno instalirana na sustav ili nije. Pokrenite sljedeću naredbu i zapišite Java verziju: Ako je 32-bitna instalacija Oracle Java uspješna, vidjet ćete poruku:
- Upišite / kopirajte / zalijepite: java -verzija. Ovo je naredba za prikaz Java verzije na sustavu. Vidjet ćete poruku: java verzija "1.7.0_45"
Java (TM) SE Runtime Environment (gradnja 1.7.0_45-b18) - Java HotSpot (TM) Server VM (build 24.45-b08, mješoviti način)
- Upišite / kopirajte / zalijepite: java -verzija. Ovo je naredba koja obavještava da sada s terminala možete kompajlirati Java programe. Dobit ćete sljedeću poruku: java 1.7.0_45. Uspješna instalacija Oracle Java 64-bit prikazat će:
- Upišite / kopirajte / zalijepite: java -verzija. Ovo je naredba za prikaz Java verzije koja se izvodi u sustavu. Dobit ćete sljedeću poruku: java verzija "1.7.0_45"
Java (TM) SE Runtime Environment (gradnja 1.7.0_45-b18) - Java HotSpot (TM) 64-bitni poslužitelj VM (gradnja 24.45-b08, mješoviti način)
- Upišite / kopirajte / zalijepite: java -verzija. Ovo je naredba koja obavještava da sada s terminala možete kompajlirati Java programe. Dobit ćete prikaznu poruku: java 1.7.0_45
- Upišite / kopirajte / zalijepite: java -verzija. Ovo je naredba za prikaz Java verzije na sustavu. Vidjet ćete poruku: java verzija "1.7.0_45"
Čestitamo, uspješno ste instalirali Oracle Java na svoj Linux sustav. Sada samo ponovno pokrenite sustav. Tada će sustav biti u potpunosti konfiguriran za pokretanje i razvoj Java programa. Tada možete pokušati sastaviti i pokrenuti vlastiti Java program. oglas
Metoda 1 od 3: Izborno: Kako omogućiti Oracle Java u web pregledniku
Da biste omogućili Java dodatke u web pregledniku, morate stvoriti simboličku vezu iz direktorija dodatka preglednika do mjesta gdje se Java dodatak nalazi na Oracle Java particiji.
- Važna nota: Trebali biste biti oprezni kada omogućavate Oracle Java 7 na svom web pregledniku zbog činjenice da Java ima mnoštvo ranjivosti i iskorištava. Što je još važnije, kada aktivirate Oracle Java 7 na vašem web pregledniku, ako postoji sigurnosna rupa ili eksploatacija, ovo je slabost za negativce da napadnu i naštete vašem sustavu. Za više informacija o ranjivostima i eksploatacijama na Javi posjetite web mjesto: Java Tester
Metoda 2 od 3: Google Chrome
32-bitni vodič za Oracle Java:
Izvršite sljedeću naredbu.
- Upišite / kopirajte / zalijepite: sudo mkdir -p / opt / google / chrome / plugins
- Ovo je naredba za stvaranje / opt / google / chrome / plugins direktorija
- Upišite / kopirajte / zalijepite: cd / opt / google / chrome / plugins
- Ovo je naredba koja vas vodi u direktorij dodataka za google chrome, ne zaboravite otići u ovaj direktorij prije stvaranja veze s ikonom
- Upišite / kopirajte / zalijepite: sudo ln -s /usr/local/java/jre1.7.0_45/lib/i386/libnpjp2.so
- Ovdje je naredba za generiranje simboličke veze iz dodatka Java JRE (Java Runtime Environment) libnpjp2.so u preglednik Google Chrome.
- Upišite / kopirajte / zalijepite: sudo mkdir -p / opt / google / chrome / plugins
64-bitni vodič za Oracle Java:
Izvršite sljedeću naredbu.
- Upišite / kopirajte / zalijepite: sudo mkdir -p / opt / google / chrome / plugins
- Ovo je naredba za stvaranje / opt / google / chrome / plugins direktorija
- Upišite / kopirajte / zalijepite: cd / opt / google / chrome / plugins
- Ovo je naredba koja vas vodi u direktorij dodataka google chrome, obavezno uđite u direktorij prije stvaranja veze s ikonama.
- Upišite / kopirajte / zalijepite: sudo ln -s /usr/local/java/jre1.7.0_45/lib/amd64/libnpjp2.so
- Ovdje je naredba za generiranje simboličke veze iz dodatka Java JRE (Java Runtime Environment). libnpjp2.so u preglednik Google Chrome.
- Upišite / kopirajte / zalijepite: sudo mkdir -p / opt / google / chrome / plugins
Podsjetiti:
Bilješka: Mnogo puta kad izvršite gornje naredbe, dobit ćete sljedeću poruku:
- ln: stvaranje simboličke veze `./libnpjp2.so ': Datoteka postoji
- Da biste riješili ovaj problem, jednostavno uklonite vezu ranije pomoću sljedeće naredbe:
- Upišite / kopirajte / zalijepite:cd / opt / google / chrome / plugins
- Upišite / kopirajte / zalijepite:sudo rm -rf libnpjp2.tako
- Prije izvršavanja naredbe provjerite jeste li u direktoriju / opt / google / chrome / plugins.
Ponovo pokrenite web preglednik i idite na Java Tester kako bi provjerio radi li Java ili ne. oglas
Metoda 3 od 3: Mozilla Firefox
32-bitni vodič za Oracle Java:
Izvršite sljedeću naredbu.
- Upišite / kopirajte / zalijepite: cd / usr / lib / mozilla / plugins
- Ovo je naredba koja će vas odvesti do direktorija plugin / usr / lib / mozilla / plugins, stvorite ovaj direktorij ako ga nemate.
- Upišite / kopirajte / zalijepite: sudo mkdir -p / usr / lib / mozilla / plugins
- Ovdje je naredba create directory / usr / lib / mozilla / plugins, provjerite jeste li u direktoriju prije stvaranja simboličke veze.
- Upišite / kopirajte / zalijepite: sudo ln -s /usr/local/java/jre1.7.0_45/lib/i386/libnpjp2.so
- Ovdje je naredba za generiranje simboličke veze iz dodatka Java JRE (Java Runtime Environment). libnpjp2.so u web preglednik Mozilla Firefox.
- Upišite / kopirajte / zalijepite: cd / usr / lib / mozilla / plugins
64-bitni vodič za Oracle Java:
Izvršite sljedeću naredbu:
- Upišite / kopirajte / zalijepite: cd / usr / lib / mozilla / plugins
- Ovo je naredba koja će vas odvesti u direktorij / usr / lib / mozilla / plugins, stvorite ovaj direktorij ako ga nemate.
- Upišite / kopirajte / zalijepite: sudo mkdir -p / usr / lib / mozilla / plugins
- Ovdje je naredba create directory / usr / lib / mozilla / plugins, provjerite jeste li u direktoriju prije stvaranja simboličke veze.
- Upišite / kopirajte / zalijepite: sudo ln -s /usr/local/java/jre1.7.0_45/lib/amd64/libnpjp2.so
- Ovdje je naredba za generiranje simboličke veze iz dodatka Java JRE (Java Runtime Environment). libnpjp2.so u web preglednik Mozilla Firefox.
- Upišite / kopirajte / zalijepite: cd / usr / lib / mozilla / plugins
Podsjetiti:
Bilješka: Ponekad izvršavate gornje naredbe i dobijete poruku:
- ln: stvaranje simboličke veze `./libnpjp2.so ': Datoteka postoji
- Da biste riješili ovaj problem, jednostavno uklonite prethodnu vezu sljedećom naredbom:
- Upišite / kopirajte / zalijepite: cd / usr / lib / mozilla / plugins
- Upišite / kopirajte / zalijepite: sudo rm -rf libnpjp2.tako
- Prije izvršavanja naredbe provjerite jeste li u direktoriju / usr / lib / mozilla / plugins.
- Ponovo pokrenite web preglednik i posjetite stranicu Java Tester kako biste provjerili radi li Java u pregledniku. oglas
Savjet
- Uz Ubuntu Linux možete birati između OpenJDK, besplatnog programskog jezika Java s otvorenim kodom; ili Oracle Java JDK i JRE. Neki vole koristiti Oracle Java (budući da je ovo najnovija inačica Java i dolazi od održavatelja Java tehnologije), ali također i drugačije.
- Imajte na umu da Oracle nadograđuje sigurnost, popravlja programske pogreške i poboljšava performanse sa svakim Oracle Java ažuriranjem. Kada instalirate Oracle Java na vaš sustav, obratite pažnju na broj verzije. Pogledajte Vodič za nadogradnju Oracle Java na Linuxu.
- Imajte na umu da se ovaj članak neprestano revidira jer Oracle ponekad mijenja binarni način instalacije Java JDK / JRE.