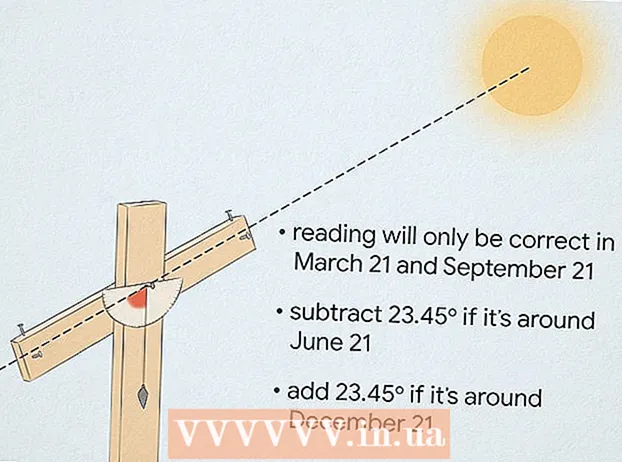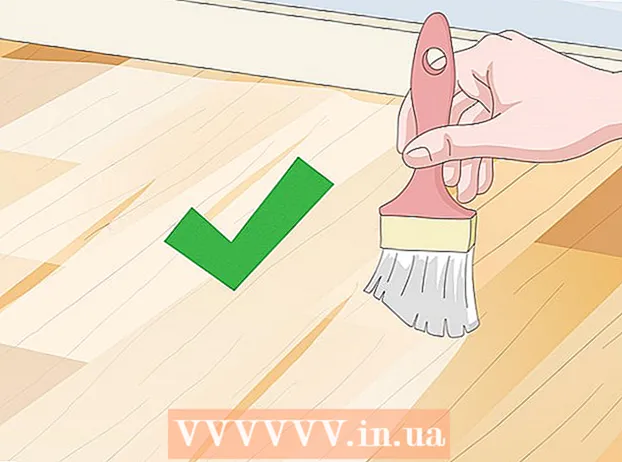Autor:
Louise Ward
Datum Stvaranja:
5 Veljača 2021
Datum Ažuriranja:
1 Srpanj 2024

Sadržaj
Ako naiđete na probleme s preglednikom Google Chrome, ponovna instalacija programa vjerojatno je najlakši način za rješavanje problema. Da biste ponovo instalirali Chrome, prvo morate ukloniti stari program i preuzeti najnoviji program za instalaciju s web mjesta Chrome. Ne možete ponovo instalirati Chrome na Androidu ako je unaprijed instaliran na uređaju.
Koraci
Metoda 1 od 4: Windows
Otvorite upravljačku ploču. Prije ponovne instalacije Chromea morate ukloniti originale. To možete učiniti na upravljačkoj ploči:
- Windows 10 i 8.1 - Desnom tipkom miša kliknite ikonu sustava Windows i odaberite "Upravljačka ploča".
- Windows 8 - Pritisnite tipku ⊞ Pobijedi+x i odaberite "Upravljačka ploča".
- Windows 7 i Vista - otvorite izbornik Start i odaberite "Control Panel".

Odaberite "Deinstaliraj program" ili "Programi i značajke" (Program i funkcija). Naslov opcije može se razlikovati ovisno o trenutnom prikazu. Ovo otvara popis programa instaliranih na vašem računalu.
Pronađite "Google Chrome" na popisu instaliranih programa. Prema zadanim postavkama popis će biti poredan po abecednom redu.
Odaberite "Google Chrome" i kliknite "Deinstaliraj" (Deinstaliraj). Gumb Deinstaliraj možete pronaći na vrhu popisa nakon što kliknete program.

Označite okvir "Izbriši i podatke o pregledavanju". Na ovaj način morate izbrisati sve prethodne podatke kako biste u potpunosti instalirali novi Chrome.
Omogućite skrivene datoteke u programu Windows Explorer. Da biste u potpunosti izbrisali Chromeove podatke, morate omogućiti vidljivost skrivenih datoteka:
- Otvorite upravljačku ploču i odaberite Opcije mape.
- Kliknite karticu Pogled i odaberite "Prikaži skrivene datoteke, mape i pogone" (Prikaži skrivene datoteke, mape i pogone).
- Poništite "Sakrij zaštićene datoteke operativnog sustava".
Izbrišite sve Chrome datoteke. Sad kad su skrivene datoteke vidljive, pronađite i izbrišite sljedeće mape:
- Na dobicima XP:
Posjetite web mjesto Chrome u drugom pregledniku. Otvorite Internet Explorer ili drugi preglednik i idite na.
Označite "Preuzmi" na vrhu stranice i odaberite "Za osobno računalo" (Za osobna računala). Bit ćete preusmjereni na stranicu za preuzimanje Chromea.
Kliknite "Preuzmi Chrome" da biste preuzeli instalacijski program Chrome. Trebali biste preuzeti ispravnu verziju za Windows.
- Prema zadanim postavkama Chrome će učitati 32-bitnu verziju preglednika. Ako želite 64-bitnu verziju za 64-bitni OS, odaberite "Preuzmi Chrome za drugu platformu" i odaberite "Windows 10 / 8.1 / 8/7 64-bit".
Pročitajte uvjete i pokrenite instalacijski program. Chrome će prikazati uvjete korištenja preglednika. Chrome se također postavlja kao zadani preglednik nakon što se instalira, a to možete promijeniti poništavanjem potvrde dijaloškog okvira.
Kliknite "Prihvati i instaliraj" da biste nastavili s preuzimanjem potrebnih datoteka. Tijekom postupka instalacije možda ćete vidjeti nekoliko malih prozora kako se otvaraju i zatvaraju.
Kliknite "Pokreni" ako to Windows zatraži. Ovo je radnja koja vašem računalu omogućuje preuzimanje datoteka s Googlea.
Pričekajte da se Chrome instalira. Preuzet će se važne datoteke i pokrenut će se instalacijski program Google Chrome. Ovaj će instalacijski program preuzeti više datoteka i započeti s instaliranjem Chromea kada se preuzimanje završi.
- Ako imate poteškoća s pokretanjem pokretača na mreži, preuzmite i pokrenite zamjenski pokretač s Googlea.
Pokrenite Chrome. Kada pokrećete Chrome nakon instalacije, od vas će se možda zatražiti da odaberete Chrome kao zadani preglednik. Odaberite Chrome ili bilo koji drugi web preglednik na popisu kao zadani preglednik računala.
Prijavite se u Chrome Google računom (nije obavezno). Nakon otvaranja prozora Chrome, bit ćete preusmjereni na stranicu za prijavu. Prijavite se u Chrome svojim Google računom da biste sinkronizirali svoje oznake, proširenja, teme, spremljene lozinke i druge uzorke podataka. Ne morate biti prijavljeni da biste upotrebljavali Chrome. oglas
Metoda 2 od 4: Mac
Otvorite mapu Aplikacije. Prije deinstalacije Chromea, morate deinstalirati staru verziju. Možete ga pronaći u mapi Applications.
Pronađite aplikaciju Google Chrome. Program se može nalaziti u mapi Programi ili je premješten u drugu mapu.
Povucite Google Chrome u otpad. Povucite aplikaciju u otpad da biste je uklonili s uređaja.
Izbrišite podatke svog profila. Ako želite potpuno ukloniti podatke Chromea prije ponovne instalacije, morat ćete pronaći i izbrisati svoj profil. Ovim ćete izbrisati sve postavke, oznake i povijest pregledavanja.
- Kliknite izbornik Idi i odaberite "Idi u mapu".
- Uđite i kliknite "Go".
- Povucite mapu GoogleSoftwareUpdate u otpad.
Posjetite web mjesto Google Chrome koristeći Safari. Otvorite Safari ili bilo koji web preglednik i krenite.
Odaberite "Download" i kliknite "Za osobno računalo.’ Bit ćete preusmjereni na stranicu za preuzimanje Chromea.
Kliknite "Preuzmi Chrome" za preuzimanje instalacijskog programa Mac. Prije preuzimanja morate prihvatiti uvjete.
Otvorite datoteku "googlechrome.dmg" nakon preuzimanja. Preuzimanje može potrajati nekoliko minuta.
Povucite ikonu "Google Chrome.app" u mapu Applications. Uređaj će instalirati Google Chrome u mapu Applications.
Pokrenite Google Chrome iz mape Applications. Kliknite "Otvori" da biste potvrdili da želite pokrenuti Chrome ako se to zatraži.
Prijavite se u Chrome Google računom (nije obavezno). Kada prvi put pokrenete Chrome, od vas će se tražiti da se prijavite svojim Google računom. Preglednik će sinkronizirati Chromeove oznake, postavke, teme i proširenja. Ne morate biti prijavljeni da biste upotrebljavali Chrome. oglas
Metoda 3 od 4: iOS
Pritisnite i držite ikonu Chrome na početnom zaslonu. Nakon nekog vremena ikona će vibrirati.
Dodirnite "X" u kutu ikone Chromea. Od vas će se zatražiti da potvrdite da želite potpuno izbrisati Chrome i njegove podatke.
Pritisnite gumb Početna da biste izašli iz načina deinstalacije. Ikona aplikacije prestat će vibrirati, možete otvoriti druge aplikacije.
Otvorite App Store. Nakon uklanjanja Chromea, možete ga ponovo preuzeti iz App Storea.
traži "Google Chrome.’ Aplikacija je obično prvi rezultat na popisu za pretraživanje.
Dodirnite "Dohvati"> "Instalirati" (Postavljanje). Ovo je akcija za pokretanje preuzimanja aplikacija Chrome na iOS uređaje. Prije preuzimanja Chromea zatražit će se da unesete lozinku za Apple ID.
Pokrenite aplikaciju Chrome. Nakon završetka instalacije, aplikaciju možete pokrenuti klikom na ikonu Chrome na početnom zaslonu. Ovo će otvoriti preglednik Chrome. oglas
Metoda 4 od 4: Android
Otvorite aplikaciju Postavke. Chrome možete ukloniti iz aplikacije Postavke na uređaju. Ne možete deinstalirati Chrome ako je aplikacija unaprijed instalirana na Androidu.
Odaberite "Apps" ili "Prijave" (Prijava). Time ćete otvoriti popis aplikacija instaliranih na vašem Android uređaju.
Dodirnite "Chrome" na popisu aplikacija. Ovo će otvoriti zaslon s informacijama o aplikaciji.
Dodirnite "Deinstaliraj" ili "Deinstaliraj ažuriranja" (Deinstaliraj ažuriranje). Ako vidite gumb "Deinstaliraj", možete potpuno deinstalirati Chrome sa svog uređaja. Ako vidite gumb "Deinstaliraj ažuriranja", Chrome se isporučuje unaprijed, možete deinstalirati samo sljedeća ažuriranja.
Otvorite Trgovinu Google Play nakon deinstalacije Chromea. Nakon što se Chrome deinstalira, možete ga ponovo preuzeti iz Trgovine Play.
Pronaći "Krom.’ Google Chrome obično je prvi rezultat u popisima pretraživanja.
Dodirnite gumb "Instaliraj" ili "Ažuriraj". Ako možete potpuno ukloniti Chrome, kliknite gumb Instaliraj da biste preuzeli najnoviju verziju na svoj uređaj. Ako se samo ažuriranje može ukloniti, kliknite gumb "Ažuriraj" da biste preuzeli i instalirali najnoviju verziju.
Pokrenite Chrome. Chrome možete pronaći u ladici aplikacija na uređaju. Ovisno o postavci, prečac ćete možda vidjeti na početnom zaslonu. oglas
Savjet
- Ako ste ponovo instalirali Chrome, ali još uvijek ne možete riješiti problem, postoji vjerojatnost da je zaražen zlonamjernim softverom. Više pojedinosti potražite u našim uputama za uklanjanje zlonamjernog softvera.