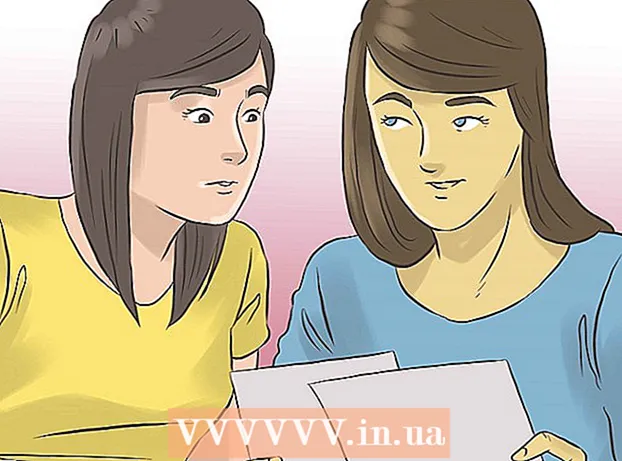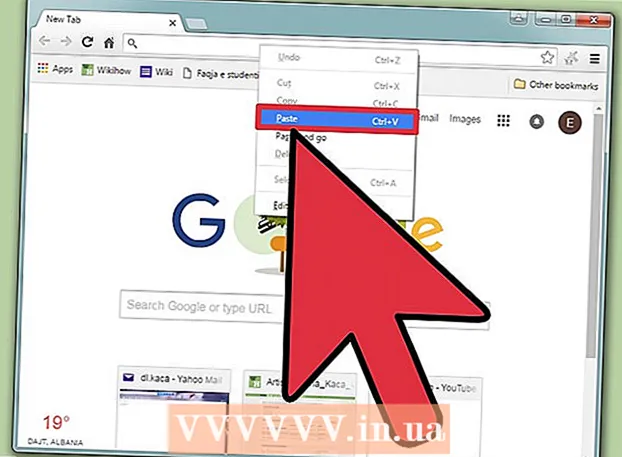Autor:
Randy Alexander
Datum Stvaranja:
28 Travanj 2021
Datum Ažuriranja:
1 Srpanj 2024
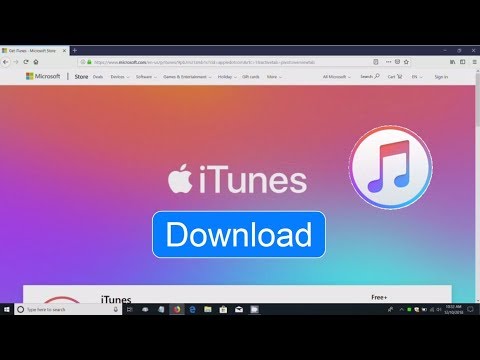
Sadržaj
iTunes je glazbeni uređaj i menadžer koji je izdao Apple. Osim reprodukcije i organiziranja glazbe i filmova, program također ima funkciju sinkronizacije sadržaja s vašim iPhoneom, iPadom ili iPodom. iTunes je besplatan i za njegovo korištenje potreban vam je Apple ID. Instalacija programa prilično je jednostavna, ali postoji puno opcija koje odgovaraju vašim željama.
Koraci
Dio 1 od 6: Instalirajte iTunes
Preuzmite softver iTunes s web mjesta Apple. Možete preuzeti iTunes sa. Stranica za preuzimanje automatski će pružiti ispravan program za instaliranje operativnog sustava vašeg računala.

Deinstalirajte staru verziju. Ako vaše računalo ima unaprijed instaliranu staru verziju iTunesa, morate deinstalirati stari program prije nego što instalirate novu verziju. Kliknite ovdje da biste saznali kako deinstalirati staru verziju iTunes.
Pronađite preuzeti instalacijski program. Možete ga pronaći na dnu prozora preglednika ili u mapi Preuzimanja.

Pokrenite program za postavljanje. Slijedite upute za instalaciju iTunesa na računalo.- Tijekom postavljanja možete odabrati iTunes kao zadani svirač glazbe.
Ponovo pokrenite računalo nakon instalacije. Ovaj korak možda nije potreban, ali obično pomaže u ublažavanju manjih problema s kojima se susrećete nakon instalacije novog programa.

Pokrenite iTunes. Kad prvi put pokrenete iTunes, pojavit će se s porukama dobrodošlice. Zatvorite ga da biste počeli koristiti iTunes. oglas
Dio 2 od 6: Prijavite se na Apple ID
Kliknite malu ikonu korisničkih podataka pored trake "Trgovina pretraživanja". Tada će se pojaviti prozor za prijavu na Apple ID.
Unesite podatke o Apple ID-u ili kliknite.Izradite Apple ID. Za preuzimanje stavki iz trgovine morat ćete biti prijavljeni na svoj Apple ID. Apple ID obično se daje besplatno, ali zahtijeva unos podataka o kreditnoj kartici. Kliknite ovdje da biste slijedili upute za stvaranje Apple ID-a bez kreditne kartice.
Poništite autorizaciju starog računala (ako je potrebno). Možete se prijaviti na svoj Apple ID na pet računala istovremeno. Ako iTunes postavljate na šesto računalo, nećete moći preuzeti sadržaj kupljen u trgovini. Stoga je potrebno oduzeti autorizaciju za jedno od starih računala ili za sva računala koja su istodobno prijavljena s Apple ID-om u slučaju da im nemaju pristup.
- Kliknite ovdje za detaljne upute o licenciranju i oduzimanju licence.
Dio 3 od 6: Neobvezna instalacija
Kliknite karticu "Uredi" (Windows) ili "iTunes" (Mac). Ovo će otvoriti niz postavki koje se mogu prilagoditi za iTunes tako da odgovaraju korisniku. Prilagodite postavke prije dodavanja datoteka kako biste maksimizirali prednosti.
Odaberite "Postavke". Pojavit će se prozor Postavke.
Postavite opciju "Općenito". Ovo su osnovne postavke za iTunes.
- Naziv knjižnice - naziv iTunes biblioteke. Ova je postavka korisna ako na računalu upravljate s više knjižnica.
- Prikazi - Možete promijeniti razne opcije sučelja pomoću okvira s opcijama i padajućih izbornika.
- Kada umetnete CD - Pomoću padajućeg izbornika odaberite funkciju automatski prilikom umetanja audio CD-a u računalo.
- Postavke uvoza - Otvorit će se novi izbornik koji vam omogućuje odabir vrsta datoteka koje želite pretvoriti prilikom dodavanja u knjižnicu. To su napredne postavke i većina korisnika neće se morati brinuti zbog njih. Ova će radnja biti važna kada dodate datoteke koje iTunes ne podržava.
- Jezik - postavlja jezik za iTunes.
Postavite opciju "Reprodukcija". Ovo su postavke za reprodukciju glazbe i videozapisa u iTunesu.
- Crossfade Songs - Postavite vrijeme za preplitanje pjesama.
- Poboljšavač zvuka - dodajte efekte poput odjeka i basova / visokih tonova.
- Provjera zvuka - iTunes podešava glasnoću reprodukcije pjesme na istu razinu.
- Preferirana video verzija - Odaberite kvalitetu reprodukcije video zapisa prilikom reprodukcije kupljene video datoteke. Odaberite nižu kvalitetu ako računalo ne može reproducirati 1080P video verziju.
- Stil opisa - omogućuje vam postavljanje stila titlova i titlova koji se pojavljuju u videozapisu.
- Reproduciraj zvuk pomoću - omogućuje vam odabir uređaja koji reproducira zvuk.
- Bitrate i bitovi po uzorku (Bit po uzorku) - Napredna postavka kvalitete koju većina korisnika može izabrati prema zadanim postavkama.
Postavite opciju "Dijeljenje". Te postavke određuju kako se knjižnica dijeli s drugim računalima u istoj mreži.
- Dijeli moju knjižnicu na mojoj lokalnoj mreži - Omogućavanje ove opcije omogućuje drugim računalima na istoj mreži pristup iTunes knjižnici. Možete kontrolirati kojim popisima za reprodukciju imaju pristup i zatražiti lozinku.
- Kliknite ovdje za detalje o postavkama dijeljenja kuće u iTunesu.
Postavite opciju "Trgovina". Te postavke omogućuju iTunesu da obrađuje kupljeni sadržaj.
- Automatska preuzimanja - postavite kupljene stavke koje želite automatski preuzimati na računalo. Ova će postavka utjecati na stavke kupljene na drugim uređajima s istim Apple ID-om.
- Prilikom preuzimanja videozapisa visoke rezolucije, preferirajte - Pomoću padajućeg izbornika odaberite željenu kvalitetu. Zadani je 720P, još uvijek u HD formatu, ali niži od 1080P.
- Opcije kupnje i reprodukcije - ove opcije određuju kako iTunes prikuplja omot albuma i informacije o glazbenim datotekama te sinkronizira podatke o reprodukciji na svim uređajima.
Postavite opciju "Roditeljska". Ova postavka omogućuje kontrolu tko pristupa iTunes sadržaju. Ovaj je korak posebno potreban ako instalirate iTunes za djecu.
- Onemogući - možete onemogućiti pristup nekom sadržaju, kao i trgovini.
- Ocjene za i ograniči - ove postavke omogućuju vam odabir sustava ocjenjivanja koji želite koristiti, a zatim ograničavaju različite stavke na temelju ocjene.
- Kliknite Zaključaj da biste spriječili daljnje promjene. Da bi se otključao, korisnik mora imati pristupnu lozinku.
Postavite opciju "Uređaj". Te postavke utječu na sigurnosno kopiranje i automatsku sinkronizaciju Apple uređaja. Nećete morati puno raditi dok ne počnete sinkronizirati uređaje.
- Spriječite automatsko sinkroniziranje iPod-a, iPhone-a i iPad-a - Prema zadanim postavkama, Apple uređaji automatski se sinkroniziraju čim se povežu. Ako to želite spriječiti, označite donji okvir.
Postavite opciju "Napredno". To su postavke mape iTunes Media, kao i ostale postavke programa.
- Mjesto mape iTunes Media - Omogućuje promjenu mjesta na kojem se iTunes reproducira, uključujući sigurnosne kopije uređaja. Ova će promjena biti korisna ako želite da se datoteke pohrane na drugi pogon.
- Održavajte iTunes Media mapu organiziranom - Ova postavka sortira datoteke u mapi iTunes Media na temelju ugrađenih podataka, poput izvođača, albuma i broja pjesme. Omogućivanjem ove opcije datoteke i mape će se preimenovati i premjestiti.
- Kopirajte datoteke u mapu iTunes Media prilikom dodavanja u knjižnicu - Označavanjem ovog okvira stvorit ćete kopiju dodatnih datoteka u knjižnicu i smjestiti je u mapu iTunes Media. Ovo je korisno za organiziranje više zbirki, ali će stvoriti dodatne kopije datoteka dok ih dodate.
- Programske mogućnosti - Omogućuje svaku navedenu programsku opciju na temelju individualnih preferencija.
Dio 4 od 6: Dodavanje datoteka u knjižnice
Dodajte glazbene datoteke u iTunes knjižnicu. Možete dodati glazbu u knjižnicu tako da iTunes reproducira te datoteke i sinkronizira se s Apple uređajima.
- Kliknite "Datoteka" (Windows) ili "iTunes" (Mac). Ako ne vidite traku izbornika, pritisnite Alt
- Odaberite "Dodaj mapu u knjižnicu" (Windows) ili "Dodaj u knjižnicu" (Mac).
- Odaberite mapu koja sadrži glazbu koju želite dodati. Ako su datoteke u WMA zaštićenom formatu, kliknite ovdje.
Dodajte datoteke filmova u iTunes knjižnicu. Možete dodati video datoteke u svoju iTunes knjižnicu, ali morat ćete pretvoriti format tako da iTunes može prepoznati vrstu datoteke. Kliknite ovdje za detaljne upute o pretvaranju video datoteka.
- Pretvorene video datoteke možete dodati kao za glazbene datoteke. Datoteke ćete pronaći u odjeljku "Kućni filmovi" u knjižnici.
Kopirajte audio CD u knjižnicu. Pomoću iTunesa možete digitalno pohraniti CD zbirku i reproducirati pjesme na Apple uređaju. Prema zadanim postavkama, iTunes će početi kopirati kada umetnete CD dok je iTunes pokrenut.
- Kliknite ovdje za detalje o kopiranju CD-a na iTunes.
Kupite sadržaj koji ćete dodati u galeriju. Ako ste prijavljeni na svoj Apple ID, možete koristiti iTunes Store za kupnju glazbe, filmova, TV emisija, podcastova i još mnogo toga za dodavanje u svoju iTunes knjižnicu. Kupljeni predmeti povezani su s računom, tako da ćete im moći automatski pristupiti s novih računala i uređaja.
- Prema zadanim postavkama, novo kupljeni predmeti preuzimaju se na vaše računalo.
- Kliknite ovdje za daljnje upute o kupnji u iTunes Store.
Dio 5 od 6: Sinkronizacija Apple uređaja
Povežite Apple uređaj s računalom. Ako se ovo prvi put povezuje, pojavit će se poruka koja prihvaća vezu na računalu i uređaju.
Odaberite uređaj u iTunesu. Nakon nekoliko minuta uređaj će se pojaviti u nizu okomitih gumba iznad iTunesa. Kliknite da biste postavili opcije sinkronizacije.
Postavite sigurnosne kopije. Kad odaberete uređaj, bit ćete preusmjereni na stranicu Sažetak. Ovu stranicu možete koristiti za prikaz podataka o vašem uređaju i za postavljanje sigurnosnih kopija. Kliknite ovdje za više detalja o sigurnosnoj kopiji vašeg Apple uređaja u iTunesu.
Odaberite što želite sinkronizirati. U lijevom oknu vidjet ćete da se uređaj pojavljuje s različitim kategorijama koje čine iTunes knjižnicu (glazba, filmovi, aplikacije itd.). Odaberite jednu od stavki da biste otvorili mogućnosti sinkronizacije.
- Prvo morate omogućiti sinkronizaciju za sadržaj. Odaberite okvir na vrhu prozora kako biste omogućili sinkronizaciju.
- Odaberite što želite sinkronizirati. Kada potvrdite okvir za dodavanje sadržaja, vidjet ćete koliko vam je prostora ostalo na uređaju na dnu prozora.
- Pretvorite stavke i odaberite ono što želite sinkronizirati.
Započnite sinkronizaciju. Nakon što ste zadovoljni odabirom, kliknite Sinkroniziraj ili Primijeni da biste započeli sinkronizaciju sadržaja s uređajem. Napredak sinkronizacije možete pratiti na vrhu prozora.
- Tijekom sinkronizacije uređaja, sav sadržaj pohranjen na uređaju koji nije odabran u iTunesu bit će izbrisan s uređaja.
Dio 6 od 6: Postavljanje kućnog dijeljenja

Omogućite dijeljenje kuće na svakom uređaju. Dijeljenje kuće omogućuje vam dijeljenje vaše iTunes biblioteke s do pet drugih licenciranih računala. Svako računalo mora biti prijavljeno na isti Apple ID i povezano na istu mrežu.- Kliknite "Datoteka" → "Dijeljenje kuće" → "Uključi Dijeljenje kuće".
- Unesite svoj Apple ID i lozinku. Kliknite Uključi dijeljenje kuće
- Ponovite korake na svakom računalu koje treba povezati.

Pogledajte različite knjižnice. Nakon povezivanja najmanje dva računala na Home Sharing, biblioteke možete prebaciti klikom na gumb Home u gornjem lijevom kutu prozora iTunes.
Reproducirajte glazbu i dijeljene videozapise. Dvostrukim klikom na njega možete odmah početi reproducirati sadržaj iz zajedničkih knjižnica na računalu.

Premjestite kupljeni sadržaj. Kliknite gumb Postavke ... nakon odabira dijeljene biblioteke da biste odabrali sadržaj koji želite prenijeti na računalo. Sadržaj kupljen ovom metodom možete prenositi samo. oglas