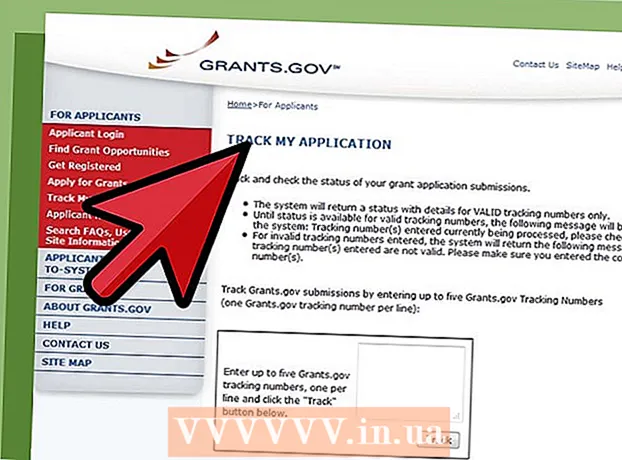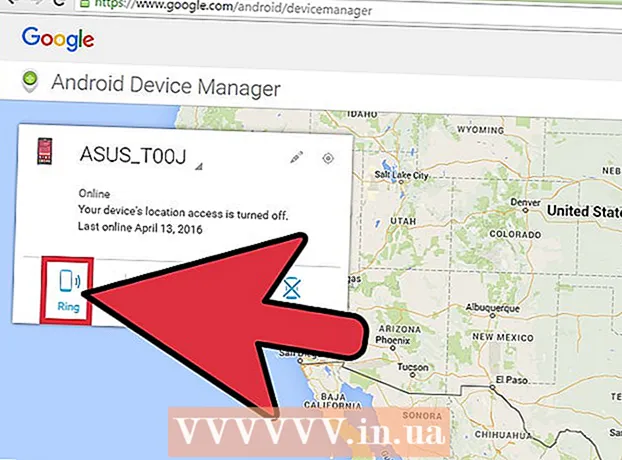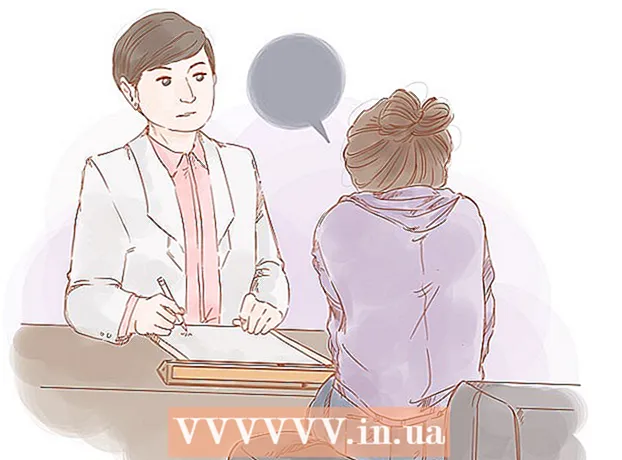Autor:
Monica Porter
Datum Stvaranja:
16 Ožujak 2021
Datum Ažuriranja:
1 Srpanj 2024
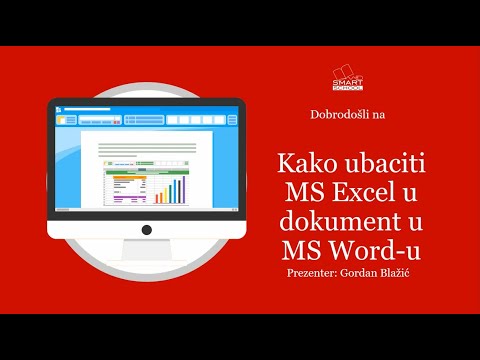
Sadržaj
Želite li pretvoriti Excel dokument u Microsoft Word? Excel nema mogućnost pretvaranja Excel datoteka u Word datoteke, a Word ne može izravno otvoriti Excel datoteke. Međutim, tablice i grafikoni u programu Excel mogu se kopirati i zalijepiti u Word i spremiti kao Word dokumente. Evo kako umetnuti Excel tablicu u Wordov dokument.
Koraci
Metoda 1 od 2: Kopirajte i zalijepite Excel podatke u Word
Kopirajte Excel podatke. U Excelu kliknite i povucite da biste odabrali sadržaj koji želite spremiti u Wordov dokument, a zatim pritisnite kombinaciju tipki Ctrl + C.
- Pritisnite Ctrl + A za odabir svih podataka na grafikonu, a zatim dodirnite Ctrl + C.
- Također možete kliknuti mišem na izborniku Uredi, a zatim odabrati Kopiraj.
- Ako ste na Macu, pritisnite kombinaciju tipki ⌘ Zapovjedništvo + C kopirati.
- Osim kopiranja i lijepljenja Excel podataka, također možete kopirati i zalijepiti Excel grafikone u Word.

Otvorite program Word i zalijepite Excel podatke. U dokumentu Word pomaknite kursor na mjesto na koje želite zalijepiti excel list, a zatim pritisnite Ctrl + V. Tako je excel list zalijepljen u Word.- Također možete kliknuti izbornik Uredi, a zatim odabrati Zalijepi.
- Za Mac dodirnite ⌘ Zapovjedništvo + V za izvođenje operacije paste.

Odaberite opciju zalijepljenja. U donjem desnom kutu tablice kliknite gumb Opcije zalijepljenja da biste vidjeli razne mogućnosti lijepljenja.- Ako ne pronađete gumb Paste Options (Opcije zalijepljenja), vaš uređaj nema aktiviranu ovu značajku. Da biste aktivirali, idite na Word Options, odaberite Advanced. U odjeljku Izreži, kopiraj i zalijepi potvrdite gumbe Pokaži opcije lijepljenja da biste dodali značajke.

Pritisnite gumb Zadrži oblikovanje izvora (Zadrži izvorni format) za korištenje stila Excel tablice.
Ili odaberite gumb Podudaranje stila odredišne tablice (U formatu ciljnog programa) za korištenje stila tablice Word.
Stvorite povezanu Excel tablicu. U programu Word postoji značajka koja vam omogućuje stvaranje veza do drugih Office datoteka. Odnosno, ako napravite promjene u datoteci Excel, kopirana tablica u programu Word također će se ažurirati. Pritisnite gumb Zadrži oblikovanje izvora i poveži s Excelom ili gumb Podudaraj stil odredišne tablice i gumb Poveži s Excelom da biste stvorili povezanu tablicu. Excel.
- Ove dvije opcije prikladne su za izvorne formate za ostale dvije opcije lijepljenja.
Pritisnite gumb Zadrži samo tekst (Zadrži samo sadržaj) za lijepljenje Excel sadržaja bez ikakvog oblikovanja.
- Kada koristite ovu opciju, svaki će se redak nalaziti u zasebnom odlomku, a stupci podataka odvojeni su karticama.
Metoda 2 od 2: Umetnite Excel grafikon u Word
U programu Excel kliknite mišem na grafikonu da biste ga odabrali, a zatim pritisnite kombinaciju tipki Ctrl + C kopirati.
U Wordu pritisnite Ctrl + V zalijepiti grafikon u Word.
Odaberite opciju zalijepljenja. U donjem desnom kutu tablice kliknite gumb Zalijepi za prikaz različitih opcija lijepljenja.
- Za razliku od lijepljenja Excel podataka, na grafikonu možete odabrati između dva različita skupa opcija. Opcije podataka grafikona možete promijeniti kao i mogućnosti oblikovanja.
Kliknite mišem Grafikon (povezan s podacima programa Excel) (Grafikon (povezan s podacima iz Excela)) za ažuriranje grafikona kada se Excel datoteka ažurira.
pritisni gumb Excel tablica (cijela radna knjiga) (Excel grafikon (cijela radna knjiga)) za omogućavanje otvaranja Excel datoteka s grafikona.
- Da biste otvorili Excel datoteku s grafikona, desnom tipkom miša kliknite grafikon, a zatim odaberite Uredi podatke. I otvorit će se Excel izvorna datoteka.
Kliknite na Zalijepi kao sliku (Zalijepi grafikon kao fotografiju) da biste ga zalijepili kao statičnu sliku, a grafikon se neće ažurirati kada se promijeni datoteka Excel.
Klik Zadrži oblikovanje izvora (Zadrži izvorni format) za korištenje stila Excel tablice.
Odaberite gumb Koristite temu odredišta (Prema stilu ciljnog programa) za korištenje stila tablice Word. oglas