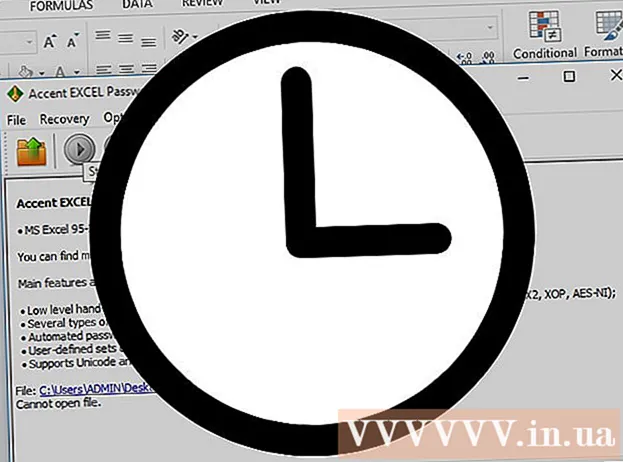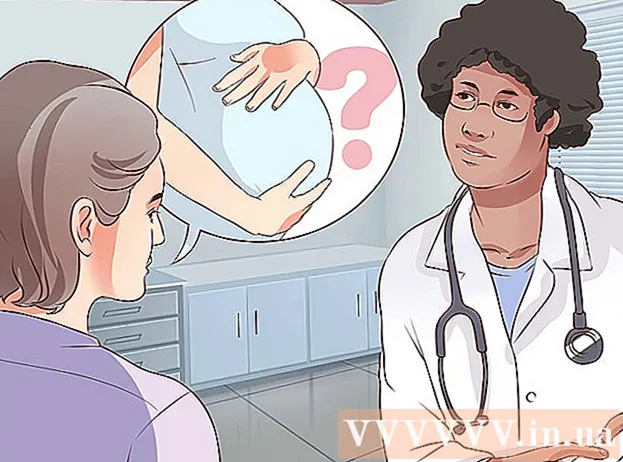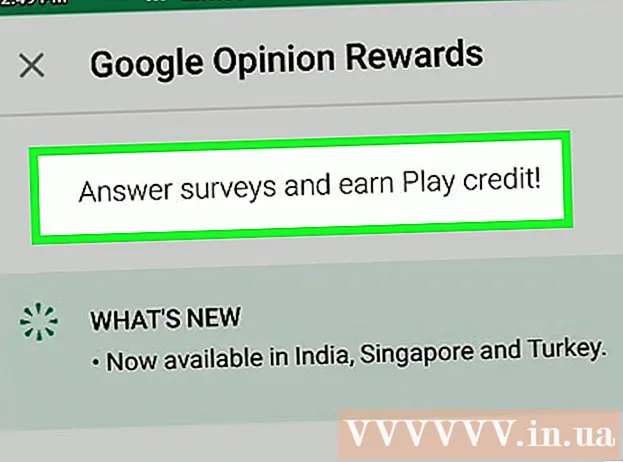Autor:
Louise Ward
Datum Stvaranja:
7 Veljača 2021
Datum Ažuriranja:
1 Srpanj 2024
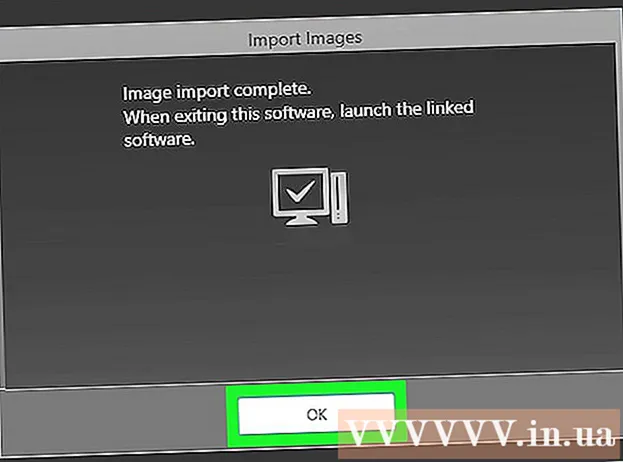
Sadržaj
Ovaj wikiHow vas uči kako koristiti program Canon CameraWindow za prijenos slika s Canon fotoaparata na Windows računalo. Napomena: Canon kamere moraju imati omogućen Wi-Fi da bi se povezale s CameraWindow. Uz to, CameraWindow je stari program, pa možda neće biti kompatibilan s mnogim modelima fotoaparata objavljenim nakon 2015. godine.
Koraci
Dio 1 od 4: Preuzmite i izdvojite Canon CameraWindow
za uključivanje uređaja.

.- Klik Mreža s lijeve strane prozora.
- Dvaput kliknite naziv kamere.
- Slijedite upute na zaslonu.
. Kliknite logotip sustava Windows u donjem lijevom kutu zaslona.
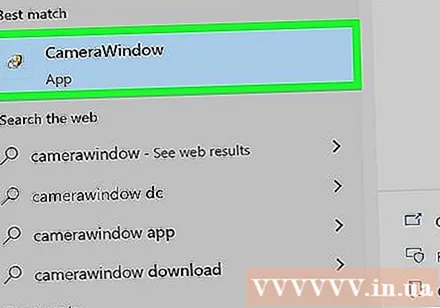
Otvorite CameraWindow. Uvoz prozor kamere idite na prozor Start i kliknite CameraWindow na vrhu popisa rezultata pretraživanja pojavljuje se.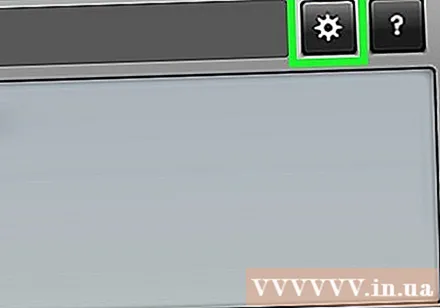
Kliknite opciju "Postavke" s ikonom zupčanika u gornjem desnom kutu prozora. Pojavit će se prozor Postavke.
Kliknite karticu Uvoz (Uvoz) je na vrhu prozora Postavke.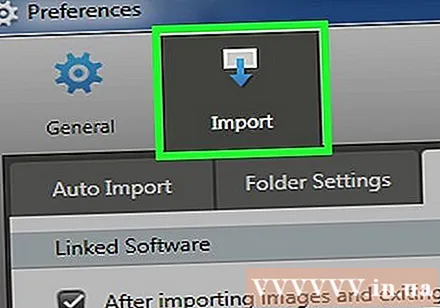
Klik Postavke mape (Instaliraj mapu). Ova je kartica pri vrhu prozora.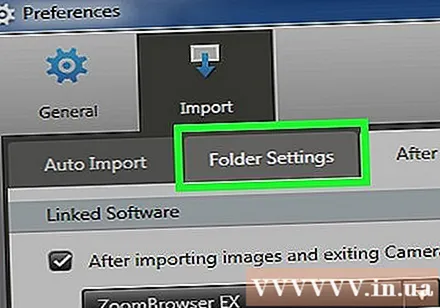
Klik Pretraživati ... (Pretraživati). Ova se opcija nalazi u srednjem desnom dijelu stranice. Pojavit će se prozor File Explorer.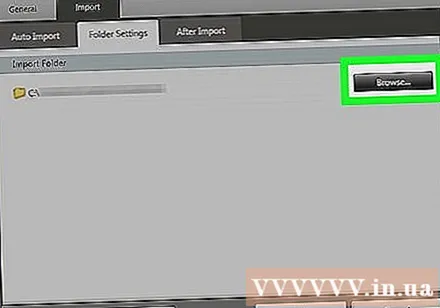
Odaberite mapu. Kliknite mapu koju želite koristiti za spremanje kopiranih slika, a zatim kliknite Otvoren (Otvoreno) ili Odaberite Mapa (Odaberite mapu) u donjem desnom kutu skočnog prozora.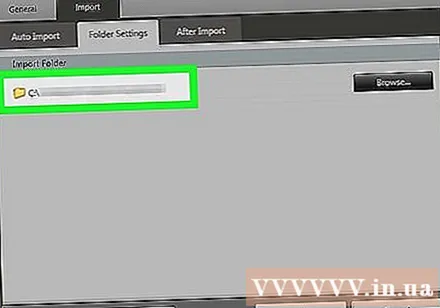
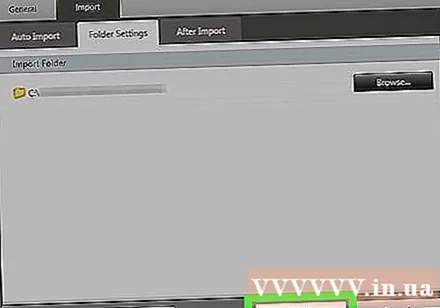
Klik u redu na dnu prozora. Postavke će biti spremljene, a prozor Postavke će se zatvoriti.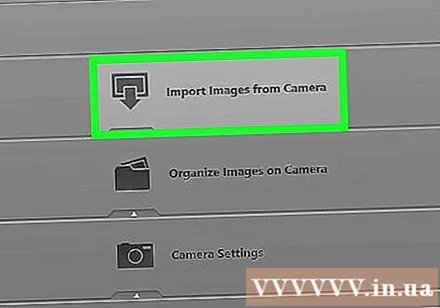
Klik Uvoz slika iz fotoaparata (Uvoz slika iz fotoaparata). Ova je opcija u sredini prozora.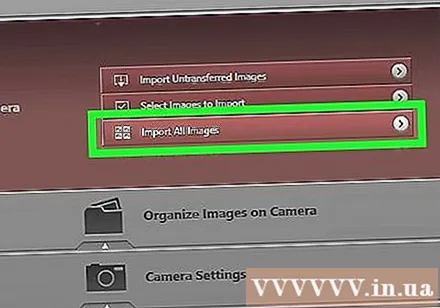
Klik Uvezi sve slike (Uvezi sve fotografije). Ova je opcija u sredini izbornika. Slika u fotoaparatu počet će se kopirati na računalo.- Ako želite uvesti određene slike, kliknite Odaberite Slike za uvoz (Odaberite slike za uvoz), odaberite svaku fotografiju koju želite uvesti i kliknite strelicu Uvoz u donjem desnom kutu prozora.
Pričekajte da se uvoz završi. Nakon nestanka trake napretka u srednjem prozoru, slika je kopirana. Slika će se sada nalaziti u mapi koju ste ranije odabrali. oglas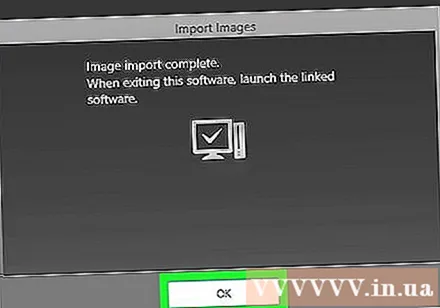
Savjet
- Ako ne možete instalirati potreban upravljački program kamere preko mreže, pokušajte spojiti kameru na računalo putem priloženog USB kabela da biste instalirali upravljački program.
Upozorenje
- U većini slučajeva upotreba USB kabela kamere i zadane aplikacije Fotografije računala za uvoz fotografija brža je od upotrebe CameraWindow.