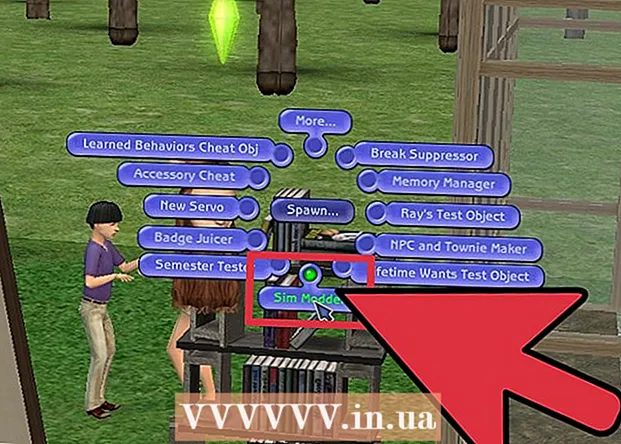Autor:
Louise Ward
Datum Stvaranja:
8 Veljača 2021
Datum Ažuriranja:
1 Srpanj 2024

Sadržaj
"Snimka zaslona" - vijetnamski je snimka zaslona. Ova je značajka posebno korisna kada želite dijeliti sadržaj na ekranu s drugima, na primjer ako ste agent tehničke podrške ili izrađujete tehnološku web stranicu poput wikiHow! Ovaj članak uputit će vas na neke načine snimanja zaslona u sustavu Windows 10.
- Prije početka: Pazite da raspored i raspored sadržaja na zaslonu budu onakvi kakvi želite. Isključite sve prozore koje ne želite snimiti. Provjerite je li zaslon koji želite snimiti ničim zaklonjen.
Koraci
Metoda 1 od 4: Snimite sliku preko cijelog zaslona (tipkovni prečaci)
Pritisnite kombinaciju tipki ⊞ Pobijedi+⎙ PrtScr. Zaslon se na trenutak zatamni.

Pronađite snimke zaslona.- Otvorite Explorer.
- Odaberite Slike u lijevom oknu.
- Idite u mapu "Snimke zaslona".
- Otvorite sliku na zaslonu. Posljednja snimka zaslona sadržavat će najveći broj ostalih fotografija u mapi. Snimka zaslona bit će spremljena pod sljedećim nazivom: "Snimka zaslona (#)".
Metoda 2 od 4: Snimite otvoreni prozor

Kliknite prozor koji želite snimiti. Kliknite na naslovnu traku da biste odabrali prozor.
Pritisnite kombinaciju tipki Alt+⎙ PrtScr. Snimka zaslona kopirat će se u međuspremnik.
- Na nekim drugim uređajima možda ćete trebati dodirnuti Alt+Fn+⎙ PrtScr.

Otvorite Paint. Možete tražiti u traci / ikoni za pretraživanje na programskoj traci.
Foto naljepnice. Kliknite Zalijepi ili pritisnite Ctrl+V.
Obrežite fotografije. Pritisnite gumb Izreži s gornje vrpce. Također možete desnom tipkom miša kliknuti fotografiju i odabrati akciju Obreži.
Spremite datoteku. Kliknite Datoteka> Spremi ili Ctrl+S.
Odaberite mjesto spremanja (nije obavezno).
Dajte datoteci prilagođeni naziv (nije obavezno). Prema zadanim postavkama naziv datoteke bit će "Bez naziva".
Promijenite vrstu datoteke za spremanje (nije obavezno). Kliknite padajući izbornik pored "Spremi kao vrstu:". Zadana opcija i najviša kvaliteta je PNG.
Pritisnite Uštedjeti. oglas
Metoda 3 od 4: Upotrijebite alat za izrezivanje
Pronađite alat za izrezivanje. Kliknite izbornik Start i upišite Alat za izrezivanje u okvir za pretraživanje.
Otvorite Alat za izrezivanje. Kliknite ikonu koja se pojavljuje na ploči s rezultatima da biste otvorili aplikaciju. Ovaj widget omogućuje vam snimanje bilo kojeg određenog područja zaslona.
Kliknite strelicu prema dolje pored stavke novi (Novi). Vidjet ćete četiri mogućnosti i zadatke za snimanje zaslona poput: "Snip u slobodnom obliku", "Pravokutni isječak", "Snip za prozor" i "Pun. -screen isječak "(Izreži cijeli zaslon).
Odaberite novi (Novo) da bi zaslon zatamnio, pokazivač miša mijenja se u znak +. Povucite mišem da biste odabrali područje koje želite snimiti. Vidljivo područje zaslona je odabrani dio.
Spremite sliku na zaslonu. Kliknite Spremi ili kliknite Datoteka> Spremi kao da biste snimku zaslona spremili na računalo. oglas
Metoda 4 od 4: Koristite Windows Ink Workspace
Otvorite Windows Ink Workspace. Pritisnite kombinaciju tipki ⊞ Pobijedi+W. Ili kliknite ili dodirnite ikonu u obliku olovke u području obavijesti. Otvara se Windows Ink Workspace.
Odaberite "Skica zaslona".
Uštedjeti. Kliknite gumb Spremi u gornjem desnom kutu. oglas
Što trebaš
- Uređaji sa sustavom Windows 10