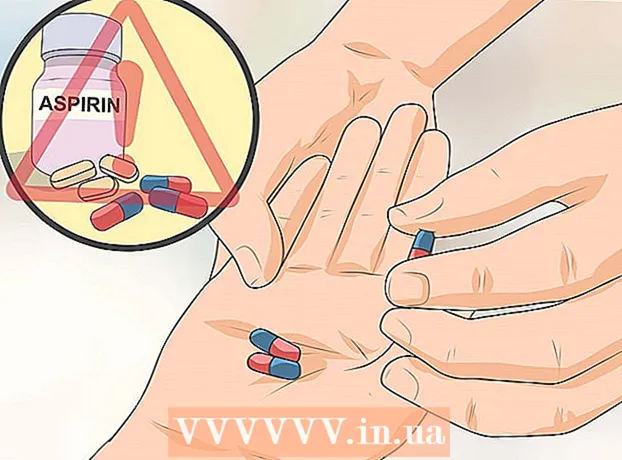Autor:
Peter Berry
Datum Stvaranja:
17 Srpanj 2021
Datum Ažuriranja:
1 Srpanj 2024

Sadržaj
Trenutno postoji toliko različitih uređaja i programa za uređivanje fotografija koji vas zbunjuju pri odabiru pouzdanih alata za osvježavanje fotografija. Ovaj će članak razmotriti neke osnovne tehnike uređivanja fotografija i one koje se mogu koristiti na telefonima i računalima. Krenimo s korakom 1!
Koraci
1. dio od 5: Uređivanje poput profesionalca
Uložite u neki softver. Osnovno uređivanje fotografija možete raditi s programima kao što su Picasa i Instagram, ali ako želite da vaše fotografije izgledaju sjajno, trebali biste koristiti program dizajniran posebno za profesionalno uređivanje fotografija. To ne košta uvijek novac! GIMP softver je potpuno besplatan. Iako ćete morati naučiti kako ga koristiti, to će uvelike promijeniti vaše fotografije.

Obrežite fotografije i dodajte detalje. Kad započnete s uređivanjem fotografija, razmislite kako ih obrezati. Samo mala promjena može utjecati na sliku. Slijedite pravilo trećina, odnosno subjekt ili područje snimljeno slikom podijeljeno je na 3 jednaka dijela, i vodoravno i okomito.
Podesite kontrast. Ovo je uobičajena postavka za bilo koji postupak uređivanja fotografija. Ovaj korak čini svjetlosnu particiju jasnom, čineći sliku impresivnijom i jasnijom. Budite oprezni, jer možete povećati puno sitnih detalja ako povećate kontrast. Ne pretjerujte!

Prilagodite zasićenost. Zasićenje je stupanj intenziteta boje na slici, a podešavanje zasićenja također je uobičajena funkcija u softveru za uređivanje fotografija. Sliku ponekad možete poboljšati smanjenjem zasićenja (na gotovo crno-bijelo) ili povećavanjem. Doživite!
Živo podešavanje razine. Ovo je uobičajena postavka u Photoshopu i drugom softveru za uređivanje. Ova je funkcija prilično slična podešavanju zasićenja, no prikladnija je za podešavanje boje kože. U osnovi, ako se radi o portretu, možete koristiti živopisnu korekciju razine. Ako snimate krajolike, upotrijebite zasićenost.

Budite oprezni pri korištenju alata za zamućivanje i izoštravanje. Umjesto korištenja filtara za zamućivanje ili izoštravanje cijele slike, uporaba četke daje vam precizniju kontrolu. To je važno jer fotografija mora biti samo zamagljena ili oštra. Oštrite malo područje tako da su u fokusu važni detalji i zamaglite lice kako biste prikrili mrlje.
Držite što više originala. Velike izmjene mogu učiniti da slika izgleda nestvarno. Baš kao što nanošenje previše šminke na već lijepu ženu čini da izgleda poput klauna. Ako ćete nekoga učiniti mršavijim, nemojte pretjerivati. Ako želite izrezati nepotrebno iz slike, pazite da to ne učinite previše očitim. Ne želite da se vaše fotografije pretvore u Photoshop katastrofu!
Izbjegavajte stereotipe. Klišej je umjetnički stalak i lijepu fotografiju može pretvoriti u dosadnu i neprofesionalnu. Na primjer, crno-bijela fotografija pozadine s upečatljivim crvenim usnama sada je preeksponirana i sirasta. Ako želite da se vaše fotografije smatraju autentičnom umjetnošću, izbjegavajte stereotipe, kao što je to slučaj gore. oglas
Dio 2 od 5: Na mobilnim uređajima
Preuzmite aplikaciju za uređivanje fotografija. U App Storeu i Google Storeu dostupno je puno besplatnih aplikacija za uređivanje fotografija ili jedne za manje od 5 USD. Ako želite iskusiti nove stilove, preuzmite nekoliko aplikacija i isprobajte nekoliko efekata. Možete isprobati sljedeće:
- Instagram (besplatno)
- Adobe Photoshop Touch (4,99 USD)
- Apple iPhoto (4,99 USD)
- Aviary (besplatno)
- BeFunky (besplatno)
- EyeEm (besplatno)
- Kamera na drva (besplatno)
Snimite novu fotografiju ili odaberite jednu iz galerije. Za najbolje rezultate odaberite dobro osvijetljenu fotografiju s jasnim pogledom na subjekt: ljude, životinje, biljke ili zgrade. Što je fotografija jasnija, to su bolji rezultati kada se uređuje.
Prenesite fotografije u aplikaciju. Većina aplikacija omogućuje vam snimanje nove fotografije (potražite ikonu kamere) ili odabir postojeće fotografije iz galerije.
Odaberite filtar. Aplikacije nisu iste, ali većina ih nudi puno "filtara" ili "leća" nalik Instagramu, koje možete birati. Neke aplikacije omogućuju podešavanje intenziteta filtra, pružajući vam veću kontrolu nad uređivanjima do konačnog rezultata.
Prilagođavanje ekspozicije. U fotografiji se ekspozicija odnosi na količinu svjetlosti koju objektiv primi. Ako je fotografija tamna, morat ćete povećati ekspoziciju. Ako želite da fotografija bude tamnija, smanjite ekspoziciju.
Prilagodite zasićenost. Neki programi omogućuju podešavanje zasićenosti ili intenziteta boje slike. Povećana zasićenost rezultira živopisnijim i privlačnijim bojama. Ali pretjerano slika može učiniti da slika izgleda neugledno i nalik crtiću ..
Dodajte zamućenja, isticanja i druge efekte. Efekt zamućenja čini fotografiju izgledom više sanjivom i sanjivom, a svjetlost ekspozicije daje retro izgled.
- Nekada je ekspozicija smatrana greškom u fotografiji, koja se događa kada svjetlost (obično sunčeva svjetlost) uđe u filmsku komoru i zapali film, ali danas je ekspozicija postala trendovski efekt. koju vole mnogi ljudi.
Obrežite fotografije. Ako želite promijeniti oblik ili veličinu fotografije, odaberite gumb "obrezivanje" (obično četvrtasta ikona) i prilagodite ga dok vam se ne sviđa.
Isprobajte filtre i efekte. Svaka aplikacija nudi različite filtre, pa ako je prvi put upotrebljavate, možda ćete htjeti isprobati sve različite opcije za uređivanje fotografija. oglas
Dio 3 od 5: Korištenje iPhota
Uvoz fotografija u program. To možete učiniti povlačenjem i ispuštanjem fotografija u program ili uvozom s fotoaparata. Da biste to učinili, potreban vam je kabel koji povezuje kameru i računalo.
- Ne zaboravite uključiti kameru, a zatim otvoriti iPhoto. Možete uvesti sve slike u kameru odabirom "Import All" ili uvoziti jednu po jednu tako što ćete označiti svaku sliku, a zatim pritisnuti gumb "Import Selected".
Dvaput kliknite sliku da biste započeli uređivanje. Fotografija će se povećati kad dvaput kliknete.
Odaberite gumb "Uredi" na dnu zaslona. U donjem dijelu zaslona pronaći ćete nekoliko mogućnosti uređivanja, uključujući "Rotiraj", "Obreži", "Ispravite" (ispravite), "Poboljšajte", "Red-Eye" (crvene oči), "Retouch", "Effects" (efekti) i "Adjust" (prilagodba).
- Da biste primijenili efekt, kliknite odgovarajuću ikonu. Kada završite, pritisnite gumb "Primijeni" da biste spremili promjene ili "Odustani" da biste otkazali promjene i započeli ispočetka.
Ako je potrebno, zakrenite sliku. Da biste to učinili, kliknite gumb "Rotiraj". Slika će se okretati svaki put kad je kliknete dok se ne vrati u prvobitni položaj.
Obrežite fotografije. Obrezivanje je osnovni alat za uređivanje koji vam omogućuje podešavanje veličine i oblika slike, kao i uklanjanje neželjenih dijelova slike. Kada kliknete gumb "Obreži", na slici će se pojaviti poravnati pravokutnik. Samo povucite i ispustite pravokutnik da biste ga prilagodili dok vam se ne svidi. Položaj možete poravnati i klikom unutar slike, zatim povlačenjem i ispuštanjem kursora.
Odaberite efekt. Kada kliknete gumb "Efekti", pojavit će se mali zaslon s puno filtara koje možete odabrati, uključujući "Crno-bijelo", "Sepija", "Klasično", " Svjetlo "," Tamno "i mnogi drugi filtri.
- Neki efekti omogućuju podešavanje jačine filtra. Da biste to učinili, jednostavno kliknite efekt i prilagodite brojeve koji se pojavljuju u nastavku prema lijevoj i desnoj strelici.
Opsežne prilagodbe. Da biste izvršili složene izmjene, kliknite gumb "Prilagodi" ispod slike. Pojavit će se novi zaslon s opcijama za ekspoziciju, zasićenost, kontrast, oštrinu, temperaturu boje ili hlad.
Spremi promjene. Kada završite s uređivanjem, kliknite gumb "Gotovo" na desnoj strani zaslona. oglas
Dio 4 od 5: Korištenje Adobe Photoshopa
Uvoz fotografija u program. Možete povući i ispustiti slike izravno izvana u program ili otvoriti Photoshop, a zatim odaberite "Datoteka", "Otvori" i odaberite fotografije koje želite urediti.
Duplicirajte sloj pozadinske slike. Prije nego započnete s uređivanjem, kopirajte izvornu fotografiju u slučaju da pogriješite tijekom uređivanja. Da biste to učinili, odaberite "Sloj", a zatim odaberite "Dupliciraj sloj". To će vam pomoći da napravite dodatnu kopiju izvorne fotografije.
Obrežite fotografije. Obrezivanje je osnovna tehnika uređivanja fotografija koja vam omogućuje promjenu veličine i oblikovanje fotografija te uklanjanje neželjenih dijelova. Da biste obrezali sliku, kliknite ikonu "Obreži" na alatnoj traci s lijeve strane zaslona. Sada kliknite na sliku i povlačite dok ne postignete željenu veličinu i oblik. Kada završite, ponovno kliknite ikonu "Obreži", pojavit će se dijaloški okvir u kojem se traži odabir između spremanja promjena ili otkazivanja postupka i povratak na izvornu sliku.
- Ako imate poteškoća s pronalaženjem "Alata za izrezivanje", zadržite pokazivač miša iznad svakog alata na lijevoj bočnoj traci i pogledajte opis.
Pronađite gumb "Sloj prilagodbe". Slojevi su moćni alati koji se koriste u Photoshopu jer vam omogućuju uređivanje slike bez ometanja izvorne slike. Tijekom uređivanja možete i "omogućiti" i "isključiti" slojeve, tako da ništa nije trajno (osim ako spremite konačni nacrt).
- Gumb "Sloj prilagodbe" nalazi se na dnu navigacijske ploče s desne strane zaslona. Glavna ikona je crno-bijeli krug s dijagonalnom linijom unutar. Kad mišem prijeđete preko ove ikone, pojavit će se opis "Stvori sloj ili sloj za prilagodbu" (Stvori novi sloj za ispunu ili prilagodbu).
- Kada kliknete na ovu ikonu, pojavit će se popis mogućnosti uređivanja, uključujući: Izloženost, Svjetlina / Kontrast, Selektivna boja. i mnoge druge opcije. Kada kliknete na jednu od gornjih opcija, stvorit ćete novi sloj efekata koji se može prilagoditi ili isključiti po želji.
- Da biste "omogućili" ili "onemogućili" sloj za prilagodbu, kliknite ikonu oka koja se nalazi desno od naziva sloja.
Prilagođavanje ekspozicije. Prvo kliknite gumb "Sloj prilagodbe", a zatim s padajućeg izbornika odaberite "Izloženost". To će stvoriti novi sloj nazvan "Exposure 1" na navigacijskoj ploči. Pojavit će se mali dijaloški okvir s opcijama za podešavanje ekspozicije, kompenzacije ekspozicije i gama slike. Trebate samo prilagoditi klizač lijevo ili desno da biste promijenili ovaj efekt.
- Izloženost je u osnovi svjetlina slike. Kad povučete klizač udesno, fotografija je svjetlija, a kad je povučete ulijevo, postaje tamnija.
- Opcije kompenzacije ekspozicije i gama omogućuju podešavanje tamnih i srednjih tonova slike. To vam može pomoći u uravnoteženju ili "nadoknađivanju" detaljnog ispuhivanja dok povećavate izloženost fotografije.
Podešavanje boje. Učinite to odabirom sloja "Selective Color". Pojavit će se mala ploča koja vam omogućuje podešavanje crvenih, žutih, plavih, cijan, zelenih, magenta, crnih, bijelih i neutralnih tonova slike.
Podesite razinu. Alat Razine omogućuje vam promjenu ukupnog tona i kontrasta slike. Da biste to učinili, stvorite sloj "Razine" na ploči navigatora. Pojavit će se grafikon s tri klizača: klizač crnog tona (lijeva strana), klizač bijelog tona (desna strana) i klizač srednjeg tona ili gama (desna strana).
- Položaj klizača crno-bijelih tonova čini izvorni raspon boja fotografije. U početku će crni ton biti 0, a bijeli 255. Da biste prilagodili raspon, jednostavno pomaknite klizač.
- Povucite klizač srednjeg tona ulijevo za tamnije boje i udesno kako biste ga učinili svjetlijim.
Dio 5 od 5: Vježbajte vještine
Možete se pozvati na više članaka kako biste Photoshop iskoristili za iskusnije. Photoshop je težak softver za korištenje: dugo će ga trebati svladati! Ali kad se naviknete, vaše će fotografije izgledati poput onih s izložbe!
U člancima možete saznati kako prilagoditi boje. Ponekad samo jedna boja koja se ne podudara može pokvariti cijelu fotografiju. Osnovno podešavanje boje također može promijeniti sliku!
Stvorite fotografiju poput skice! Možda ste naišli na zlonamjerni softver ili web mjesto koje obećava da će vašu fotografiju pretvoriti u platno. Jeste li znali da je ovaj učinak moguće izvršiti na jednostavan način, bez brige o zlonamjernom softveru? Ovo je zabavno uređivanje vaših fotografija. oglas
Savjet
- Budući da svaki softver za uređivanje fotografija nije isti, trebali biste vidjeti više savjeta i uputa. Iako je većina aplikacija za uređivanje prilično jednostavna za početnike, napredni softver poput Photoshopa složen je i svladavanje može potrajati mjesecima.
- Neki popularni softveri za obradu slika za računala: Aperture, PaintShop Pro i Pro Tools.