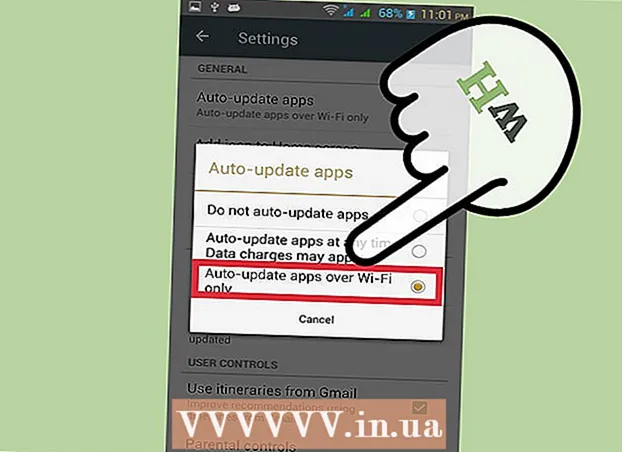Autor:
Laura McKinney
Datum Stvaranja:
7 Travanj 2021
Datum Ažuriranja:
26 Lipanj 2024

Sadržaj
Ovaj vam članak pokazuje kako pretvoriti PDF datoteke u tekst koji se može uređivati putem Google dokumenata na računalu. Međutim, imajte na umu da će Google Docs promijeniti format PDF datoteke i izbrisati cijelu sliku; Ako je važno zadržati format PDF datoteke, ne biste trebali upotrebljavati Google dokumente za uređivanje datoteke.
Koraci
- Saznajte koje PDF datoteke možete uređivati. PDF datoteke stvorene iz teksta, poput Word ili Notepad datoteka, mogu se otvoriti kao tekstualne datoteke u Google dokumentima, pod uvjetom da datoteka nije šifrirana.
- Ako je PDF datoteka koju želite urediti slikovna datoteka (ili sadrži više slika) ili je šifrirana, ne možete koristiti Google dokumente za uređivanje PDF-a.

(Učitaj). To je ikona mape u gornjem desnom kutu stranice. Pojavit će se novi prozor.
Kliknite opcije Učitaj iznad prikazanog prozora.

Klik Odaberite datoteku s računala (Odaberite datoteku s računala). To je plavi gumb na dnu prozora. Ovo će otvoriti novi prozor u kojem možete odabrati svoju PDF datoteku.
Odaberite PDF datoteku. Kliknite PDF datoteku koju želite prenijeti u Google dokumente. Ako PDF datoteka nije spremljena u otvorenu mapu, kliknite mapu koja sadrži PDF datoteku na lijevoj strani prozora.
Klik Otvoren (Otvoreno) u srednjem donjem dijelu prozora. PDF datoteka počet će se prenositi u Google dokumente; Kada se prikaže PDF datoteka, možete nastaviti.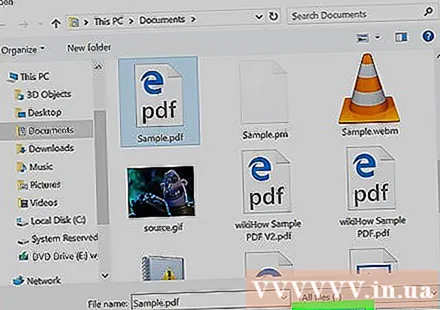
Odaberite Otvoriti sa (Otvorite s) na vrhu stranice. Vidjet ćete da se ovdje pojavljuje novi izbornik.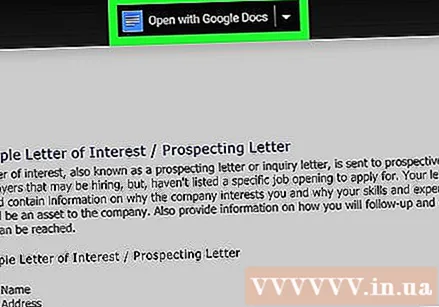
Klik Google dokumenti u trenutno prikazanom izborniku. PDF datoteka otvorit će se na novoj kartici Google Dokumenti; Sada možete slobodno uređivati tekst kako želite.
Uređivanje PDF datoteka. Sadržaj možete mijenjati, dodavati ili brisati kao na uobičajenom dokumentu Google dokumenata.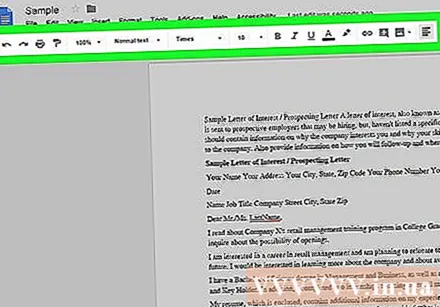
- Format PDF-a promijenit će se ovisno o izvoru datoteke prije otvaranja u Google dokumentima.
Preuzmite uređenu PDF datoteku. Klik Datoteka (Datoteka), odaberite Preuzmi kao (Preuzmi) u izborniku i odaberite PDF dokument (PDF dokument) u trenutno prikazanom izborniku. To će pretvoriti tekst u PDF i preuzeti datoteku na vaše računalo.
- Možete i kliknuti Microsoft Word umjesto PDF Ako želite PDF spremiti kao Wordov dokument za kasnije uređivanje.
Savjet
- Možete uređivati PDF datoteke bez mijenjanja svojstvenog formata pomoću drugih programa Google Docs.
Upozorenje
- Iako možete instalirati pretvarač PDF u Word za Google pogon, ove aplikacije ne omogućuju pretvaranje PDF slika i formata u Word dokumente.
- Ne možete pretvoriti PDF datoteku u tekst na Google disku i Google dokumentima na telefonu.