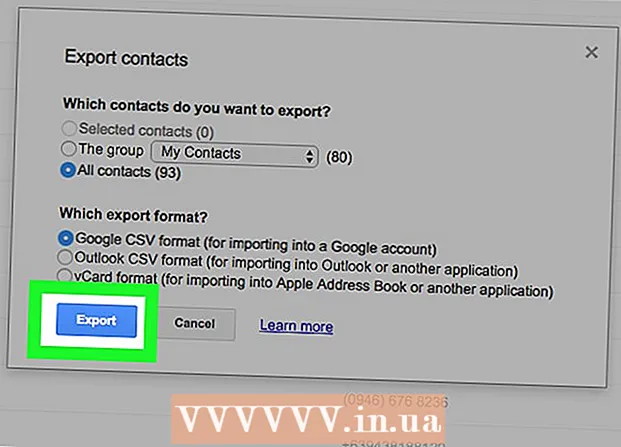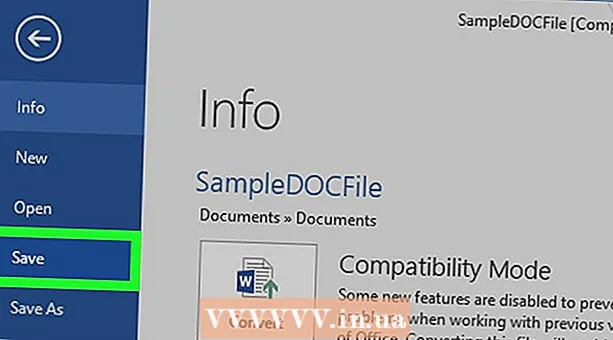Autor:
Louise Ward
Datum Stvaranja:
10 Veljača 2021
Datum Ažuriranja:
1 Srpanj 2024

Sadržaj
U tekstu nam redovi omogućuju jasne prijelome ili naglašavanje važnih naslova. Ovaj wikiHow uči vas nekoliko načina za umetanje redaka u Word.
Koraci
Metoda 1 od 3: Upotrijebite alat Horizontal Line
Postavite pokazivač miša tamo gdje želite da se linija pojavi. Traku možete umetnuti u bilo koji dio teksta. Ravna crta jedan je od najjednostavnijih alata za upotrebu jer je možete umetnuti bilo gdje u dokumentu nakon umetanja.

Za početak kliknite karticu Početna. Ako koristite Office 2007 ili noviji, odaberite karticu Početna za rad. Ako koristite Office 2003 ili stariji, odaberite izbornik Umetanje.
Kliknite strelicu prema dolje pored gumba Granice. Gumb "Granice" gumb je koji izgleda poput četiri okvira s isprekidanim crtama, a možete ga pronaći u funkcionalnoj grupi Stavak. Nakon klika na strelicu prema dolje pojavit će se opcije za obrub.

Odaberite "Vodoravna crta.’ Ova opcija umeće traku na položaj kursora.
Nastavite dvostruko kliknuti liniju za uređivanje. U ovom će se trenutku pojaviti novi dijaloški okvir koji vam omogućuje prilagodbu linije. Možete promijeniti boju (Boja), širinu (Širinu), debljinu (Visina) ili poravnanje (Poravnanje) crte, ovisno o potrebama upotrebe.

Kliknite liniju i povucite za pomicanje. Ravne crte možete prevesti bilo gdje u tekstu. Međutim, redak ne može biti u istom retku kao bilo koji znakovi, pa će biti u zasebnom retku, odmah ispod bilo kojeg dijela teksta.
Možete povući obrub da biste prilagodili veličinu crte. Klikom na rub linije možemo promijeniti veličinu linije. Osim što ćete liniju učiniti debelom i podebljanom, možete je i razrijediti kako biste smanjili površinu. oglas
Metoda 2 od 3: Korištenje tipkovnice
Postavite pokazivač miša tamo gdje želite da se linija pojavi. Morat ćete odabrati prazno mjesto jer to neće stupiti na snagu ako se pokazivač miša nalazi tamo gdje se nalazi odlomak ili druga linija. Stvorit ćete vodoravni potez počevši od jedne stranice i protežući se do druge. Ravna crta zaustavit će se bilo gdje, ovisno o postavkama.
Upišite tri uzastopne crtice. Upotrijebite crticu s tipkom koja se nalazi pri vrhu tipkovnice ili na brojčanoj pločici.
Zatim pritisnite tipku.↵ Enter pretvoriti crtice u ravne crte. To će automatski stvoriti zamjensku punu crtu, odmah ispod prethodne crtice. Imajte na umu da redak ne zauzima prostor u tekstu, već postoji između redaka teksta.
Koristite različite znakove za crtanje različitih crta. Linije koje možemo stvoriti pomoću tipkovnice razlikuju se, ovisno o korištenim znakovima. Pored crtice, tu su:
- *** stvorit će isprekidanu crtu.
- ___ stvorit će podebljanu isprekidanu liniju.
- === stvorit će dvostruku crtu.
- ### stvorit će crtu s tri crtice s najtamnijom srednjom crticom.
- ~~~ stvorit će liniju u obliku hi.
Kliknite liniju i povucite za pomicanje. Možete kliknuti liniju i povući je i ispustiti da biste je malo pomicali gore ili dolje po stranici. Međutim, ne možete ga skinuti s "crte" tamo gdje je linija. oglas
3. metoda od 3: Nacrtajte crtu
Kliknite karticu Umetanje. Wordove alate za crtanje možete koristiti za crtanje linija u tekstu. To vam daje potpunu kontrolu nad željenom linijom.
- Ako koristite Word 2003 ili stariju verziju, nakon klika na izbornik Umetni odaberite "Slika" → "Novi crtež".
Ako je vaša verzija programa Word novija, umjesto toga kliknite gumb "Oblici" i odaberite liniju koju želite povući. U izborniku postoje razne vrste linija, možete odabrati jednostavnu liniju ili bilo koju drugu liniju.
Kliknite znak plus i povucite da biste nacrtali liniju. Tijekom povlačenja možete pritisnuti tipku ⇧ Shift kako bi linija bila potpuno vodoravna.
Nastavite kliknuti liniju i povucite za pomicanje. Budući da je riječ o crtežu, možete ga postaviti izravno na tekst. Kliknite i povucite miša za pomicanje crte bilo gdje unutar teksta.
Da biste uredili, kliknite liniju, a zatim odaberite karticu Oblikovanje da biste otvorili alate za crtanje. Ova kartica omogućuje vam promjenu boja, odabir unaprijed definiranih tema ili dodavanje efekata.
- Kliknite gumb "Shape Outline" da biste promijenili boju, debljinu / tankoću ili liniju učinili točkicom, točkama i tako dalje.
- Ili gumbom "Efekti oblika" liniji možete dodati druge efekte, poput sjena ili isticanja.