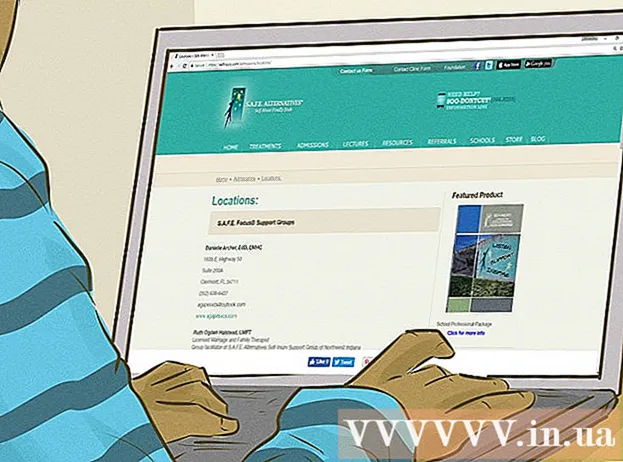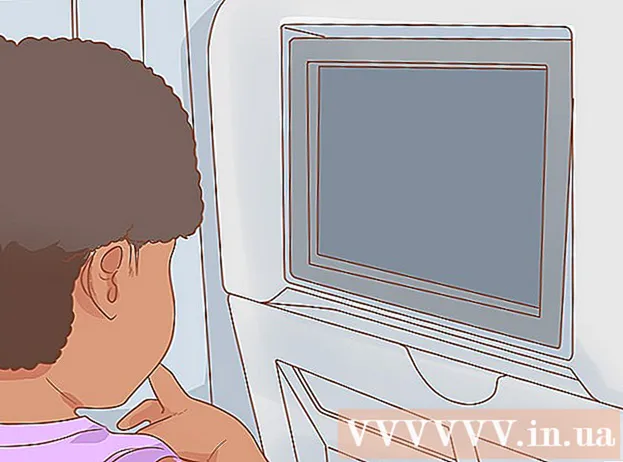Autor:
Judy Howell
Datum Stvaranja:
27 Srpanj 2021
Datum Ažuriranja:
10 Svibanj 2024

Sadržaj
- Kročiti
- Metoda 1 od 4: Excel 2003
- Metoda 2 od 4: Excel 2007
- Metoda 3 od 4: Excel 2010
- Metoda 4 od 4: Excel 2013
- Savjeti
- Upozorenja
Makronaredbe u Excelu mogu vam uštedjeti puno vremena kada su u pitanju zadaci s vrlo ponavljanim karakterom. Dodjeljivanjem makronaredbi prilagođenim gumbima možete uštedjeti još više vremena uklanjanjem makronaredbe samo jednim klikom iz njenog izvršavanja.
Kročiti
Metoda 1 od 4: Excel 2003
 kliknite na Alati → Prilagodi.
kliknite na Alati → Prilagodi. Kliknite karticu Alatne trake.
Kliknite karticu Alatne trake. Pritisnite gumb Novo.
Pritisnite gumb Novo. Unesite ime za vašu novu alatnu traku.
Unesite ime za vašu novu alatnu traku. Kliknite U redu.
Kliknite U redu. Kliknite karticu Naredbe.
Kliknite karticu Naredbe. Na popisu s lijeve strane odaberite Makronaredbe.
Na popisu s lijeve strane odaberite Makronaredbe. Kliknite i povucite ikonu Prilagođeni gumb s popisa s desne strane na novu alatnu traku. Novi gumb označen je smajlićem.
Kliknite i povucite ikonu Prilagođeni gumb s popisa s desne strane na novu alatnu traku. Novi gumb označen je smajlićem.  Kliknite desnu tipku miša na novo dodanom gumbu.
Kliknite desnu tipku miša na novo dodanom gumbu. Preimenujte gumb po svom izboru ili upotrijebite zadani naziv u Ime: okvir za tekst.
Preimenujte gumb po svom izboru ili upotrijebite zadani naziv u Ime: okvir za tekst.  kliknite na Promijenite područje gumba... i možda promijeniti sliku vašeg gumba. Uređivač gumba ima kontrole slične sustavu Windows Paint.
kliknite na Promijenite područje gumba... i možda promijeniti sliku vašeg gumba. Uređivač gumba ima kontrole slične sustavu Windows Paint.  Kliknite "Dodijeli makronaredbu.’
Kliknite "Dodijeli makronaredbu.’ S popisa odaberite makronaredbu koju ste kreirali.
S popisa odaberite makronaredbu koju ste kreirali. Kliknite U redu.
Kliknite U redu. Kliknite Zatvori u dijaloškom okviru Prilagodi.
Kliknite Zatvori u dijaloškom okviru Prilagodi.
Metoda 2 od 4: Excel 2007
 Kliknite malu strelicu prema dolje na Alatnoj traci za brzi pristup.
Kliknite malu strelicu prema dolje na Alatnoj traci za brzi pristup. kliknite na Još zadataka.
kliknite na Još zadataka. Odaberi Makronaredbe s padajućeg popisa Odaberite zadatke.
Odaberi Makronaredbe s padajućeg popisa Odaberite zadatke. Odaberite makronaredbu iz lijevog stupca i kliknite gumb Dodaj.
Odaberite makronaredbu iz lijevog stupca i kliknite gumb Dodaj. Iz stupca s desne strane odaberite makronaredbu koju ste upravo dodali i kliknite gumb Izmijeni.
Iz stupca s desne strane odaberite makronaredbu koju ste upravo dodali i kliknite gumb Izmijeni. Kliknite sliku gumba koju želite koristiti kao prikaz makronaredbe, unesite ime za prikaz u tekstni okvir Prikazno ime i kliknite na "U REDU'.
Kliknite sliku gumba koju želite koristiti kao prikaz makronaredbe, unesite ime za prikaz u tekstni okvir Prikazno ime i kliknite na "U REDU'.
Metoda 3 od 4: Excel 2010
 Provjerite je li vidljiva kartica Developer. Kartica Developer nalazi se na vrpci na vrhu Excela. Ako ovo nije prikazano, slijedite upute u nastavku:
Provjerite je li vidljiva kartica Developer. Kartica Developer nalazi se na vrpci na vrhu Excela. Ako ovo nije prikazano, slijedite upute u nastavku: - Kliknite Datoteka → Opcije → Prilagodi vrpcu.
- Pronađite i kliknite potvrdni okvir Developer u okviru Main Tabs. Kliknite "U redu" kada završite.
 Na kartici Developer dodajte "New Group" da biste stvorili prilagođenu grupu za naredbu / gumb koji će se stvoriti.
Na kartici Developer dodajte "New Group" da biste stvorili prilagođenu grupu za naredbu / gumb koji će se stvoriti. Još uvijek u Prilagodite vrpcu, kliknite padajući izbornik da biste odabrali zadatak. Odaberite Macro. Nakon toga, svi snimljeni makronaredbe pojavit će se u lijevom okviru.
Još uvijek u Prilagodite vrpcu, kliknite padajući izbornik da biste odabrali zadatak. Odaberite Macro. Nakon toga, svi snimljeni makronaredbe pojavit će se u lijevom okviru.  Odaberite željenu makronaredbu za stvaranje gumba (provjerite je li odabrana novostvorena grupa). Znat ćete je li makronaredba dodana kad se pojavi u desnom okviru ispod vaše nove grupe.
Odaberite željenu makronaredbu za stvaranje gumba (provjerite je li odabrana novostvorena grupa). Znat ćete je li makronaredba dodana kad se pojavi u desnom okviru ispod vaše nove grupe. Sada možete prilagoditi svoj gumb. Desnom tipkom miša kliknite na nju i odaberite Preimenuj.
Sada možete prilagoditi svoj gumb. Desnom tipkom miša kliknite na nju i odaberite Preimenuj.  Kada je sve spremno, kliknite "U redu"
Kada je sve spremno, kliknite "U redu"
Metoda 4 od 4: Excel 2013
 Provjerite je li vidljiva kartica Developer. Kartica Developer nalazi se na vrpci na vrhu Excela. Ako nije prikazan, slijedite ove upute da biste ga prikazali:
Provjerite je li vidljiva kartica Developer. Kartica Developer nalazi se na vrpci na vrhu Excela. Ako nije prikazan, slijedite ove upute da biste ga prikazali: - Idite na Excel → Postavke → Vrpca (pod dijeljenjem i privatnošću)
- U odjeljku Prilagodi provjerite karticu Razvojni programer, a zatim kliknite "U redu"
 Kliknite karticu Developer i kliknite Command Button. Ikona gumba nalazi se u grupi Kontrole na kartici Developer i izgleda poput pravokutnog gumba.
Kliknite karticu Developer i kliknite Command Button. Ikona gumba nalazi se u grupi Kontrole na kartici Developer i izgleda poput pravokutnog gumba.  Postavite gumb. Postavite kursor tamo gdje želite da gumb bude i povucite da prilagodite veličinu gumba. Gumb možete učiniti velikim ili malim koliko želite, ovisno o tome što želite. Ako želite, možete pomaknuti gumb nakon što ga postavite.
Postavite gumb. Postavite kursor tamo gdje želite da gumb bude i povucite da prilagodite veličinu gumba. Gumb možete učiniti velikim ili malim koliko želite, ovisno o tome što želite. Ako želite, možete pomaknuti gumb nakon što ga postavite.  Dodijelite makronaredbu kada se to zatraži. Excel bi trebao automatski zatražiti da gumbu dodijelite makronaredbu nakon što ga smjestite. Nakon što odaberete makronaredbu, kliknite "U redu".
Dodijelite makronaredbu kada se to zatraži. Excel bi trebao automatski zatražiti da gumbu dodijelite makronaredbu nakon što ga smjestite. Nakon što odaberete makronaredbu, kliknite "U redu". - Ako vam nisu poznati što su makronaredbe ili kako ih snimiti, pročitajte kako to učiniti negdje drugdje. Prvo ćete morati stvoriti makronaredbu prije stvaranja gumba.
 Formatirajte gumb. Desnom tipkom miša kliknite novostvoreni gumb i odaberite "Format Control". Odaberite Atributi → Premještanje i formatiranje bez veze sa stanicama → U redu. To će vam pomoći sačuvati veličinu i položaj vašeg gumba. Ako niste odabrali ovaj atribut, veličina i položaj vašeg gumba promijenit će se kad dodate ili uklonite stanice s njim.
Formatirajte gumb. Desnom tipkom miša kliknite novostvoreni gumb i odaberite "Format Control". Odaberite Atributi → Premještanje i formatiranje bez veze sa stanicama → U redu. To će vam pomoći sačuvati veličinu i položaj vašeg gumba. Ako niste odabrali ovaj atribut, veličina i položaj vašeg gumba promijenit će se kad dodate ili uklonite stanice s njim.  Preimenujte gumb. Promijenite tekst na gumbu u bilo što što želite.
Preimenujte gumb. Promijenite tekst na gumbu u bilo što što želite.
Savjeti
- Pokušajte koristiti metodu Excel 2003 i za starije verzije.
- Gumb makronaredbe možete dodati i na postojeće alatne trake u programu Excel 2003 i starijim verzijama.
- Ako želite, u dijaloškom okviru možete dodijeliti prečac. To može spriječiti ozljede zgloba i uštedjeti vrijeme.
Upozorenja
- Korisničko sučelje za verzije starije od Excel 2003 može se razlikovati od navedene metode.
- Ako želite drugačiju sliku gumba od one koju nudi Excel 2007, morat ćete preuzeti dodatni softver posebno za prilagodbu korisničkog okruženja u programu Microsoft Office.