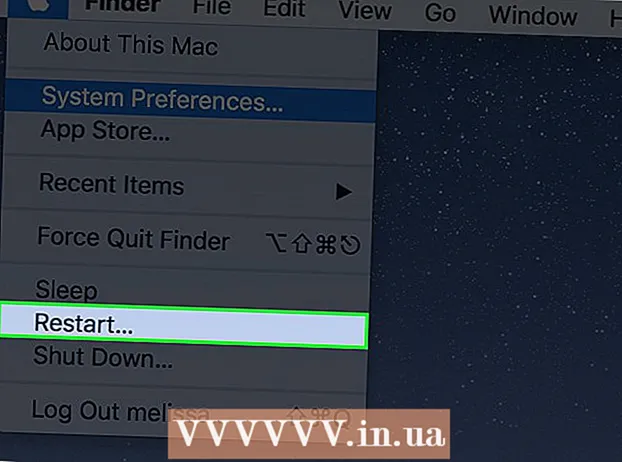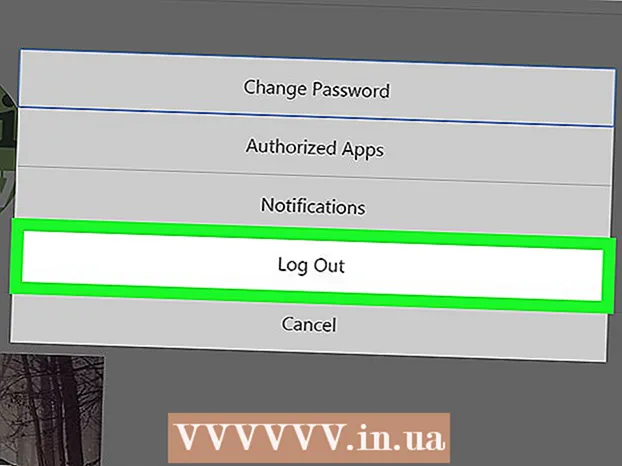Autor:
Frank Hunt
Datum Stvaranja:
14 Ožujak 2021
Datum Ažuriranja:
27 Lipanj 2024

Sadržaj
- Kročiti
- Dio 1 od 4: Stvaranje diska za pokretanje
- Dio 2 od 4: Stvaranje particije diska
- Dio 3 od 4: Priprema računala
- Dio 4 od 4: Instaliranje drugog operativnog sustava
- Savjeti
- Upozorenja
- Potrebe
Može biti korisno instalirati dva operativna sustava na računalo. Možda ćete htjeti pokrenuti Windows 10 i Linux uporedo ili Windows 10 i stariju verziju Windowsa. To može biti korisno ako želite koristiti najnoviji Windows softver i drugačiji operativni sustav sa značajkama koje bi vam mogle biti draže. Ovaj wikiHow vas uči kako instalirati dva operativna sustava na jedno računalo.
Kročiti
Dio 1 od 4: Stvaranje diska za pokretanje
 Instalirajte Windows. Ako to već niste učinili, morat ćete instalirati Windows prije instaliranja drugih operativnih sustava. Ostali operativni sustavi, poput Linuxa, dizajnirani su za rad zajedno sa sustavom Windows. Ako na računalu nemate instaliran operativni sustav, prvo instalirajte Windows.
Instalirajte Windows. Ako to već niste učinili, morat ćete instalirati Windows prije instaliranja drugih operativnih sustava. Ostali operativni sustavi, poput Linuxa, dizajnirani su za rad zajedno sa sustavom Windows. Ako na računalu nemate instaliran operativni sustav, prvo instalirajte Windows. - Izuzetak je ako pokušavate dvostruko pokrenuti Windows na Macu uz MacOS. Macovi se grade nešto drugačije od većine standardnih računala i uglavnom dolaze s unaprijed instaliranim macOS-om.
 Ići https://rufus.ie/ u web pregledniku. Ovo je web stranica za preuzimanje Rufusa, alata za stvaranje USB instalacijskog pogona pomoću kojeg možete instalirati operativni sustav na svoje računalo.
Ići https://rufus.ie/ u web pregledniku. Ovo je web stranica za preuzimanje Rufusa, alata za stvaranje USB instalacijskog pogona pomoću kojeg možete instalirati operativni sustav na svoje računalo. - Također možete koristiti službeni instalacijski CD ili DVD.
 Preuzmite i instalirajte Rufus. Upotrijebite sljedeće korake za preuzimanje i instaliranje Rufusa sa stranice za preuzimanje.
Preuzmite i instalirajte Rufus. Upotrijebite sljedeće korake za preuzimanje i instaliranje Rufusa sa stranice za preuzimanje. - Pomaknite se prema dolje i kliknite Rufus 3.8.
- Pokrenite "Rufus-3.8.exe" iz svog web preglednika ili mape Preuzimanja.
 Preuzmite datoteku slike diska (ISO) za operativni sustav koji želite instalirati. Datoteka slike diska su podaci koji idu na instalacijski disk, DVD ili USB stick. Idite na web mjesto operativnog sustava koji želite preuzeti da biste preuzeli ISO datoteku s tog web mjesta. Sljedeće poveznice sadrže ISO slike operativnog sustava koje možete preuzeti:
Preuzmite datoteku slike diska (ISO) za operativni sustav koji želite instalirati. Datoteka slike diska su podaci koji idu na instalacijski disk, DVD ili USB stick. Idite na web mjesto operativnog sustava koji želite preuzeti da biste preuzeli ISO datoteku s tog web mjesta. Sljedeće poveznice sadrže ISO slike operativnog sustava koje možete preuzeti: - Windows 10
- Windows 8
- Windows 7
- Ubuntu
- Linux Mint
- Debian
- Instaliranje macOS-a na računalo koje nije Apple je složenije od instaliranja drugih operativnih sustava, ali je moguće.
 Umetnite prazan USB stick. Provjerite ima li USB stick dovoljno prostora za operativni sustav koji želite instalirati. Također se pobrinite da USB stick koji koristite nema važne podatke koje ne želite izgubiti. Umetnite USB stick u otvoreni USB priključak na računalu.
Umetnite prazan USB stick. Provjerite ima li USB stick dovoljno prostora za operativni sustav koji želite instalirati. Također se pobrinite da USB stick koji koristite nema važne podatke koje ne želite izgubiti. Umetnite USB stick u otvoreni USB priključak na računalu.  Otvori Rufus. Ima ikonu koja nalikuje USB sticku. Kliknite ikonu Rufus u izborniku Start sustava Windows da biste otvorili Rufus.
Otvori Rufus. Ima ikonu koja nalikuje USB sticku. Kliknite ikonu Rufus u izborniku Start sustava Windows da biste otvorili Rufus.  Odaberite svoj USB stick. Pomoću padajućeg izbornika pod "Uređaji" odaberite svoj USB stick.
Odaberite svoj USB stick. Pomoću padajućeg izbornika pod "Uređaji" odaberite svoj USB stick.  kliknite na Odabir. To je gumb s desne strane "Boot Selection" u Rufusu. Otvorit će se preglednik datoteka pomoću kojeg možete odabrati ISO datoteku za operativni sustav koji želite instalirati.
kliknite na Odabir. To je gumb s desne strane "Boot Selection" u Rufusu. Otvorit će se preglednik datoteka pomoću kojeg možete odabrati ISO datoteku za operativni sustav koji želite instalirati.  Odaberite ISO datoteku operacijskog sustava i kliknite Otvorena. Ovo će učitati ISO datoteku u Rufus.
Odaberite ISO datoteku operacijskog sustava i kliknite Otvorena. Ovo će učitati ISO datoteku u Rufus.  kliknite na Početak. Nalazi se na dnu Rufusova zaslona s desne strane. Ovo započinje postupak stavljanja ISO datoteke na USB stick. To može potrajati.
kliknite na Početak. Nalazi se na dnu Rufusova zaslona s desne strane. Ovo započinje postupak stavljanja ISO datoteke na USB stick. To može potrajati.
Dio 2 od 4: Stvaranje particije diska
 Napravite sigurnosnu kopiju svih važnih podatkovnih datoteka. Obično možete particionirati diskovni pogon i instalirati novi operativni sustav bez gubitka važnih podataka. Međutim, dobra je ideja napraviti sigurnosnu kopiju svih važnih podataka na diskovnom pogonu prije nego što započnete particioniranje i instaliranje novog operativnog sustava, u slučaju da nešto pođe po zlu.
Napravite sigurnosnu kopiju svih važnih podatkovnih datoteka. Obično možete particionirati diskovni pogon i instalirati novi operativni sustav bez gubitka važnih podataka. Međutim, dobra je ideja napraviti sigurnosnu kopiju svih važnih podataka na diskovnom pogonu prije nego što započnete particioniranje i instaliranje novog operativnog sustava, u slučaju da nešto pođe po zlu.  Desnom tipkom miša kliknite izbornik Start sustava Windows
Desnom tipkom miša kliknite izbornik Start sustava Windows  kliknite na Upravljanje diskom. Nalazi se u izborniku koji se pojavljuje kada desnom tipkom miša kliknete izbornik Start sustava Windows. Ovo će otvoriti prozor za upravljanje diskom.
kliknite na Upravljanje diskom. Nalazi se u izborniku koji se pojavljuje kada desnom tipkom miša kliknete izbornik Start sustava Windows. Ovo će otvoriti prozor za upravljanje diskom.  Desnom tipkom miša kliknite vaš Windows instalacijski pogon. Ovo je pogon na kojem je instaliran Windows. Obično je ovo pogon "C:".
Desnom tipkom miša kliknite vaš Windows instalacijski pogon. Ovo je pogon na kojem je instaliran Windows. Obično je ovo pogon "C:".  kliknite na Smanjite glasnoću .... Nalazi se u izborniku koji se pojavljuje kada desnom tipkom miša kliknete na pogon diska u programu Disk Management.
kliknite na Smanjite glasnoću .... Nalazi se u izborniku koji se pojavljuje kada desnom tipkom miša kliknete na pogon diska u programu Disk Management.  Unesite količinu prostora koji želite dodijeliti za novu instalaciju operativnog sustava. U polje pored "Unesite broj MB za smanjenje particije:" unesite broj megabajta (MB) koji želite particijirati s diskovnog pogona. Obavezno unesite minimalni prostor potreban za instalaciju novog operativnog sustava.
Unesite količinu prostora koji želite dodijeliti za novu instalaciju operativnog sustava. U polje pored "Unesite broj MB za smanjenje particije:" unesite broj megabajta (MB) koji želite particijirati s diskovnog pogona. Obavezno unesite minimalni prostor potreban za instalaciju novog operativnog sustava. - Da biste pretvorili GB u MB, pomnožite vrijednost s 1000. Na primjer, 40 GB jednako je 40 000 MB.
 kliknite na Se smanjiti. Ovo stvara novu particiju neraspoređenog prostora na vašem tvrdom disku.
kliknite na Se smanjiti. Ovo stvara novu particiju neraspoređenog prostora na vašem tvrdom disku.
Dio 3 od 4: Priprema računala
 Onemogući Fast Boot. Sljedećim koracima možete onemogućiti Fast Boot u sustavu Windows.
Onemogući Fast Boot. Sljedećim koracima možete onemogućiti Fast Boot u sustavu Windows. - Kliknite izbornik Start sustava Windows.
- Tip Upravljačka ploča i kliknite na njegovu ikonu.
- Tip Upravljanje napajanjem u traci za pretraživanje u gornjem desnom kutu.
- Kliknite "Kontrola ponašanja gumba za napajanje".
- Kliknite "Promijeni postavke koje su trenutno nedostupne".
- Obavezno potvrdite okvir "Omogući brzo pokretanje (preporučeno)" na dnu.
- kliknite na Spremanje promjena.
 Otvorite BIOS svog računala. Morat ćete unijeti neke promjene u BIOS da biste instalirali drugi operativni sustav. Način ulaska u BIOS razlikuje se od marke računala do modela. Na nekim računalima možete ući u BIOS pritiskom jedne od funkcijskih tipki (F1, F2, F9, F12), Esc ili Delete dok se računalo pokreće. Također možete koristiti sljedeće korake za ponovno pokretanje BIOS-a iz sustava Windows:
Otvorite BIOS svog računala. Morat ćete unijeti neke promjene u BIOS da biste instalirali drugi operativni sustav. Način ulaska u BIOS razlikuje se od marke računala do modela. Na nekim računalima možete ući u BIOS pritiskom jedne od funkcijskih tipki (F1, F2, F9, F12), Esc ili Delete dok se računalo pokreće. Također možete koristiti sljedeće korake za ponovno pokretanje BIOS-a iz sustava Windows: - Kliknite izbornik Start sustava Windows.
- Kliknite ikonu napajanja.
- Držite pritisnutu tipku "Shift" i kliknite Ponovo pokrenite.
- kliknite na Rješavanje problema.
- kliknite na Napredne opcije: UEFI postavke firmvera.
- Klik Ponovo pokrenite.
 Onemogućite sigurno pokretanje. Izbornik BIOS-a razlikuje se ovisno o proizvođaču računala i modelu. Koristite tipke sa strelicama na tipkovnici za kretanje kroz BIOS izbornik. Sigurno pokretanje obično se može naći na izborniku Sigurnost, Pokretanje ili Provjera autentičnosti. Pronađite sigurnu dizanje i postavite je na "Onemogućeno".
Onemogućite sigurno pokretanje. Izbornik BIOS-a razlikuje se ovisno o proizvođaču računala i modelu. Koristite tipke sa strelicama na tipkovnici za kretanje kroz BIOS izbornik. Sigurno pokretanje obično se može naći na izborniku Sigurnost, Pokretanje ili Provjera autentičnosti. Pronađite sigurnu dizanje i postavite je na "Onemogućeno".  Postavite redoslijed pokretanja da se prvo pokreće s USB memorije. To se obično može naći u izborniku Boot. Pronađite izbornik redoslijeda pokretanja i prvo ga podesite za pokretanje s USB memorije.
Postavite redoslijed pokretanja da se prvo pokreće s USB memorije. To se obično može naći u izborniku Boot. Pronađite izbornik redoslijeda pokretanja i prvo ga podesite za pokretanje s USB memorije. - Ako koristite instalacijski CD ili DVD, najprije ga postavite za instalaciju s CD / DVD-ROM-a.
 Spremite postavke. Nakon što izvršite potrebne promjene u vašem BIOS sustavu, pronađite opciju za spremanje postavki. Odaberite opciju spremanja i izlaska iz BIOS-a za spremanje i ponovno pokretanje računala.
Spremite postavke. Nakon što izvršite potrebne promjene u vašem BIOS sustavu, pronađite opciju za spremanje postavki. Odaberite opciju spremanja i izlaska iz BIOS-a za spremanje i ponovno pokretanje računala.
Dio 4 od 4: Instaliranje drugog operativnog sustava
 Umetnite instalacijski disk. Ako ste koristili Rufus za izradu USB instalacijskog diska, umetnite USB pogon u otvoreni USB priključak na računalu. Ako koristite CD ili DVD instalacijski disk, stavite ga u svoj CD / DVD pogon.
Umetnite instalacijski disk. Ako ste koristili Rufus za izradu USB instalacijskog diska, umetnite USB pogon u otvoreni USB priključak na računalu. Ako koristite CD ili DVD instalacijski disk, stavite ga u svoj CD / DVD pogon.  Ponovo pokrenite računalo. Ako je računalo uključeno, prvo ga ponovo pokrenite. U drugim slučajevima pritisnite gumb napajanja na računalu kako bi se pokrenulo s instalacijskog diska.
Ponovo pokrenite računalo. Ako je računalo uključeno, prvo ga ponovo pokrenite. U drugim slučajevima pritisnite gumb napajanja na računalu kako bi se pokrenulo s instalacijskog diska.  Pričekajte da uslužni program za postavljanje završi učitavanje. Ako se računalo pravilno pokrene s instalacijskog diska, trebali biste vidjeti instalacijski program operativnog sustava.
Pričekajte da uslužni program za postavljanje završi učitavanje. Ako se računalo pravilno pokrene s instalacijskog diska, trebali biste vidjeti instalacijski program operativnog sustava.  Odaberite jezik i raspored tipkovnice. Instalacijski program za svaki operativni sustav pomalo se razlikuje. Općenito započinjete odabirom jezika i rasporeda tipkovnice.
Odaberite jezik i raspored tipkovnice. Instalacijski program za svaki operativni sustav pomalo se razlikuje. Općenito započinjete odabirom jezika i rasporeda tipkovnice.  Unesite serijski broj CD-a (ako je potrebno). Neki operativni sustavi, poput Ubuntu, mogu se besplatno instalirati. Ostali operativni sustavi, kao što je Windows, zahtijevaju kupnju CD koda ili serijskog broja. Ako se od vas zatraži da unesete serijski broj ili CD kôd, unesite ga u predviđeni prostor.
Unesite serijski broj CD-a (ako je potrebno). Neki operativni sustavi, poput Ubuntu, mogu se besplatno instalirati. Ostali operativni sustavi, kao što je Windows, zahtijevaju kupnju CD koda ili serijskog broja. Ako se od vas zatraži da unesete serijski broj ili CD kôd, unesite ga u predviđeni prostor.  Odaberite opciju instalacije "Prilagođeno" ili "Ostalo". Pri odabiru vrste instalacije odaberite "Prilagođeno", "Ostalo", "Nešto drugo" ili nešto slično. Odabir standardne instalacije može prebrisati vaš trenutni operativni sustav.
Odaberite opciju instalacije "Prilagođeno" ili "Ostalo". Pri odabiru vrste instalacije odaberite "Prilagođeno", "Ostalo", "Nešto drugo" ili nešto slično. Odabir standardne instalacije može prebrisati vaš trenutni operativni sustav.  Formatirajte pogon na koji želite instalirati operativni sustav. Kada instalirate novi operativni sustav, od vas će se zatražiti da odaberete na koji pogon želite da ga instalirate i formatirate pogon. Odaberite neraspoređeni prostor koji ste prethodno podijelili.
Formatirajte pogon na koji želite instalirati operativni sustav. Kada instalirate novi operativni sustav, od vas će se zatražiti da odaberete na koji pogon želite da ga instalirate i formatirate pogon. Odaberite neraspoređeni prostor koji ste prethodno podijelili. - Prilikom instaliranja Linuxa, pogon morate formatirati kao Ext4.
- Ako instalirate Ubuntu, trebat ćete formatirati i dio neraspoređenog prostora kao zamjensko područje. To bi trebalo biti jednako količini RAM-a koju ste instalirali na računalo.
 Slijedite upute da biste dovršili instalaciju. Vjerojatno će se od vas tražiti da stvorite korisničko ime i lozinku za svoj novi operativni sustav te postavite vrijeme i datum. Slijedite upute da biste dovršili instalaciju.
Slijedite upute da biste dovršili instalaciju. Vjerojatno će se od vas tražiti da stvorite korisničko ime i lozinku za svoj novi operativni sustav te postavite vrijeme i datum. Slijedite upute da biste dovršili instalaciju.  Ponovo pokrenite za prebacivanje između operativnih sustava. Jednom kada instalirate dva ili više operativnih sustava na računalo, vidjet ćete izbornik koji pita koji operativni sustav želite učitati prilikom pokretanja računala. Ponovo pokrenite računalo za prebacivanje između operativnih sustava.
Ponovo pokrenite za prebacivanje između operativnih sustava. Jednom kada instalirate dva ili više operativnih sustava na računalo, vidjet ćete izbornik koji pita koji operativni sustav želite učitati prilikom pokretanja računala. Ponovo pokrenite računalo za prebacivanje između operativnih sustava.
Savjeti
- Ako instalirate više verzija sustava Windows, obično se preporučuje prvo instalirati stariju verziju.
- Najlakše je instalirati novi operativni sustav na novo računalo jer je malo sigurnosne kopije / ponovne instalacije.Međutim, neka nova računala koja dolaze s instaliranim operativnim sustavima ne uključuju sve potrebne upravljačke programe. Prije instaliranja novog operativnog sustava želite biti sigurni da imate potrebne upravljačke programe.
- Neki operativni sustavi mogu koegzistirati na istoj particiji, drugi ne. Provjerite njegovu dokumentaciju ili izradite zasebnu particiju za svaki operativni sustav.
Upozorenja
- Preporučuje se da napravite sigurnosnu kopiju datoteka prije instaliranja drugog operativnog sustava.
- Prije instaliranja provjerite želite li zaista koristiti oba operativna sustava.
Potrebe
- USB bljesak ili instalacijski disk za drugi operativni sustav.
- Računalo s dovoljno prostora na tvrdom disku za instaliranje drugog operativnog sustava.