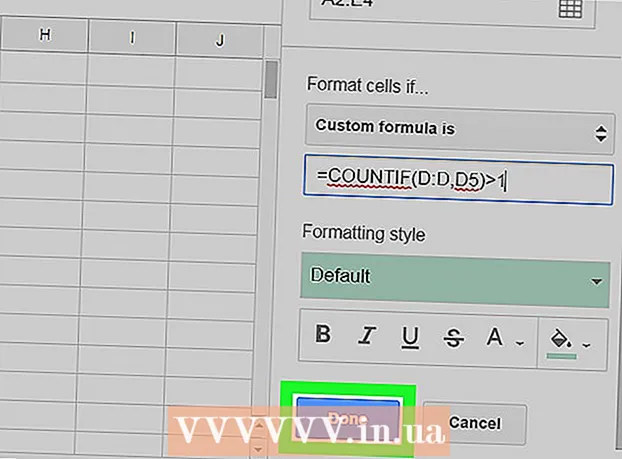Autor:
Christy White
Datum Stvaranja:
3 Svibanj 2021
Datum Ažuriranja:
1 Srpanj 2024

Sadržaj
- Kročiti
- Dio 1 od 8: Izrada tablice
- Dio 2 od 8: Povećavanje i smanjivanje tablice
- Dio 3 od 8: Umetanje i uklanjanje redaka i stupaca tablice
- Dio 4 od 8: Sortiranje redaka tablice
- Dio 5 od 8: Filtriranje podataka u tablicama
- Dio 6 od 8: Dodavanje retka Ukupno u tablicu
- Dio 7 od 8: U tablicu dodajte stupac za izračun
- Dio 8 od 8: Promjena stila stola
- Savjeti
Uz uobičajene mogućnosti proračunske tablice, Microsoft Excel nudi i mogućnost izrade tablica unutar proračunske tablice. Oni su se u programu Excel 2003 nazivali "popisi" ili popisi i njima se može upravljati neovisno o podacima na tom radnom listu ili bilo kojim drugim podacima u proračunskoj tablici. Pogledajte korak 1 u nastavku za upute o stvaranju i uređivanju tablica u programu Microsoft Excel.
Kročiti
Dio 1 od 8: Izrada tablice
 Odaberite raspon ćelija. Stanice mogu sadržavati podatke, ali mogu biti i prazne ili oboje. Ako niste sigurni, ne morate odabrati ćelije prije stvaranja tablice.
Odaberite raspon ćelija. Stanice mogu sadržavati podatke, ali mogu biti i prazne ili oboje. Ako niste sigurni, ne morate odabrati ćelije prije stvaranja tablice.  Umetnite tablicu. Da biste započeli s izradom tablice, prvo ćete trebati umetnuti tablicu u proračunsku tablicu.
Umetnite tablicu. Da biste započeli s izradom tablice, prvo ćete trebati umetnuti tablicu u proračunsku tablicu. - U programu Excel 2003 kliknite izbornik Podaci i odaberite Popis.
- U programu Excel 2007, 2010 i 2013 odaberite "Tablica" s izbornika Umetni na vrpci ili "Oblikuj kao tablicu" iz grupe Stilovi na početnoj stranici (Start). Prva opcija ima veze sa zadanim stilom Excel tablice, dok druga omogućuje odabir stila tijekom stvaranja tablice. Kasnije možete promijeniti stil tablice odabirom jedne od opcija iz skupine stilova u Dizajn alata za stol.
 Provjerite ima li vaša tablica izvor podataka. Ako ranije niste odabrali skupinu stanica, to je potrebno učiniti sada. Nakon odabira raspona, pojavit će se dijaloški okvir ili Stvori tablicu - dijalog Stvori popis u programu Excel 2003 ili Oblikuj kao tablicu.
Provjerite ima li vaša tablica izvor podataka. Ako ranije niste odabrali skupinu stanica, to je potrebno učiniti sada. Nakon odabira raspona, pojavit će se dijaloški okvir ili Stvori tablicu - dijalog Stvori popis u programu Excel 2003 ili Oblikuj kao tablicu. - Polje "Gdje su podaci za vašu tablicu?" (Gdje su podaci za tablicu) Prikazuje apsolutnu referencu za trenutno odabrane ćelije. Ako želite promijeniti ove podatke, možete unijeti druge ćelije ili drugi raspon.
 Navedite imaju li vaše tablice i zaglavlja. Ako vaša tablica ima zaglavlja, potvrdite okvir "Moja tablica ima zaglavlja". Ako ovo ne označite, tablica će prikazati zadana imena zaglavlja ("Stupac 1", "Stupac 2" itd.).
Navedite imaju li vaše tablice i zaglavlja. Ako vaša tablica ima zaglavlja, potvrdite okvir "Moja tablica ima zaglavlja". Ako ovo ne označite, tablica će prikazati zadana imena zaglavlja ("Stupac 1", "Stupac 2" itd.). - Stupac možete preimenovati odabirom zaglavlja i upisivanjem imena u traku s formulama.
Dio 2 od 8: Povećavanje i smanjivanje tablice
 Uhvati se za kut stola. Premjestite kursor miša preko ručke za promjenu veličine u donjem desnom kutu tablice. Kursor će se promijeniti u dvostranu dijagonalnu strelicu. Pritisnite i držite ovu tipku da uhvatite kut.
Uhvati se za kut stola. Premjestite kursor miša preko ručke za promjenu veličine u donjem desnom kutu tablice. Kursor će se promijeniti u dvostranu dijagonalnu strelicu. Pritisnite i držite ovu tipku da uhvatite kut.  Promijenite veličinu tablice. Povucite kursor da biste smanjili tablicu, a da biste je povećali. Povlačenjem se mijenja broj redaka i stupaca.
Promijenite veličinu tablice. Povucite kursor da biste smanjili tablicu, a da biste je povećali. Povlačenjem se mijenja broj redaka i stupaca. - Povlačenjem kursora prema zaglavlju stupca smanjuje se broj redaka u tablici, dok povlačenjem kursora prema dolje povećava se broj redaka.
- Povlačenjem kursora ulijevo smanjuje se broj stupaca u tablici, dok se povlačenjem udesno povećava broj stupaca. Novo zaglavlje stvara se kad se doda novi stupac.
Dio 3 od 8: Umetanje i uklanjanje redaka i stupaca tablice
 Desnom tipkom miša kliknite ćeliju tablice u koju želite umetnuti ili izbrisati redak ili stupac. Pojavit će se skočni izbornik.
Desnom tipkom miša kliknite ćeliju tablice u koju želite umetnuti ili izbrisati redak ili stupac. Pojavit će se skočni izbornik.  Na skočnom izborniku odaberite "Insert". Odaberite jednu od opcija iz podizbornika Umetni.
Na skočnom izborniku odaberite "Insert". Odaberite jednu od opcija iz podizbornika Umetni. - Odaberite "Umetni stupce ulijevo" ili "Umetni stupce udesno" da biste dodali novi stupac u tablicu.
- Odaberite "Umetni redove gore" ili "Umetni redove ispod" da biste u tablicu dodali novi redak.
 Na skočnom izborniku odaberite "Delete". Odaberite jednu od opcija iz podizbornika Delete.
Na skočnom izborniku odaberite "Delete". Odaberite jednu od opcija iz podizbornika Delete. - Odaberite "Stupci tablice" da biste izbrisali cijele stupce odabranih ćelija.
- Odaberite "Redovi tablice" da biste izbrisali cijele retke s odabranim ćelijama.
Dio 4 od 8: Sortiranje redaka tablice
 Kliknite strelicu prema dolje desno od naslova stupca koji želite razvrstati. Pojavit će se padajući izbornik.
Kliknite strelicu prema dolje desno od naslova stupca koji želite razvrstati. Pojavit će se padajući izbornik.  Odaberite jednu od prikazanih opcija sortiranja. Opcije sortiranja pojavljuju se na vrhu padajućeg izbornika.
Odaberite jednu od prikazanih opcija sortiranja. Opcije sortiranja pojavljuju se na vrhu padajućeg izbornika. - Odaberite "Razvrstaj od A do Ž" (ili "Razvrstaj od najmanje do najveće" ako su podaci numerički) za sortiranje stavki u uzlaznom redoslijedu.
- Odaberite "Poredaj od Z do A" (ili "Razvrstaj od najvećeg do najmanjeg" ako su podaci numerički) za sortiranje stavki u opadajućem redoslijedu.
- Odaberite "Razvrstaj po boji", a zatim u podizborniku odaberite "Prilagođeno razvrstavanje" da biste započeli prilagođeno razvrstavanje. Ako su vaši podaci prikazani u više boja, možete odabrati boju prema kojoj ćete sortirati podatke.
 Pristup dodatnim opcijama. Dodatne opcije sortiranja možete pronaći tako da desnom tipkom miša kliknete bilo koju ćeliju u stupcu i na skočnom izborniku odaberete "Poredaj". Pored gore navedenih opcija, možete sortirati i po boji ćelije ili slova.
Pristup dodatnim opcijama. Dodatne opcije sortiranja možete pronaći tako da desnom tipkom miša kliknete bilo koju ćeliju u stupcu i na skočnom izborniku odaberete "Poredaj". Pored gore navedenih opcija, možete sortirati i po boji ćelije ili slova.
Dio 5 od 8: Filtriranje podataka u tablicama
 Kliknite strelicu prema dolje desno od zaglavlja stupca koji želite filtrirati. Pojavit će se padajući izbornik.
Kliknite strelicu prema dolje desno od zaglavlja stupca koji želite filtrirati. Pojavit će se padajući izbornik.  Odaberite jednu od prikazanih opcija filtra. Dostupne su tri opcije filtra: "Filtriraj prema boji", "Tekstualni filtri" i "Brojni filtri". (Opcija "Tekstualni filtri" prikazuje se samo kada stupci sadrže tekst, dok se opcija "Filterski brojevi" prikazuje samo kada stupci sadrže brojeve.) Ispod ćete pronaći niz potvrdnih okvira.
Odaberite jednu od prikazanih opcija filtra. Dostupne su tri opcije filtra: "Filtriraj prema boji", "Tekstualni filtri" i "Brojni filtri". (Opcija "Tekstualni filtri" prikazuje se samo kada stupci sadrže tekst, dok se opcija "Filterski brojevi" prikazuje samo kada stupci sadrže brojeve.) Ispod ćete pronaći niz potvrdnih okvira. - Opcija "Filtriraj po boji" aktivna je kada su tekst ili brojevi prikazani u više boja. Odaberite boju za koju želite filtrirati podatke.
- Opcija "Tekstualni filtri" također uključuje opcije "Jednako", "Nije jednako", "Veće od", "Počinje s", "Završava s", "Sadrži", "Ne sadrži" i "Prilagođeni filtar".
- Opcija "Filteri brojeva" također uključuje opcije "Jednako", "Nije jednako", "Veće od", "Veće od ili jednako", "Manje od", "Manje od jednako", "Između". "Top 10", "Iznad prosjeka", "Ispod prosjeka" i "Prilagođeni filtar".
- Potvrdni okviri ispod ovih opcija sastoje se od "Odaberi sve" i opcije "Praznine" za prikaz svih podataka koji odgovaraju filtrima ili svim redovima s praznim ćelijama, uz popis svakog jedinstvenog elementa podataka (kao što je isto ime) u ta kolona. Označite kombinaciju okvira da bi se prikazivali samo oni retci sa ćelijama koji zadovoljavaju postavljene kriterije, poput označavanja elemenata poput "Smith" i "Jones" da bi se prikazali brojevi samo te dvije osobe.
- Excel 2010 i 2013 nude dodatnu mogućnost filtriranja: unesite tekst ili broj u polje za pretraživanje i samo će ti retci biti prikazani s stavkom u stupcu koja odgovara vrijednosti u polju za pretraživanje.
 Uklonite filtar kada završite s radom. Da biste vratili izvorni pregled, s padajućeg izbornika odaberite "Obriši filtar iz [Naziv stupca]". (Stvarni naziv stupca prikazan je ovom opcijom.)
Uklonite filtar kada završite s radom. Da biste vratili izvorni pregled, s padajućeg izbornika odaberite "Obriši filtar iz [Naziv stupca]". (Stvarni naziv stupca prikazan je ovom opcijom.)
Dio 6 od 8: Dodavanje retka Ukupno u tablicu
 Desnom tipkom miša kliknite bilo koju ćeliju u tablici. Ovo će prikazati kontekstni izbornik. Na skočnom izborniku odaberite "Tablica".
Desnom tipkom miša kliknite bilo koju ćeliju u tablici. Ovo će prikazati kontekstni izbornik. Na skočnom izborniku odaberite "Tablica".  Odaberite "Ukupni redak" iz podizbornika Tablica. Ispod zadnjeg retka tablice pojavljuje se redak Ukupno, ukupno svih numeričkih podataka u svakom stupcu.
Odaberite "Ukupni redak" iz podizbornika Tablica. Ispod zadnjeg retka tablice pojavljuje se redak Ukupno, ukupno svih numeričkih podataka u svakom stupcu.  Promijenite prikazanu vrijednost. Kliknite izbornik na liniji ukupnih vrijednosti za vrijednost koju želite prilagoditi. Možete odabrati koju funkciju želite prikazati. Između ostalog možete prikazati zbroj, prosjek i zbroj.
Promijenite prikazanu vrijednost. Kliknite izbornik na liniji ukupnih vrijednosti za vrijednost koju želite prilagoditi. Možete odabrati koju funkciju želite prikazati. Između ostalog možete prikazati zbroj, prosjek i zbroj.
Dio 7 od 8: U tablicu dodajte stupac za izračun
 Odaberite ćeliju u praznom stupcu. Ako je potrebno, prvo morate dodati prazan stupac. Za metode za to pogledajte "Proširivanje i smanjivanje tablice" i "Umetanje i brisanje redaka i stupaca tablice".
Odaberite ćeliju u praznom stupcu. Ako je potrebno, prvo morate dodati prazan stupac. Za metode za to pogledajte "Proširivanje i smanjivanje tablice" i "Umetanje i brisanje redaka i stupaca tablice".  Formulu za izračun unesite u praznu ćeliju, ali ne i u zaglavlje. Vaša se formula automatski kopira u sve ćelije stupca, i iznad i ispod ćelije u koju ste unijeli formulu. To možete učiniti i ručno.
Formulu za izračun unesite u praznu ćeliju, ali ne i u zaglavlje. Vaša se formula automatski kopira u sve ćelije stupca, i iznad i ispod ćelije u koju ste unijeli formulu. To možete učiniti i ručno. - Formulu možete unijeti u bilo koji redak radnog lista ispod tablice, ali ne možete referencirati ćelije u tim redovima u referenci tablice.
- Možete unijeti formulu ili je premjestiti u stupac koji već sadrži podatke, no da biste je pretvorili u stupac za izračun, morate kliknuti na opciju "Opcije automatskog ispravljanja" da biste prepisali postojeće podatke. Ako kopirate formulu, morat ćete ručno prebrisati podatke kopiranjem formule u te ćelije.
 Napravite iznimke. Nakon stvaranja stupca za izračun, možete se vratiti i napraviti iznimke u kasnijoj fazi upisivanjem podataka koji nisu formule u ćelije, što će izbrisati formulu u tim stanicama ili možete kopirati drugu formulu u stanice. Iznimke od formule stupca izračuna osim brisanja formule jasno su označene.
Napravite iznimke. Nakon stvaranja stupca za izračun, možete se vratiti i napraviti iznimke u kasnijoj fazi upisivanjem podataka koji nisu formule u ćelije, što će izbrisati formulu u tim stanicama ili možete kopirati drugu formulu u stanice. Iznimke od formule stupca izračuna osim brisanja formule jasno su označene.
Dio 8 od 8: Promjena stila stola
 Odaberite unaprijed definirani stil. Za svoj stol možete birati između više unaprijed postavljenih kombinacija boja. Kliknite bilo gdje u tablici da biste je odabrali, a zatim kliknite karticu Dizajn ako već nije otvorena.
Odaberite unaprijed definirani stil. Za svoj stol možete birati između više unaprijed postavljenih kombinacija boja. Kliknite bilo gdje u tablici da biste je odabrali, a zatim kliknite karticu Dizajn ako već nije otvorena. - Odaberite jedan od dostupnih stilova u Tablični stilovi. Kliknite gumb Više s desne strane i proširite popis da biste vidjeli sve mogućnosti.
 Stvorite prilagođeni stil. Kliknite gumb Više na desnoj strani popisa unaprijed zadanih stilova. Kliknite "Novi stil tablice" na dnu izbornika. Otvorit će se prozor "New Style Quick Style".
Stvorite prilagođeni stil. Kliknite gumb Više na desnoj strani popisa unaprijed zadanih stilova. Kliknite "Novi stil tablice" na dnu izbornika. Otvorit će se prozor "New Style Quick Style". - Nazovite svoj stil. Ako želite brzo pronaći novi stil, dajte mu ime kojega se možete sjetiti ili koje dobro opisuje stil.
- Odaberite element koji želite prilagoditi. Vidjet ćete popis elemenata tablice. Odaberite element koji želite urediti i kliknite gumb "Format".
- Odaberite svojstva za izgled elementa. Možete prilagoditi font, boju ispune i stil obruba. Ovo oblikovanje primijenit će se na element koji ste odabrali.
 Vratite tablicu na normalan radni list. Kad završite s radom s podacima u zasebnoj tablici, možete ih pretvoriti natrag u uobičajeni radni list, bez gubitka podataka. Kliknite bilo gdje u tablici da biste je odabrali.
Vratite tablicu na normalan radni list. Kad završite s radom s podacima u zasebnoj tablici, možete ih pretvoriti natrag u uobičajeni radni list, bez gubitka podataka. Kliknite bilo gdje u tablici da biste je odabrali. - Kliknite karticu Dizajn.
- Kliknite Pretvori u raspon, a zatim Da.
- Oblikovanje tablice uklonit će se, ali stil će ostati. Više nije moguće sortirati i / ili filtrirati podatke.
Savjeti
- Ako vam tablica više nije potrebna, možete je potpuno izbrisati ili pretvoriti u niz podataka na radnom listu. Za potpuno brisanje tablice odaberite tablicu i pritisnite tipku "Delete". Da biste ih vratili u raspon podataka, desnom tipkom miša kliknite jednu od ćelija, na skočnom izborniku odaberite "Tablica", a zatim iz podizbornika Tablica odaberite "Pretvori u raspon". Strelice za sortiranje i filtriranje nestaju iz zaglavlja stupaca, a reference tablice u formulama ćelija uklanjaju se. Zaglavlja stupaca i oblikovanje tablice su sačuvani.
- Ako postavite tablicu tako da se zaglavlje stupca nalazi u gornjem lijevom kutu radnog lista (ćelija A1), zaglavlja stupaca zamijenit će zaglavlja radnog lista kad se pomaknete prema gore. Ako tablicu premjestite negdje drugdje, zaglavlja stupaca će se pomaknuti s vidika kada se pomaknete prema gore, a za neprekidni prikaz morat ćete ih koristiti Zamrzni okna
.