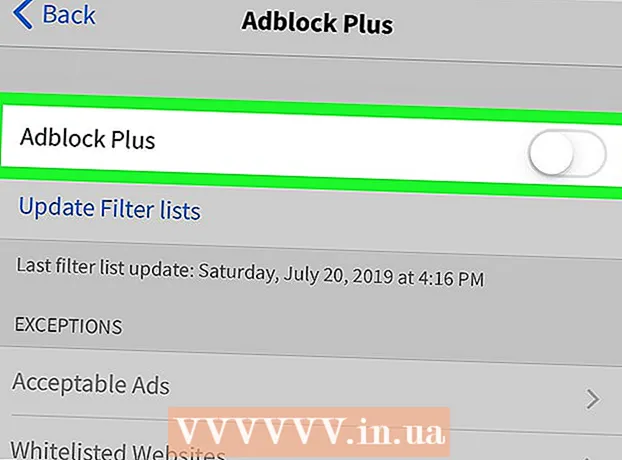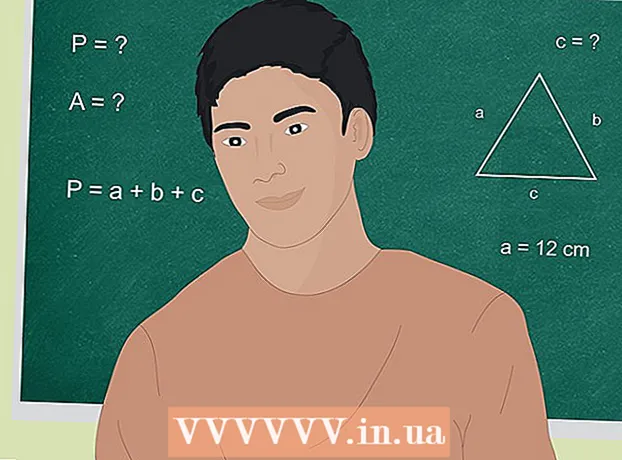Sadržaj
- Kročiti
- Metoda 1 od 5: Dodajte titlove u video datoteku
- 2. metoda od 5: Prenesite titlove na YouTube videozapis (Creator Studio Classic)
- Metoda 3 od 5: Prenesite titlove na YouTube videozapis (YouTube Studio Beta)
- Metoda 4 od 5: Stvorite datoteke titlova s Aegisubom
- 5. metoda od 5: Ručno stvorite datoteku titla
Video titlovi korisni su za prikazivanje dijaloga i zvukova na zaslonu osobama s poteškoćama sa sluhom ili za prevođenje. Titlovi se spremaju u zasebnu datoteku. Najčešći format datoteke titla je Subrip Subtitle Format ili SRT datoteka. Te datoteke možete stvoriti ručno u programu za obradu teksta, kao što su Notepad ili TextEdit, ili ih možete stvoriti u softveru za izradu titlova, kao što je Aegisub. Mnogi media playeri mogu otkriti SRT datoteku ili vam omogućiti da je odaberete i prikažete titlove tijekom reprodukcije videozapisa. Oni se mogu prikazati samo kada je odabrana SRT datoteka. Da biste trajno dodali titlove u video datoteku, morate koristiti softver za kodiranje video zapisa, poput Handbrake. SRT datoteke također možete prenijeti na YouTube videozapise.
Kročiti
Metoda 1 od 5: Dodajte titlove u video datoteku
 Preuzmite i instalirajte ručnu kočnicu. Ručna kočnica besplatan je alat za kodiranje videozapisa koji također omogućuje dodavanje titlova videozapisima. Ručnu kočnicu možete preuzeti na https://handbrake.fr/downloads.php.
Preuzmite i instalirajte ručnu kočnicu. Ručna kočnica besplatan je alat za kodiranje videozapisa koji također omogućuje dodavanje titlova videozapisima. Ručnu kočnicu možete preuzeti na https://handbrake.fr/downloads.php. - Da biste videozapisu dodali titlove, potrebna vam je vanjska SRT datoteka koja sadrži titlove za vaš videozapis. Ako nemate SRT datoteku, možete je stvoriti pomoću besplatne aplikacije Aegisub ili je možete ručno kodirati u programu Notepad ili TextEdit.
 Otvorite ručnu kočnicu. Nakon što preuzmete i instalirate Ručnu kočnicu, možete je otvoriti iz izbornika Start sustava Windows ili mape Aplikacije na Macu.
Otvorite ručnu kočnicu. Nakon što preuzmete i instalirate Ručnu kočnicu, možete je otvoriti iz izbornika Start sustava Windows ili mape Aplikacije na Macu.  kliknite na Datoteka. Ovo je druga opcija u izborniku s lijeve strane. Ovo će otvoriti prozor istraživača.
kliknite na Datoteka. Ovo je druga opcija u izborniku s lijeve strane. Ovo će otvoriti prozor istraživača. - Također možete povući videozapis kojem želite dodati titlove u okvir s desne strane.
 Kliknite videozapis u koji želite dodati titlove i kliknite Otvoriti. Ovo će otvoriti video u ručnoj kočnici.
Kliknite videozapis u koji želite dodati titlove i kliknite Otvoriti. Ovo će otvoriti video u ručnoj kočnici.  kliknite na Prevodi. Ovo je jedna od kartica u središtu zaslona, ispod izvora podataka o videozapisu.
kliknite na Prevodi. Ovo je jedna od kartica u središtu zaslona, ispod izvora podataka o videozapisu.  kliknite na Uvezi SRT. To se nalazi na vrhu okvira na kartici "Titlovi".
kliknite na Uvezi SRT. To se nalazi na vrhu okvira na kartici "Titlovi".  Odaberite SRT datoteku koja odgovara videozapisu i kliknite Otvoriti. To će uvesti SRT datoteku u ručnu kočnicu.
Odaberite SRT datoteku koja odgovara videozapisu i kliknite Otvoriti. To će uvesti SRT datoteku u ručnu kočnicu.  kliknite na traži. Ovo je sivi gumb u donjem desnom kutu.
kliknite na traži. Ovo je sivi gumb u donjem desnom kutu.  Upišite naziv nove datoteke i kliknite Uštedjeti. Tako ćete na mjesto spremiti datoteku koja sadrži konačni videozapis s dodanim titlovima.
Upišite naziv nove datoteke i kliknite Uštedjeti. Tako ćete na mjesto spremiti datoteku koja sadrži konačni videozapis s dodanim titlovima.  kliknite na Počnite kodirati. Ovo je na vrhu ručne kočnice pokraj zelene ikone Play Triangle. Ovo će kodirati video zapis sa titlovima. Titlove možete omogućiti u svom media playeru odabirom izbornika titlova i omogućavanjem titlova.
kliknite na Počnite kodirati. Ovo je na vrhu ručne kočnice pokraj zelene ikone Play Triangle. Ovo će kodirati video zapis sa titlovima. Titlove možete omogućiti u svom media playeru odabirom izbornika titlova i omogućavanjem titlova.
2. metoda od 5: Prenesite titlove na YouTube videozapis (Creator Studio Classic)
 Ići https://www.youtube.com u internetskom pregledniku. Za to možete koristiti bilo koji preglednik na računalu ili Macu.
Ići https://www.youtube.com u internetskom pregledniku. Za to možete koristiti bilo koji preglednik na računalu ili Macu. - Ako već niste prijavljeni na svoj račun usluge YouTube, kliknite "Prijava" u gornjem desnom kutu i prijavite se adresom e-pošte i lozinkom povezanima s računom usluge YouTube.
- Da biste titlove prenijeli u videozapis na YouTubeu, morate stvoriti SRT datoteku sa titlovima za taj videozapis. Ako nemate SRT datoteku, možete je stvoriti pomoću besplatne aplikacije Aegisub ili je možete ručno kodirati u programu Notepad ili TextEdit.
 Prenesite svoj videozapis na YouTube. Ako to već niste učinili, upotrijebite uobičajene metode za prijenos videozapisa s računala na YouTube.
Prenesite svoj videozapis na YouTube. Ako to već niste učinili, upotrijebite uobičajene metode za prijenos videozapisa s računala na YouTube.  Kliknite ikonu korisnika. Ovo je kružna ikona sa slikom vašeg profila u gornjem desnom kutu. Ovo će otvoriti izbornik vašeg računa.
Kliknite ikonu korisnika. Ovo je kružna ikona sa slikom vašeg profila u gornjem desnom kutu. Ovo će otvoriti izbornik vašeg računa. - Ako još niste odabrali sliku profila, YouTube će prikazati obojeni krug s vašim inicijalima.
 kliknite na Creator Studio. To je u padajućem izborniku koji se pojavljuje kada kliknete na sliku profila.
kliknite na Creator Studio. To je u padajućem izborniku koji se pojavljuje kada kliknete na sliku profila. - Ako umjesto "Creator Studio" vidite "YouTube Studio (Beta)", upotrijebite sljedeću metodu da biste saznali kako prenijeti titlove u YouTube Studio. Možete i kliknuti "YouTube Studio (Beta)", a zatim "Creator Studio Classic" na lijevoj bočnoj traci da biste se prebacili na Classic Creator Studio.
 kliknite na Upravitelj video zapisa. Ovo je na bočnoj traci s lijeve strane. Prikazat će se popis svih prenesenih YouTube videozapisa.
kliknite na Upravitelj video zapisa. Ovo je na bočnoj traci s lijeve strane. Prikazat će se popis svih prenesenih YouTube videozapisa.  kliknite na Uredi pored videozapisa u koji želite dodati titlove. Ovo će prikazati proširivi izbornik za videozapis.
kliknite na Uredi pored videozapisa u koji želite dodati titlove. Ovo će prikazati proširivi izbornik za videozapis.  kliknite na Titlovi / CC. To je pri dnu padajućeg izbornika koji se pojavljuje kada kliknete "Uredi".
kliknite na Titlovi / CC. To je pri dnu padajućeg izbornika koji se pojavljuje kada kliknete "Uredi".  Odaberite jezik i kliknite Postavite jezik. Ako još niste odabrali jezik za videozapis, upotrijebite padajući izbornik za odabir jezika za videozapis. Zatim kliknite plavi gumb na kojem piše "Postavi jezik".
Odaberite jezik i kliknite Postavite jezik. Ako još niste odabrali jezik za videozapis, upotrijebite padajući izbornik za odabir jezika za videozapis. Zatim kliknite plavi gumb na kojem piše "Postavi jezik".  kliknite na Dodajte nove titlove ili CC. Ovo je plavi gumb s desne strane videozapisa.
kliknite na Dodajte nove titlove ili CC. Ovo je plavi gumb s desne strane videozapisa.  Odaberite jezik. Ako videozapisu dodate više jezika, odaberite jezik na kojem su titlovi. U suprotnom, samo kliknite zadani jezik koji ste odabrali.
Odaberite jezik. Ako videozapisu dodate više jezika, odaberite jezik na kojem su titlovi. U suprotnom, samo kliknite zadani jezik koji ste odabrali.  kliknite na Prenesite datoteku. Ovo je prva opcija s desne strane.
kliknite na Prenesite datoteku. Ovo je prva opcija s desne strane. - Ako nemate datoteku s titlovima, možete odabrati jednu od ostalih opcija u YouTube Creator Studio za izradu titlova.
 Odaberite "Datoteka titla" i kliknite Odaberite datoteku. Kliknite radijalni gumb pored "Datoteka titla", a zatim kliknite "Odaberi datoteku". Ovo će otvoriti prozor istraživača koji vam omogućuje odabir datoteke titla.
Odaberite "Datoteka titla" i kliknite Odaberite datoteku. Kliknite radijalni gumb pored "Datoteka titla", a zatim kliknite "Odaberi datoteku". Ovo će otvoriti prozor istraživača koji vam omogućuje odabir datoteke titla.  Odaberite datoteku titla i kliknite Otvoriti. Upotrijebite prozor istraživača za navigaciju do datoteke SRT. Kliknite ga da biste ga odabrali. Zatim kliknite "Otvori" da biste prenijeli datoteku.
Odaberite datoteku titla i kliknite Otvoriti. Upotrijebite prozor istraživača za navigaciju do datoteke SRT. Kliknite ga da biste ga odabrali. Zatim kliknite "Otvori" da biste prenijeli datoteku.  kliknite na Učitaj. Ovo je plavi gumb u donjem lijevom kutu. Ovo će prenijeti datoteku titlova na vaš videozapis. Titlove možete pregledati zahvaljujući videozapisu s lijeve strane.
kliknite na Učitaj. Ovo je plavi gumb u donjem lijevom kutu. Ovo će prenijeti datoteku titlova na vaš videozapis. Titlove možete pregledati zahvaljujući videozapisu s lijeve strane.  kliknite na Spremanje promjena. Ovo je plavi gumb iznad pregleda videozapisa s desne strane. Ovo će trajno kodirati video zapis sa titlovima u video datoteci.
kliknite na Spremanje promjena. Ovo je plavi gumb iznad pregleda videozapisa s desne strane. Ovo će trajno kodirati video zapis sa titlovima u video datoteci.
Metoda 3 od 5: Prenesite titlove na YouTube videozapis (YouTube Studio Beta)
 Ići https://www.youtube.com u internetskom pregledniku. Za to možete koristiti bilo koji internetski preglednik na računalu ili Macu.
Ići https://www.youtube.com u internetskom pregledniku. Za to možete koristiti bilo koji internetski preglednik na računalu ili Macu. - Ako već niste prijavljeni na svoj račun usluge YouTube, kliknite "Prijava" u gornjem desnom kutu i prijavite se adresom e-pošte i lozinkom povezanima s računom usluge YouTube.
- Da biste titlove prenijeli u videozapis na YouTubeu, morate stvoriti SRT datoteku sa titlovima za taj videozapis. Ako nemate SRT datoteku, možete je stvoriti pomoću besplatne aplikacije Aegisub ili je možete ručno kodirati u programu Notepad ili TextEdit.
 Prenesite svoj videozapis na YouTube. Ako to već niste učinili, upotrijebite uobičajene metode za prijenos videozapisa s računala na YouTube.
Prenesite svoj videozapis na YouTube. Ako to već niste učinili, upotrijebite uobičajene metode za prijenos videozapisa s računala na YouTube.  Kliknite ikonu korisnika. Ovo je kružna ikona sa slikom vašeg profila u gornjem desnom kutu. Ovo će otvoriti izbornik vašeg računa.
Kliknite ikonu korisnika. Ovo je kružna ikona sa slikom vašeg profila u gornjem desnom kutu. Ovo će otvoriti izbornik vašeg računa. - Ako još niste odabrali sliku profila, YouTube će prikazati krug u boji s vašim inicijalima.
 kliknite na YouTube Studio (Beta). To je u padajućem izborniku koji se pojavljuje kada kliknete na sliku profila.
kliknite na YouTube Studio (Beta). To je u padajućem izborniku koji se pojavljuje kada kliknete na sliku profila. - Ako umjesto "YouTube Studio (Beta)" vidite "Creator Studio", pogledajte 2. metodu kako biste saznali kako prenijeti titlove u Creator Studio Classic. Možete i kliknuti "Creator Studio", a zatim "Try Studio (Beta)" da biste se prebacili na YouTube Studio.
 kliknite na Videozapisi. Ovo je na bočnoj traci s lijeve strane. Ovo će prikazati sve videozapise koje ste prenijeli na YouTube.
kliknite na Videozapisi. Ovo je na bočnoj traci s lijeve strane. Ovo će prikazati sve videozapise koje ste prenijeli na YouTube.  Kliknite videozapis u koji želite dodati titlove. Možete kliknuti ili sliku pregleda ili naslov videozapisa. Otvorit će se stranica na kojoj možete uređivati detalje videozapisa.
Kliknite videozapis u koji želite dodati titlove. Možete kliknuti ili sliku pregleda ili naslov videozapisa. Otvorit će se stranica na kojoj možete uređivati detalje videozapisa.  kliknite na Napredna. Ovo je druga kartica na vrhu stranice.
kliknite na Napredna. Ovo je druga kartica na vrhu stranice.  Odaberite jezik za videozapis. Ako to već niste učinili, upotrijebite padajući izbornik "Jezik videozapisa" za odabir jezika za videozapis. Ne možete prenijeti datoteku titla dok ne odaberete jezik.
Odaberite jezik za videozapis. Ako to već niste učinili, upotrijebite padajući izbornik "Jezik videozapisa" za odabir jezika za videozapis. Ne možete prenijeti datoteku titla dok ne odaberete jezik.  kliknite na Prenesite titlove / CC. Ovo je plava veza ispod padajućeg izbornika Video jezik.
kliknite na Prenesite titlove / CC. Ovo je plava veza ispod padajućeg izbornika Video jezik.  Odaberite "S vremenom" i kliknite Unaprijediti. Budući da SRT datoteke sadrže vrijeme titlova, kliknite radijalni gumb pored "S vremenom", a zatim kliknite "Nastavi" u donjem desnom kutu prozora.
Odaberite "S vremenom" i kliknite Unaprijediti. Budući da SRT datoteke sadrže vrijeme titlova, kliknite radijalni gumb pored "S vremenom", a zatim kliknite "Nastavi" u donjem desnom kutu prozora.  Odaberite SRT datoteku i kliknite Otvoriti. Upotrijebite prozor istraživača za navigaciju do datoteke SRT za vaš videozapis. Kliknite je da biste je odabrali, a zatim kliknite "Otvori" u donjem desnom kutu. Ovo će datoteku prenijeti na YouTube.
Odaberite SRT datoteku i kliknite Otvoriti. Upotrijebite prozor istraživača za navigaciju do datoteke SRT za vaš videozapis. Kliknite je da biste je odabrali, a zatim kliknite "Otvori" u donjem desnom kutu. Ovo će datoteku prenijeti na YouTube.  kliknite na Uštedjeti. Ovo će spremiti videozapis s prenesenim titlovima.
kliknite na Uštedjeti. Ovo će spremiti videozapis s prenesenim titlovima. - Tijekom reprodukcije videozapisa možete omogućiti titlove klikom na ikonu zupčanika na dnu videozapisa, a zatim na "Titlovi / CC". Zatim odaberite jezik za titlove.
Metoda 4 od 5: Stvorite datoteke titlova s Aegisubom
 Ići http://www.aegisub.org u internetskom pregledniku. Ovo je web mjesto za preuzimanje Aegisub-a, besplatne aplikacije koju možete koristiti za stvaranje titlova za videozapise.
Ići http://www.aegisub.org u internetskom pregledniku. Ovo je web mjesto za preuzimanje Aegisub-a, besplatne aplikacije koju možete koristiti za stvaranje titlova za videozapise. - Ako više volite ručno upisivati titlove, pogledajte način ručnog stvaranja datoteke titla.
 kliknite na Kompletna instalacija uz "Windows" ili "OS X 10.7+". Ako koristite Windows, kliknite "Potpuna instalacija" pored sustava Windows da biste preuzeli instalacijsku datoteku za Windows. Ako koristite Mac, kliknite "Potpuna instalacija" pored "OS X 10.7+" da biste preuzeli instalacijsku datoteku Mac.
kliknite na Kompletna instalacija uz "Windows" ili "OS X 10.7+". Ako koristite Windows, kliknite "Potpuna instalacija" pored sustava Windows da biste preuzeli instalacijsku datoteku za Windows. Ako koristite Mac, kliknite "Potpuna instalacija" pored "OS X 10.7+" da biste preuzeli instalacijsku datoteku Mac.  Dvaput kliknite instalacijsku datoteku i slijedite upute. Prema zadanim postavkama, preuzete su datoteke u mapi "Preuzimanja" na Mac i Windowsima. Naziv datoteke instalacijske datoteke za Windows je "Aegisub-3.2.2-32.exe". Naziv datoteke instalacijske datoteke za Mac je "Aegisub-3.2.2.dmg".
Dvaput kliknite instalacijsku datoteku i slijedite upute. Prema zadanim postavkama, preuzete su datoteke u mapi "Preuzimanja" na Mac i Windowsima. Naziv datoteke instalacijske datoteke za Windows je "Aegisub-3.2.2-32.exe". Naziv datoteke instalacijske datoteke za Mac je "Aegisub-3.2.2.dmg".  Otvorite Aegisub. Ikona nalikuje crvenoj očnoj jabučici na kojoj je X. Nalazi se u izborniku Start sustava Windows ili u mapi Applications na Macu.
Otvorite Aegisub. Ikona nalikuje crvenoj očnoj jabučici na kojoj je X. Nalazi se u izborniku Start sustava Windows ili u mapi Applications na Macu.  kliknite na Video. To se nalazi na traci izbornika na vrhu zaslona. Ovo će prikazati padajući izbornik Video.
kliknite na Video. To se nalazi na traci izbornika na vrhu zaslona. Ovo će prikazati padajući izbornik Video.  kliknite na Otvori video. Ovo je prva opcija na padajućem izborniku pod "Video".
kliknite na Otvori video. Ovo je prva opcija na padajućem izborniku pod "Video".  Odaberite videozapis i kliknite Otvoriti. Dođite do mjesta za pohranu videozapisa kojem želite dodati titlove i kliknite ga da biste ga odabrali. Zatim kliknite "Otvori" da biste otvorili video u Aegisubu. S lijeve strane vidjet ćete prozor za prikaz video zapisa. Prozor za prikaz zvuka nalazi se s desne strane. Tu se prikazuje zvučni val videozapisa. Ispod toga vidjet ćete tekstualno polje u koje možete unijeti titlove. Ispod svega vidjet ćete prozor s titlovima sa popisom svih titlova i nekim informacijama o svakom titlu.
Odaberite videozapis i kliknite Otvoriti. Dođite do mjesta za pohranu videozapisa kojem želite dodati titlove i kliknite ga da biste ga odabrali. Zatim kliknite "Otvori" da biste otvorili video u Aegisubu. S lijeve strane vidjet ćete prozor za prikaz video zapisa. Prozor za prikaz zvuka nalazi se s desne strane. Tu se prikazuje zvučni val videozapisa. Ispod toga vidjet ćete tekstualno polje u koje možete unijeti titlove. Ispod svega vidjet ćete prozor s titlovima sa popisom svih titlova i nekim informacijama o svakom titlu.  Kliknite i povucite da biste označili zvuk koji želite podnasloviti. Upotrijebite prozor za prikaz zvuka da biste označili zvuk kojem želite dodati titl. Označeno područje možete prilagoditi klikom i povlačenjem crvenih i plavih rubova istaknutog područja. Također možete ručno unijeti vrijeme početka i završetka titla u vremenske okvire ispod prozora za prikaz zvuka.
Kliknite i povucite da biste označili zvuk koji želite podnasloviti. Upotrijebite prozor za prikaz zvuka da biste označili zvuk kojem želite dodati titl. Označeno područje možete prilagoditi klikom i povlačenjem crvenih i plavih rubova istaknutog područja. Također možete ručno unijeti vrijeme početka i završetka titla u vremenske okvire ispod prozora za prikaz zvuka. - Također možete kliknuti ikonu koja nalikuje zvučnom valu ispod prozora za prikaz zvuka. Ovim se prebacuje u način rada Spectrum Analyzer koji vam daje bolji pregled valne datoteke i olakšava uvid u to gdje govor započinje i završava.
 Upišite titl u tekstni okvir. Pomoću tekstualnog okvira ispod prozora za prikaz upišite podnaslov za istaknuti zvuk.
Upišite titl u tekstni okvir. Pomoću tekstualnog okvira ispod prozora za prikaz upišite podnaslov za istaknuti zvuk.  Kliknite ikonu kvačice. Zelena ikona s kvačicom nalazi se iznad tekstualnog polja. Ovo će spremiti titl i stvoriti novi titl nakon završetka prethodnog.
Kliknite ikonu kvačice. Zelena ikona s kvačicom nalazi se iznad tekstualnog polja. Ovo će spremiti titl i stvoriti novi titl nakon završetka prethodnog.  Ponovite za sve titlove. Možete dodati onoliko titlova koliko želite klikom na ikonu kvačice. Titlove možete prilagoditi tako da ih kliknete u prozoru za prikaz titlova na dnu, a zatim uredite tekst ili prilagodite vrijeme početka i završetka.
Ponovite za sve titlove. Možete dodati onoliko titlova koliko želite klikom na ikonu kvačice. Titlove možete prilagoditi tako da ih kliknete u prozoru za prikaz titlova na dnu, a zatim uredite tekst ili prilagodite vrijeme početka i završetka. - Ako bilo koji okvir za prikaz titla na dnu pocrveni, vjerojatno imate previše znakova u retku. Možete stvoriti zasebni redak u podnaslovu upisivanjem "/ N" ili pritiskom na ⇧ Shift+↵ Enter gurati.
 kliknite na Datoteka. To se nalazi na traci izbornika na vrhu zaslona. Kad završite s dodavanjem titlova, morate spremiti datoteku titlova.
kliknite na Datoteka. To se nalazi na traci izbornika na vrhu zaslona. Kad završite s dodavanjem titlova, morate spremiti datoteku titlova.  kliknite na Izvoz titlova. To je u padajućem izborniku pod "Datoteka".
kliknite na Izvoz titlova. To je u padajućem izborniku pod "Datoteka".  kliknite na Izvoz. Nalazi se u donjem desnom kutu skočnog prozora.
kliknite na Izvoz. Nalazi se u donjem desnom kutu skočnog prozora.  Idite na mjesto mape u koju želite spremiti datoteku. Da biste to učinili jednostavnim, spremite SRT datoteku u istu mapu kao i videozapis u koji dodajete titlove.
Idite na mjesto mape u koju želite spremiti datoteku. Da biste to učinili jednostavnim, spremite SRT datoteku u istu mapu kao i videozapis u koji dodajete titlove.  Upišite naziv datoteke za datoteku titlova. Upotrijebite okvir pored "Naziv datoteke" da biste upisali naziv datoteke sa titlovima. Dajte mu isto ime datoteke kao i videozapis za koji je namijenjen. Ako je naziv video datoteke "Introduction.mp4", SRT datoteci dajte naziv "Introduction.srt".
Upišite naziv datoteke za datoteku titlova. Upotrijebite okvir pored "Naziv datoteke" da biste upisali naziv datoteke sa titlovima. Dajte mu isto ime datoteke kao i videozapis za koji je namijenjen. Ako je naziv video datoteke "Introduction.mp4", SRT datoteci dajte naziv "Introduction.srt". - Neki medijski uređaji za reprodukciju, poput VLC-a, mogu automatski otkriti i prikazati titlove ako je SRT datoteka u istoj mapi i ima isto ime datoteke. Ostali media playeri, poput Windows Media Player, zahtijevaju da uz video datoteku prenesete i SRT datoteku. Tek tada možete pogledati titlove. Neće dodati titlove u video datoteku.
 Odaberite "SubRip ( *. Srt)". Pomoću padajućeg izbornika pored "Spremi kao vrstu" odaberite "SubRip" kao vrstu datoteke. Ovo će spremiti datoteku titlova u SRT datoteku.
Odaberite "SubRip ( *. Srt)". Pomoću padajućeg izbornika pored "Spremi kao vrstu" odaberite "SubRip" kao vrstu datoteke. Ovo će spremiti datoteku titlova u SRT datoteku.  kliknite na Uštedjeti. Ovo će spremiti datoteku titlova u SRT formatu. SRT datoteka je poput običnog tekstualnog dokumenta koji možete uređivati u programu Notepad ili TextEdit na Macu.
kliknite na Uštedjeti. Ovo će spremiti datoteku titlova u SRT formatu. SRT datoteka je poput običnog tekstualnog dokumenta koji možete uređivati u programu Notepad ili TextEdit na Macu. - Aegisub "neće" trajno dodavati titlove videozapisu. Može stvoriti samo vanjsku datoteku titlova. Za dodavanje titlova u video datoteku možete upotrijebiti drugi besplatni program, poput Ručne kočnice. Datoteku SRT također možete prenijeti na videozapis koji ste prenijeli na YouTube.
5. metoda od 5: Ručno stvorite datoteku titla
 Otvorite program za obradu teksta. Program za obradu teksta koji se najčešće koristi u sustavu Windows je Notepad. Na Macu možete koristiti TextEdit. Slijedite sljedeće korake za otvaranje programa za obradu teksta.
Otvorite program za obradu teksta. Program za obradu teksta koji se najčešće koristi u sustavu Windows je Notepad. Na Macu možete koristiti TextEdit. Slijedite sljedeće korake za otvaranje programa za obradu teksta. - "Windows 10":
- Kliknite izbornik Start sustava Windows u donjem lijevom kutu.
- Tip Notepad.
- Kliknite ikonu Notepad.
- "Mac":
- Kliknite ikonu povećala u gornjem desnom kutu.
- Tip TextEdit.app i pritisnite ↵ Enter.
- Kliknite "TextEdit.app".
- Kliknite "Novi dokument".
- "Windows 10":
 Upišite broj za svoj prvi titl i pritisnite ↵ Enter. Svaki titl u vašoj SRT datoteci ima broj prema redoslijedu u kojem se pojavljuje. Upišite "1" za prvi podnaslov, "2" za drugi itd.
Upišite broj za svoj prvi titl i pritisnite ↵ Enter. Svaki titl u vašoj SRT datoteci ima broj prema redoslijedu u kojem se pojavljuje. Upišite "1" za prvi podnaslov, "2" za drugi itd.  Upišite vrijeme početka titla. Tada započinju titlovi u videozapisu. Vrijeme početka za svaki titl mora biti napisano u formatu "[sati]: [minute]: [sekunde], [milisekunde]". Na primjer, prvi titl koji započinje na početku videozapisa 00:00:01,000 biti.
Upišite vrijeme početka titla. Tada započinju titlovi u videozapisu. Vrijeme početka za svaki titl mora biti napisano u formatu "[sati]: [minute]: [sekunde], [milisekunde]". Na primjer, prvi titl koji započinje na početku videozapisa 00:00:01,000 biti.  Tip --> odmah nakon vremena početka. Upisujući dvije crtice i strelicu razdvajate vrijeme početka i završetka titla.
Tip --> odmah nakon vremena početka. Upisujući dvije crtice i strelicu razdvajate vrijeme početka i završetka titla.  Upišite vrijeme završetka titla. Trenutno se zaustavlja reprodukcija titlova.Vrijeme završetka mora biti u formatu "[sati]: [minute]: [sekunde], [milisekunde]". Cijeli redak s vremenskom oznakom titla trebao bi izgledati otprilike ovako: 00:00:01,000 --> 00:00:05,040.
Upišite vrijeme završetka titla. Trenutno se zaustavlja reprodukcija titlova.Vrijeme završetka mora biti u formatu "[sati]: [minute]: [sekunde], [milisekunde]". Cijeli redak s vremenskom oznakom titla trebao bi izgledati otprilike ovako: 00:00:01,000 --> 00:00:05,040.  Pritisnite ↵ Enter. Nakon unosa vremenske oznake titla, pritisnite tipku Enter da biste dodali novi redak.
Pritisnite ↵ Enter. Nakon unosa vremenske oznake titla, pritisnite tipku Enter da biste dodali novi redak.  Upišite titl. Treći redak obično sadrži sam titl koji se prikazuje na zaslonu.
Upišite titl. Treći redak obično sadrži sam titl koji se prikazuje na zaslonu.  Pritisnite dvaput ↵ Enter. Nakon upisivanja titla dvaput pritisnite Enter kako biste ostavili prazan redak između titla koji ste upravo stvorili i sljedećeg. Ponovite ove korake za svaki titl u videozapisu.
Pritisnite dvaput ↵ Enter. Nakon upisivanja titla dvaput pritisnite Enter kako biste ostavili prazan redak između titla koji ste upravo stvorili i sljedećeg. Ponovite ove korake za svaki titl u videozapisu.  Ponovite ove korake za svaki titl u videozapisu.
Ponovite ove korake za svaki titl u videozapisu. kliknite na Datoteka a zatim dalje Spremi kao. Nakon što ste upisali titlove u program za obradu teksta, datoteku morate spremiti kao ".srt" datoteku. Opcija spremanja nalazi se u izborniku Datoteka na vrhu zaslona.
kliknite na Datoteka a zatim dalje Spremi kao. Nakon što ste upisali titlove u program za obradu teksta, datoteku morate spremiti kao ".srt" datoteku. Opcija spremanja nalazi se u izborniku Datoteka na vrhu zaslona. - U programu TextEdit na Macu kliknite "Spremi" umjesto "Spremi kao".
 Idite u mapu koja sadrži videozapis. SRT datoteku morate spremiti u istu mapu kao i videozapis za koji je snimljena.
Idite u mapu koja sadrži videozapis. SRT datoteku morate spremiti u istu mapu kao i videozapis za koji je snimljena.  Dajte tekstualnom dokumentu isto ime datoteke kao i videozapis. Koristite tekstualno polje pored "Naziv datoteke" u sustavu Windows ili "Spremi kao" na Macu da biste upisali naziv za SRT dokument. I videozapis i datoteka SRT moraju imati isto ime datoteke. Ako je naziv datoteke za video "Introduction.mp4", tada bi se SRT datoteka trebala zvati "Introduction.srt".
Dajte tekstualnom dokumentu isto ime datoteke kao i videozapis. Koristite tekstualno polje pored "Naziv datoteke" u sustavu Windows ili "Spremi kao" na Macu da biste upisali naziv za SRT dokument. I videozapis i datoteka SRT moraju imati isto ime datoteke. Ako je naziv datoteke za video "Introduction.mp4", tada bi se SRT datoteka trebala zvati "Introduction.srt". - Pomoću VLC-a možete testirati titlove ako je SRT datoteka pohranjena na istom mjestu i ako ima isto ime datoteke kao i video datoteka. Kliknite "Titlovi", a zatim na pot-zapis i odaberite zapis za titlove.
 Spremite dokument kao SRT datoteku. Slijedite sljedeće korake za spremanje dokumenta kao SRT datoteku.
Spremite dokument kao SRT datoteku. Slijedite sljedeće korake za spremanje dokumenta kao SRT datoteku. - "Windows": Dok spremate datoteku u Notepad, izbrišite ekstenziju ".txt" na kraju naziva datoteke i zamijenite je s ".srt". Zatim kliknite "Spremi".
- "Mac": Kliknite "Spremi" da biste datoteku spremili kao ".rtf" datoteku. Koristite Finder za navigaciju do mjesta dokumenta i kliknite ga da biste ga odabrali. Kliknite "Datoteka", a zatim "Preimenuj". Uklonite nastavak ".rtf" na kraju imena datoteke i zamijenite ga s ".srt". Kliknite "Use .srt" kada se to zatraži ako želite zadržati proširenje.