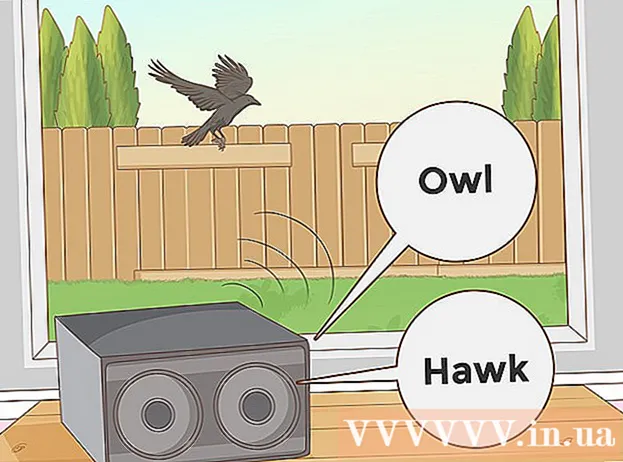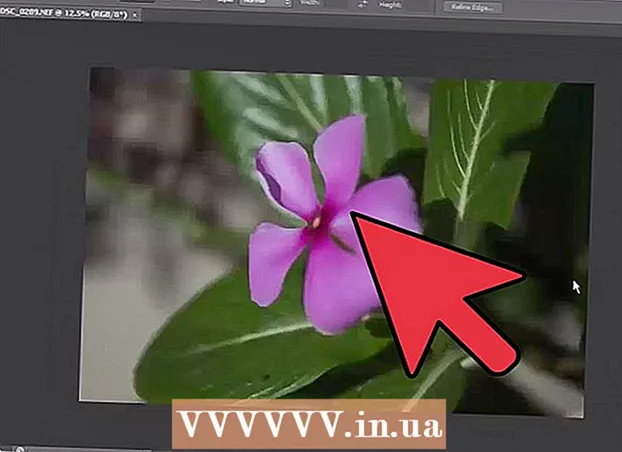
Sadržaj
- Kročiti
- Prije nego što započnete
- Metoda 1 od 2: Ažurirajte Photoshop
- 2. metoda od 2: Pretvorite datoteku
NEF datoteke su RAW (sirove, neuređene) slike stvorene Nikonovim fotoaparatima. Budući da RAW datoteke sadrže informacije specifične za vaš model fotoaparata, svaka RAW datoteka je različita. To može uzrokovati probleme s otvaranjem NEF datoteke u Photoshopu. Photoshop se mora ažurirati kako bi mogao čitati model vaše kamere. Ako se vaša verzija Photoshopa ne može ažurirati, datoteku možete alternativno pretvoriti u univerzalni tip datoteke (DNG) koji radi sa svim verzijama Photoshopa. NEF datoteke su RAW (sirove, neuređene) slike stvorene Nikonovim fotoaparatima. Budući da RAW datoteke sadrže informacije specifične za vaš model fotoaparata, svaka RAW datoteka je različita. To može uzrokovati probleme s otvaranjem NEF datoteke u Photoshopu. Photoshop se mora ažurirati kako bi mogao čitati model vaše kamere. Ako se vaša verzija Photoshopa ne može ažurirati, datoteku možete alternativno pretvoriti u univerzalni tip datoteke (DNG) koji radi sa svim verzijama Photoshopa.
Kročiti
Prije nego što započnete
 Nemojte koristiti softver Nikon Transfer za prijenos fotografija na računalo. Starije verzije ovog programa mogu učiniti NEF datoteke nečitljivima. Stoga jednostavno upotrijebite istraživač vašeg operativnog sustava za kopiranje NEF datoteka.
Nemojte koristiti softver Nikon Transfer za prijenos fotografija na računalo. Starije verzije ovog programa mogu učiniti NEF datoteke nečitljivima. Stoga jednostavno upotrijebite istraživač vašeg operativnog sustava za kopiranje NEF datoteka.
Metoda 1 od 2: Ažurirajte Photoshop
 Otvorite Photoshop. Najčešći razlog zašto se vaša NEF datoteka neće otvoriti u Photoshopu je zastarjeli dodatak Photoshop Camera Raw koji ne može čitati podatke s vašeg modela fotoaparata. Adobe redovito ažurira ovaj dodatak s podrškom za nove modele, ali možda ćete morati ručno ažurirati dodatak.
Otvorite Photoshop. Najčešći razlog zašto se vaša NEF datoteka neće otvoriti u Photoshopu je zastarjeli dodatak Photoshop Camera Raw koji ne može čitati podatke s vašeg modela fotoaparata. Adobe redovito ažurira ovaj dodatak s podrškom za nove modele, ali možda ćete morati ručno ažurirati dodatak.  Pogledajte svoju verziju Photoshopa. Kliknite izbornik "Pomoć" i odaberite "About Photoshop ...". Za nove modele fotoaparata morate koristiti Adobe Photoshop CS6 ili noviji.
Pogledajte svoju verziju Photoshopa. Kliknite izbornik "Pomoć" i odaberite "About Photoshop ...". Za nove modele fotoaparata morate koristiti Adobe Photoshop CS6 ili noviji. - Ako koristite Photoshop CS5 ili stariji, morat ćete datoteku pretvoriti. Za upute kliknite ovdje.
 Ažurirajte dodatak Photoshop Camera Raw. Kliknite izbornik "Pomoć" i odaberite "Ažuriranja ...". S popisa odaberite dodatak Photoshop Camera Raw i kliknite "Ažuriraj" da biste preuzeli najnoviju verziju.
Ažurirajte dodatak Photoshop Camera Raw. Kliknite izbornik "Pomoć" i odaberite "Ažuriranja ...". S popisa odaberite dodatak Photoshop Camera Raw i kliknite "Ažuriraj" da biste preuzeli najnoviju verziju.  Ponovo pokrenite Photoshop. Nakon ažuriranja dodatka morat ćete ponovno pokrenuti Photoshop da bi promjene stupile na snagu. Pokušajte ponovo otvoriti NEF datoteku.
Ponovo pokrenite Photoshop. Nakon ažuriranja dodatka morat ćete ponovno pokrenuti Photoshop da bi promjene stupile na snagu. Pokušajte ponovo otvoriti NEF datoteku.  Provjerite podržava li vaš model fotoaparata. Ako je vaš fotoaparat potpuno novi model, dodatak ga možda još ne podržava. Ovdje možete provjeriti koje Nikonove modele podržava Photoshop.
Provjerite podržava li vaš model fotoaparata. Ako je vaš fotoaparat potpuno novi model, dodatak ga možda još ne podržava. Ovdje možete provjeriti koje Nikonove modele podržava Photoshop. - Ako vaša kamera nije podržana, morat ćete datoteku pretvoriti da biste je otvorili u Photoshopu. Upute potražite u sljedećem odjeljku.
2. metoda od 2: Pretvorite datoteku
 Shvatite zašto morate pretvoriti datoteku. NEF datoteke su specifična vrsta RAW datoteka i razlikuju se za svaki Nikonov model. Da bi otvorio NEF datoteku u Photoshopu, program zahtijeva najnoviju verziju dodatka Photoshop Camera Raw. U Photoshopu CS5 ili starijoj verziji ne možete pristupiti najnovijoj verziji tog dodatka, pa je jedino drugo rješenje pretvoriti datoteku.
Shvatite zašto morate pretvoriti datoteku. NEF datoteke su specifična vrsta RAW datoteka i razlikuju se za svaki Nikonov model. Da bi otvorio NEF datoteku u Photoshopu, program zahtijeva najnoviju verziju dodatka Photoshop Camera Raw. U Photoshopu CS5 ili starijoj verziji ne možete pristupiti najnovijoj verziji tog dodatka, pa je jedino drugo rješenje pretvoriti datoteku. - Konvertirat ćete svoju datoteku u DNG (Digital Negative Gallery), vrstu datoteke koja može otvoriti bilo koju verziju Photoshopa.
- Čak i ako imate najnoviju verziju Photoshopa, ali dodatak ne podržava vaš novi model fotoaparata, i dalje ćete morati pretvoriti datoteku.
 Preuzmite Adobe DNG Converter. Ovo je besplatan program dostupan i za Windows i za OS X. Možete ga preuzeti ovdje.
Preuzmite Adobe DNG Converter. Ovo je besplatan program dostupan i za Windows i za OS X. Možete ga preuzeti ovdje. - Nakon preuzimanja pokrenite instalacijski program da biste instalirali softver na računalo.
 Pokrenite program. Nakon instalacije, pokrenite Adobe DNG Converter.
Pokrenite program. Nakon instalacije, pokrenite Adobe DNG Converter.  Odaberite datoteke koje želite pretvoriti. Kliknite gumb Odaberi mapu ... u prvom odjeljku da biste odabrali slike koje želite pretvoriti.
Odaberite datoteke koje želite pretvoriti. Kliknite gumb Odaberi mapu ... u prvom odjeljku da biste odabrali slike koje želite pretvoriti. - Možete odabrati samo mape sa slikama, a ne pojedinačne slike.
 Odaberite mjesto na kojem želite spremiti pretvorene slike. Zadana postavka je da se spremaju na isto mjesto kao i izvorne slike.
Odaberite mjesto na kojem želite spremiti pretvorene slike. Zadana postavka je da se spremaju na isto mjesto kao i izvorne slike.  Postavite imena slika. U trećem odjeljku možete postaviti kako želite imenovati pretvorene slike. Datoteke prema zadanim postavkama imaju isto ime, ali s nastavkom .dng.
Postavite imena slika. U trećem odjeljku možete postaviti kako želite imenovati pretvorene slike. Datoteke prema zadanim postavkama imaju isto ime, ali s nastavkom .dng.  Postavite postavke kompatibilnosti. U većini slučajeva ove postavke možete ostaviti prema zadanim postavkama, ali ako sliku želite pretvoriti u stariju verziju Photoshopa, kliknite gumb Prilagodi postavke ... i s padajućeg izbornika odaberite odgovarajuću verziju kompatibilnost izbornika.
Postavite postavke kompatibilnosti. U većini slučajeva ove postavke možete ostaviti prema zadanim postavkama, ali ako sliku želite pretvoriti u stariju verziju Photoshopa, kliknite gumb Prilagodi postavke ... i s padajućeg izbornika odaberite odgovarajuću verziju kompatibilnost izbornika. - Ako želite ugraditi izvornu NEF datoteku u DNG datoteku, također je možete odabrati s izbornika postavki. To će stvoriti veću DNG datoteku, ali prednost je što NEF datoteku možete kasnije dohvatiti ako je potrebno.
 Počnite pretvarati. Ako su vaše postavke točne, kliknite gumb Pretvori da biste započeli pretvaranje datoteka. To može potrajati, posebno ako želite pretvoriti više datoteka odjednom.
Počnite pretvarati. Ako su vaše postavke točne, kliknite gumb Pretvori da biste započeli pretvaranje datoteka. To može potrajati, posebno ako želite pretvoriti više datoteka odjednom.