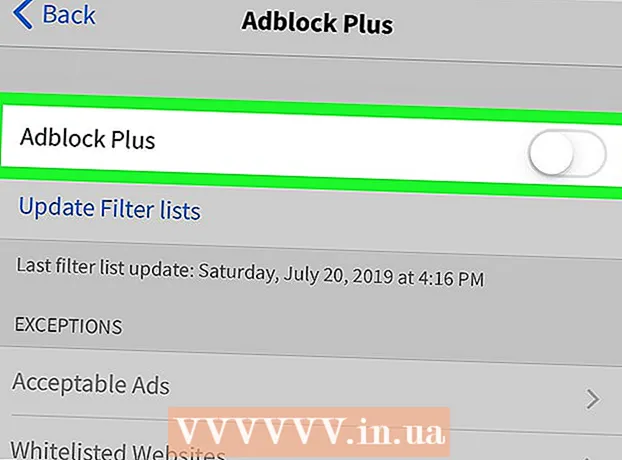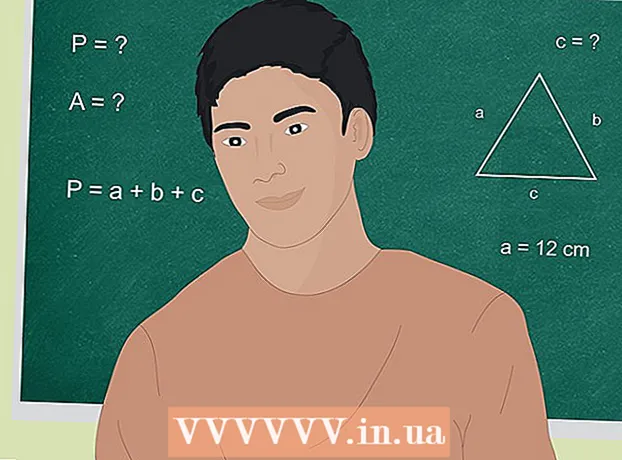Autor:
Christy White
Datum Stvaranja:
11 Svibanj 2021
Datum Ažuriranja:
1 Srpanj 2024
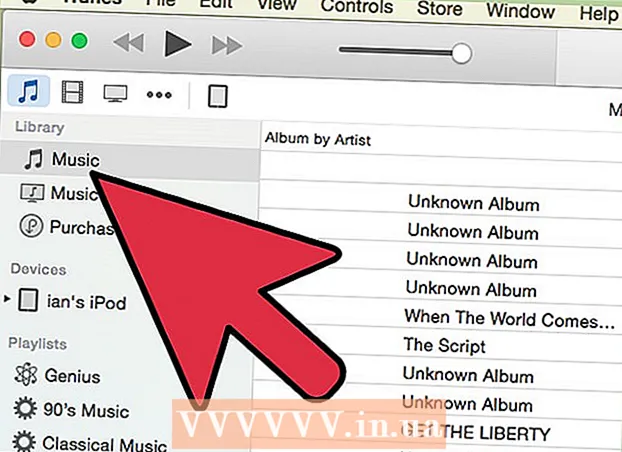
Sadržaj
- Kročiti
- Metoda 1 od 3: Prijenos kupljenih pjesama (svi iPod uređaji)
- Metoda 2 od 3: iPod Touch (i iPhone i iPad)
- Metoda 3 od 3: iPod Classic
Obično je jednostavno prenijeti glazbu na iPod, ali postaje puno složenije kada to pokušate učiniti u suprotnom smjeru. Kao mjeru zaštite autorskih prava, Apple vam omogućuje upotrebu iTunesa samo za pohranu sadržaja na vaš iPod prijenos. Ako vaš sadržaj s vašeg iPod-a prebacite na novo računalo ili na računalo prijatelja, morat ćete znati u što ulazite. Postupak se razlikuje ovisno o vrsti iPod-a koji imate.
Kročiti
Metoda 1 od 3: Prijenos kupljenih pjesama (svi iPod uređaji)
 Znajte što će biti preneseno. Ako prenosite sa starog računala na novo računalo i ako je sva vaša glazba kupljena putem iTunesa, sve kupljene pjesme s iPoda možete prenijeti na novo računalo.
Znajte što će biti preneseno. Ako prenosite sa starog računala na novo računalo i ako je sva vaša glazba kupljena putem iTunesa, sve kupljene pjesme s iPoda možete prenijeti na novo računalo. - Ovo je najkorisnije za korisnike čija se knjižnica uglavnom sastoji od kupljenih pjesama i kopiranih CD-a. Ako imate glazbu iz drugih izvora (mrežna preuzimanja, CD-ovi koje više nemate, itd.) Ili ako glazbu pokušavate dijeliti s prijateljem, trebali biste provjeriti sljedeće odjeljke ovog članka.
 Otvorite iTunes na novom računalu. Morat ćete ovlastiti računalo s Apple ID-om za kopiranje kupljenih pjesama na računalo.
Otvorite iTunes na novom računalu. Morat ćete ovlastiti računalo s Apple ID-om za kopiranje kupljenih pjesama na računalo. - Kliknite ovdje za smjernice o tome kako preuzeti i instalirati iTunes na novo računalo.
 Kliknite izbornik "Store" i odaberite "Authorize Computer". Otvorit će se dijaloški okvir koji će tražiti vaš Apple ID.
Kliknite izbornik "Store" i odaberite "Authorize Computer". Otvorit će se dijaloški okvir koji će tražiti vaš Apple ID.  Unesite svoj Apple ID i lozinku i kliknite.Ovlastiti. To će vašem novom računalu omogućiti pristup vašim kupnjama u iTunesu.
Unesite svoj Apple ID i lozinku i kliknite.Ovlastiti. To će vašem novom računalu omogućiti pristup vašim kupnjama u iTunesu. - Istodobno možete autorizirati samo pet računala. Kliknite ovdje za smjernice o povlačenju autorizacije s računala kada dosegnete ograničenje.
 Spojite iPod na novo računalo. iTunes bi trebao otkriti iPod nakon nekoliko trenutaka.
Spojite iPod na novo računalo. iTunes bi trebao otkriti iPod nakon nekoliko trenutaka.  Odaberi.Prijenos kupnji u dijaloškom okviru koji se pojavi. Ovo će kopirati kopiju svih pjesama na iPodu kupljenih s vašim Apple ID-om na novo računalo.
Odaberi.Prijenos kupnji u dijaloškom okviru koji se pojavi. Ovo će kopirati kopiju svih pjesama na iPodu kupljenih s vašim Apple ID-om na novo računalo. - Prijenos može potrajati ako na vašem iPodu ima mnogo pjesama.
Metoda 2 od 3: iPod Touch (i iPhone i iPad)
 Znajte što jest, a što nije moguće. Za razliku od originalnog iPoda, iPod Touch, iPad i iPhone ne mogu poslužiti kao vanjski tvrdi disk za vaše računalo.To znači da kopiranje glazbe s iPod Touch-a na novo računalo nije moguće bez pomoći posebnog softvera.
Znajte što jest, a što nije moguće. Za razliku od originalnog iPoda, iPod Touch, iPad i iPhone ne mogu poslužiti kao vanjski tvrdi disk za vaše računalo.To znači da kopiranje glazbe s iPod Touch-a na novo računalo nije moguće bez pomoći posebnog softvera. - Ne možete koristiti iTunes za uvoz pjesama, osim ako prethodno niste prenijeli iTunes biblioteku sa starog računala na novo. Povezivanjem vašeg iPod-a s novim računalom izbrisat će se sve s iPod-a.
- Većina softverskih programa nezavisnih proizvođača omogućuje vam prijenos datoteka s iPod Classics.
 Instalirajte iTunes (ako ga nemate). Iako nećete koristiti iTunes za prijenos datoteka, većina programa za upravljanje iPodom zahtijeva instaliranje iTunesa kako bi pristupili uslugama povezivanja. Kliknite ovdje za smjernice o tome kako instalirati iTunes.
Instalirajte iTunes (ako ga nemate). Iako nećete koristiti iTunes za prijenos datoteka, većina programa za upravljanje iPodom zahtijeva instaliranje iTunesa kako bi pristupili uslugama povezivanja. Kliknite ovdje za smjernice o tome kako instalirati iTunes.  Pronađite i preuzmite program za upravljanje iPodom. Postoji mnogo programa koji vam omogućuju odabir i prijenos glazbenih datoteka pohranjenih na iPod Touchu na vaše računalo. Većina ovih programa košta, ali nekoliko uključuje besplatne probne verzije koje možete koristiti. Neki od najpopularnijih programa uključuju:
Pronađite i preuzmite program za upravljanje iPodom. Postoji mnogo programa koji vam omogućuju odabir i prijenos glazbenih datoteka pohranjenih na iPod Touchu na vaše računalo. Većina ovih programa košta, ali nekoliko uključuje besplatne probne verzije koje možete koristiti. Neki od najpopularnijih programa uključuju: - Sharepod
- TuneJack
- iRip
- iRepo
 Spojite iPod na računalo. Ako je automatska sinkronizacija uključena u iTunesu, držite pritisnuto Shift + Ctrl (Windows) ili Command + Option (Mac) dok povezujete iPod kako biste spriječili da iTunes automatski sinhronizira i izbriše sav sadržaj.
Spojite iPod na računalo. Ako je automatska sinkronizacija uključena u iTunesu, držite pritisnuto Shift + Ctrl (Windows) ili Command + Option (Mac) dok povezujete iPod kako biste spriječili da iTunes automatski sinhronizira i izbriše sav sadržaj.  Otvorite program za upravljanje koji ste instalirali. Svaki će program raditi različito, ali svi dijele ista osnovna načela. Ovaj će vodič pružiti općeniti pregled, pa posjetite stranicu pomoći za specifična programska pitanja.
Otvorite program za upravljanje koji ste instalirali. Svaki će program raditi različito, ali svi dijele ista osnovna načela. Ovaj će vodič pružiti općeniti pregled, pa posjetite stranicu pomoći za specifična programska pitanja.  Odaberite pjesme koje želite kopirati na računalo. Neki programi poput iRip nude mogućnost brzog uvoza svih pjesama s iPoda u iTunes knjižnicu na novom računalu. Također možete ručno odabrati brojeve i samo kopirati odabir na računalo.
Odaberite pjesme koje želite kopirati na računalo. Neki programi poput iRip nude mogućnost brzog uvoza svih pjesama s iPoda u iTunes knjižnicu na novom računalu. Također možete ručno odabrati brojeve i samo kopirati odabir na računalo. - Neće svi programi kopirati kopirane pjesme izravno na iTunes. Ako je to slučaj, ili ako želite koristiti pjesme u drugom medijskom uređaju za reprodukciju, morat ćete ih kopirati na mjesto na računalu (poput mape Glazba), a zatim dodati tu mapu u iTunes knjižnicu.
- Ponekad će se nazivi datoteka pjesama promijeniti kada ih kopirate s iPoda. iTunes i drugi medijski playeri i dalje će moći čitati podatke o metapodacima pjesama ako ih pravilno označite.
- Postupak uvoza vjerojatno će potrajati, pogotovo ako kopirate tisuće pjesama.
Metoda 3 od 3: iPod Classic
 Znajte što jest, a što nije moguće. Ova metoda namijenjena je klasičnim iPodima s kojih želite kopirati glazbene datoteke. Korištenjem ove metode nećete moći znati koja je pjesma koja je sve dok je ne dodate u biblioteku media playera. To je zato što se glazbene datoteke preimenuju kada se dodaju u biblioteku vašeg iPod-a.
Znajte što jest, a što nije moguće. Ova metoda namijenjena je klasičnim iPodima s kojih želite kopirati glazbene datoteke. Korištenjem ove metode nećete moći znati koja je pjesma koja je sve dok je ne dodate u biblioteku media playera. To je zato što se glazbene datoteke preimenuju kada se dodaju u biblioteku vašeg iPod-a. - Ova je metoda korisna za prijenos pjesama koje niste kupili u iTunesu na novo računalo ili na računalo prijatelja. Također može dobro doći za pronalaženje pjesama kada se na vašem iPodu ništa ne prikazuje.
- Ova metoda nije vrlo korisna za ljude koji pokušavaju kopirati samo jedan broj od nekoliko stotina. To je zato što brojevi neće imati čitljiva imena datoteka, što otežava ili čak onemogućava traženje točnog broja.
- To NE funkcionira s iPod Touchima, iPhoneima ili iPadima. Koristite gornju metodu za ove uređaje.
 Pokrenite iTunes na novom računalu. Morat ćete pokrenuti postupak u iTunes-u kako bi iPod mogao biti prebačen u način rada Disk. To će omogućiti vašem računalu da otvori iPod kao vanjski tvrdi disk.
Pokrenite iTunes na novom računalu. Morat ćete pokrenuti postupak u iTunes-u kako bi iPod mogao biti prebačen u način rada Disk. To će omogućiti vašem računalu da otvori iPod kao vanjski tvrdi disk.  Pritisnite Shift + Ctrl (Windows) ili Command + Option (Mac), držite i povežite iPod putem USB-a. Držite tipke dok ne vidite da se uređaj pojavljuje u iTunesu. Držanjem ovih gumba spriječit ćete da iTunes automatski sinhronizira iPod kad je spojen.
Pritisnite Shift + Ctrl (Windows) ili Command + Option (Mac), držite i povežite iPod putem USB-a. Držite tipke dok ne vidite da se uređaj pojavljuje u iTunesu. Držanjem ovih gumba spriječit ćete da iTunes automatski sinhronizira iPod kad je spojen. - Ako vaš iPod nakon toga ne ostane povezan, morate ga odabrati u iTunesu i potvrditi okvir "Omogući upotrebu diska" u prozoru Sažetak.
 Omogućite prikaz skrivenih datoteka putem vašeg operativnog sustava. Da biste vidjeli skrivenu mapu koja sadrži vašu glazbu, morat ćete omogućiti otkrivanje skrivenih datoteka na vašem operativnom sustavu. Ovaj se postupak razlikuje ako koristite Windows ili Mac.
Omogućite prikaz skrivenih datoteka putem vašeg operativnog sustava. Da biste vidjeli skrivenu mapu koja sadrži vašu glazbu, morat ćete omogućiti otkrivanje skrivenih datoteka na vašem operativnom sustavu. Ovaj se postupak razlikuje ako koristite Windows ili Mac. - "Windows" - otvorite upravljačku ploču i odaberite "Opcije mape". Ako ne vidite "Opcije mape", odaberite "Izgled i personalizacija", a zatim "Opcije mape". Kliknite karticu Pogled i odaberite "Prikaži skrivene datoteke, mape i tvrde diskove".
- "Mac" - Otvorite terminal i upišite sljedeću naredbenu liniju: zadane vrijednosti napišite com.apple.finder AppleShowAllFiles ISTINA. Upišite sljedeći killall Finder i pritisnite Enter da biste ponovno pokrenuli datoteku i primijenili promjene.
 Otvorite iPod pogon na računalu. U sustavu Windows to se nalazi u prozoru Računalo / Moje računalo / Ovo računalo. Možete ga brzo otvoriti pritiskom tipke Windows + E. Na Macu vaš će se iPod prikazati kao tvrdi disk na vašoj radnoj površini.
Otvorite iPod pogon na računalu. U sustavu Windows to se nalazi u prozoru Računalo / Moje računalo / Ovo računalo. Možete ga brzo otvoriti pritiskom tipke Windows + E. Na Macu vaš će se iPod prikazati kao tvrdi disk na vašoj radnoj površini.  Otvorite iTunes. Pomoću iTunesa možete automatski uvesti sve pjesme s iPoda u iTunes knjižnicu računala, pojednostavljujući postupak kopiranja i održavajući glazbu organiziranom. Morat ćete promijeniti neke postavke tako da se vaše pjesme automatski preimenuju na temelju njihovih metapodataka kada ih dodate natrag u iTunes.
Otvorite iTunes. Pomoću iTunesa možete automatski uvesti sve pjesme s iPoda u iTunes knjižnicu računala, pojednostavljujući postupak kopiranja i održavajući glazbu organiziranom. Morat ćete promijeniti neke postavke tako da se vaše pjesme automatski preimenuju na temelju njihovih metapodataka kada ih dodate natrag u iTunes. - Ako ne želite dodati glazbu u iTunes na novom računalu, mapu možete jednostavno izbrisati iPod_Control Music na iPod pogonu i kopirajte datoteke izravno na računalo.
 Kliknite izbornik "Uredi" ili "iTunes" i odaberite "Postavke". Kliknite karticu "Napredno".
Kliknite izbornik "Uredi" ili "iTunes" i odaberite "Postavke". Kliknite karticu "Napredno".  Omogućite iTunes da organizira vašu glazbu. Omogućite "Neka iTunes Media Folder bude organiziran" i "Kopiraj datoteke u iTunes Media Folder kad se dodaju u knjižnicu".
Omogućite iTunes da organizira vašu glazbu. Omogućite "Neka iTunes Media Folder bude organiziran" i "Kopiraj datoteke u iTunes Media Folder kad se dodaju u knjižnicu".  Kliknite izbornik "Datoteka" i odaberite "Dodaj mapu u knjižnicu". Ako koristite Mac, kliknite "iTunes", a zatim odaberite "Dodaj u knjižnicu".
Kliknite izbornik "Datoteka" i odaberite "Dodaj mapu u knjižnicu". Ako koristite Mac, kliknite "iTunes", a zatim odaberite "Dodaj u knjižnicu".  Idite u mapu.iPod_Control Music i odaberite ga. Možete ga pronaći kada s popisa tvrdih diskova odaberete iPod. To ćete moći vidjeti samo ako ste omogućili prikazivanje skrivenih datoteka.
Idite u mapu.iPod_Control Music i odaberite ga. Možete ga pronaći kada s popisa tvrdih diskova odaberete iPod. To ćete moći vidjeti samo ako ste omogućili prikazivanje skrivenih datoteka. - Ako je iPod izvorno korišten na Macu, a vi ga sada pokušavate otvoriti na Windows računalu, morat ćete upotrijebiti besplatni program HFSExplorer i ručno kopirati datoteke. Ovo možete besplatno preuzeti na catacombae.org/hfsexplorer/.
 Pričekajte da se datoteke kopiraju. iTunes će kopirati datoteke izravno s iPoda i dodati ih u mapu s medijima na iTunesu. Program će automatski organizirati vašu glazbu u mape na temelju podataka o izvođaču i albumu.
Pričekajte da se datoteke kopiraju. iTunes će kopirati datoteke izravno s iPoda i dodati ih u mapu s medijima na iTunesu. Program će automatski organizirati vašu glazbu u mape na temelju podataka o izvođaču i albumu.