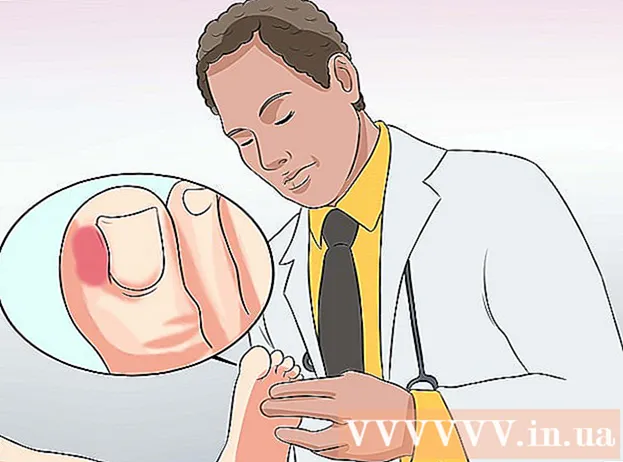Autor:
Roger Morrison
Datum Stvaranja:
22 Rujan 2021
Datum Ažuriranja:
1 Srpanj 2024

Sadržaj
- Kročiti
- Metoda 1 od 3: iTunes
- 2. metoda od 3: Windows Media Player
- 3. metoda od 3: RealPlayer
- Savjeti
Danas možete svugdje pronaći MP3 uređaje i pametne telefone, ali ponekad može biti korisno samo staviti svoju glazbu na CD. Bilo da se radi o glazbi u vašem automobilu ili na stereo opremu, mogućnost snimanja omiljenih pjesama na CD osigurava vam uvijek pristup vašoj omiljenoj glazbi.
Kročiti
Metoda 1 od 3: iTunes
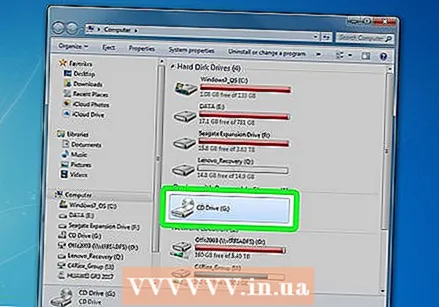 U računalo umetnite CD-R. Gotovo sva moderna računala opremljena su CD / DVD rezačem. Možete naići na problem sa starijim strojem, ali računalo izrađeno u posljednjih 10 godina vjerojatno će ga imati. Netbooks bez playera trebaju vanjski snimač.
U računalo umetnite CD-R. Gotovo sva moderna računala opremljena su CD / DVD rezačem. Možete naići na problem sa starijim strojem, ali računalo izrađeno u posljednjih 10 godina vjerojatno će ga imati. Netbooks bez playera trebaju vanjski snimač. - Ako želite snimiti audio CD, potreban vam je CD-R. To se može opisati, ali ne i ponovno napisati. CD-RW se može prebrisati, ali mnogi uređaji ga ne mogu reproducirati, pa izbjegavajte takve diskove ako želite stvoriti audio CD.
- Skuplji CD-R traje dulje i manje je sklon pogreškama. Najpoznatiji brendovi su Memorex, Phillips i Sony.
- Iako možete snimiti audio DVD, malo je uređaja koji mogu reproducirati ove diskove. Izbjegavajte ovaj format ako možete reproducirati glazbu na što više uređaja.
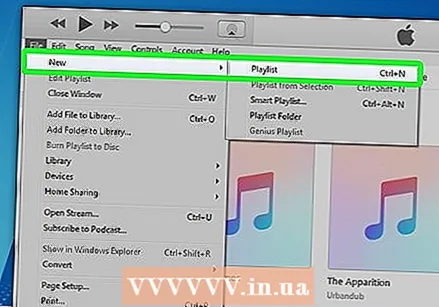 Stvorite novi popis za reprodukciju. CD-ovi se mogu snimiti s popisa za reprodukciju. Kliknite Datoteka → Novo → Popis za reprodukciju. Popisu za reprodukciju možete dati naziv, koji će biti prikazan na CD uređaju kada CD stavite u uređaj.
Stvorite novi popis za reprodukciju. CD-ovi se mogu snimiti s popisa za reprodukciju. Kliknite Datoteka → Novo → Popis za reprodukciju. Popisu za reprodukciju možete dati naziv, koji će biti prikazan na CD uređaju kada CD stavite u uređaj. - Možete stvoriti novi popis pjesama u sustavu Windows pritiskom na Ctrl | N ili na Macu pritiskom na Cmd | N.
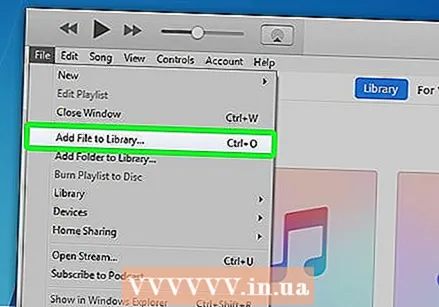 Dodajte pjesme na popis za reprodukciju. Nakon što izradite popis pjesama, možete početi dodavati ili uklanjati pjesme. Kliknite i povucite pjesme iz glazbene biblioteke na popis za reprodukciju.
Dodajte pjesme na popis za reprodukciju. Nakon što izradite popis pjesama, možete početi dodavati ili uklanjati pjesme. Kliknite i povucite pjesme iz glazbene biblioteke na popis za reprodukciju. - Dobro obratite pažnju na duljinu popisa za reprodukciju. Većina audio CD-a može sadržavati do 74 minute glazbe, neke i do 80 minuta.
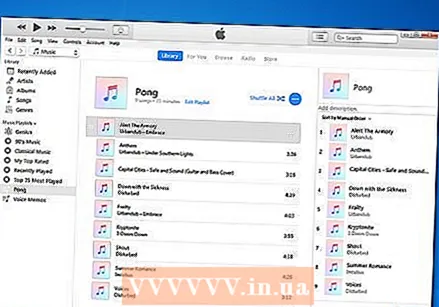 Organizirajte svoj popis za reprodukciju. Prije snimanja, dobro je organizirati popis pjesama onim redoslijedom kojim želite da ih čujete kad reproducirate CD.
Organizirajte svoj popis za reprodukciju. Prije snimanja, dobro je organizirati popis pjesama onim redoslijedom kojim želite da ih čujete kad reproducirate CD.  Pokrenite postupak opeklina. Kliknite Datoteka → Snimanje popisa za reprodukciju. Ovo će otvoriti prozor Postavke snimanja. Provjerite je li "Disc Format" postavljen na "Audio CD".
Pokrenite postupak opeklina. Kliknite Datoteka → Snimanje popisa za reprodukciju. Ovo će otvoriti prozor Postavke snimanja. Provjerite je li "Disc Format" postavljen na "Audio CD". - Ako želite da se naslovi pjesama prikazuju i na vašem CD uređaju, potvrdite okvir "Uključi CD tekst".
- Prema zadanim postavkama, iTunes će imati stanku od 2 sekunde između svake pjesme. To možete promijeniti na 0 ili drugu vrijednost. Te se sekunde zbrajaju s ukupnim vremenom reprodukcije.
- Usporavanje brzine upisivanja može spriječiti pogreške na starijim računalima.
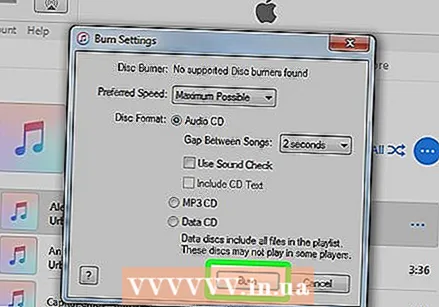 Pričekajte da opeklina završi. Ovisno o brzini vašeg plamenika, to može potrajati nekoliko minuta. Kad to završi, vaš će CD vjerojatno biti izbačen.
Pričekajte da opeklina završi. Ovisno o brzini vašeg plamenika, to može potrajati nekoliko minuta. Kad to završi, vaš će CD vjerojatno biti izbačen.  Testirajte CD. Nakon završetka postupka narezivanja možete započeti testiranje CD-a. Ako sve zvuči dobro i pjesme se dobro reproduciraju, možete ga označiti i podijeliti s drugima ili koristiti sami.
Testirajte CD. Nakon završetka postupka narezivanja možete započeti testiranje CD-a. Ako sve zvuči dobro i pjesme se dobro reproduciraju, možete ga označiti i podijeliti s drugima ili koristiti sami.
2. metoda od 3: Windows Media Player
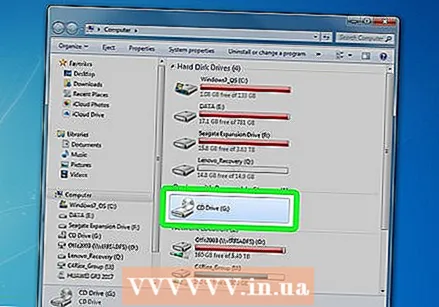 U računalo umetnite CD-R. Gotovo sva moderna računala opremljena su CD / DVD rezačem. Možete naići na problem sa starijim strojem, ali računalo izrađeno u posljednjih 10 godina vjerojatno će ga imati. Netbooks bez playera trebaju vanjski snimač.
U računalo umetnite CD-R. Gotovo sva moderna računala opremljena su CD / DVD rezačem. Možete naići na problem sa starijim strojem, ali računalo izrađeno u posljednjih 10 godina vjerojatno će ga imati. Netbooks bez playera trebaju vanjski snimač. - Ako želite snimiti audio CD, potreban vam je CD-R. To se može opisati, ali ne i ponovno napisati. CD-RW se može prebrisati, ali mnogi uređaji ga ne mogu reproducirati, pa izbjegavajte takve diskove ako želite stvoriti audio CD.
- Skuplji CD-R traje dulje i manje je sklon pogreškama. Najpoznatiji brendovi su Memorex, Phillips i Sony.
- Iako možete snimiti audio DVD, malo je uređaja koji mogu reproducirati ove diskove. Izbjegavajte ovaj format ako možete reproducirati glazbu na što više uređaja.
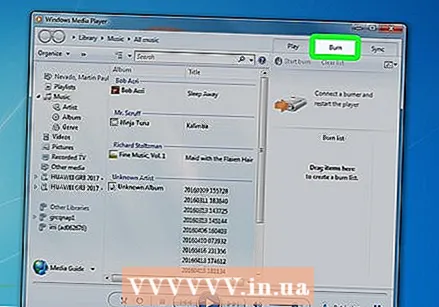 Kliknite karticu Spaljivanje. Može se naći na desnoj strani Windows Media Player-a, između Play i Sync. Otvorit će se popis za dodavanje brojeva.
Kliknite karticu Spaljivanje. Može se naći na desnoj strani Windows Media Player-a, između Play i Sync. Otvorit će se popis za dodavanje brojeva. - Ako je Windows Media Player u načinu Reproducira se, morat ćete se prebaciti u način knjižnice pritiskom na Ctrl | 1.
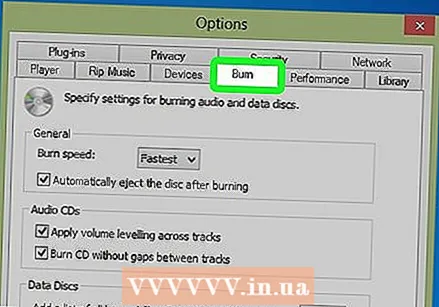 Dodajte glazbu na CD. Kliknite i povucite pjesme, albume ili popise za reprodukciju iz biblioteke. Ako u plameniku imate prazan CD-R, vidjet ćete traku na vrhu popisa koja označava koliko je prostora ostalo na CD-u.
Dodajte glazbu na CD. Kliknite i povucite pjesme, albume ili popise za reprodukciju iz biblioteke. Ako u plameniku imate prazan CD-R, vidjet ćete traku na vrhu popisa koja označava koliko je prostora ostalo na CD-u. 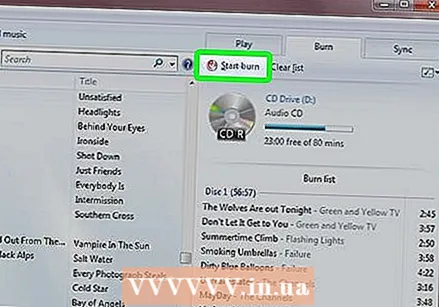 Odredite postavke za sagorijevanje. Kliknite izbornik Alati i odaberite Opcije. Kliknite karticu Spaljivanje. Između ostalog, možete postaviti CD tako da se automatski izbacuje kad je snimanje završeno, glasnoća treba biti jednaka za sve pjesme na CD-u ili snimati bez stanke između pjesama. Kada ste zadovoljni postavkama, kliknite Primijeni, a zatim U redu.
Odredite postavke za sagorijevanje. Kliknite izbornik Alati i odaberite Opcije. Kliknite karticu Spaljivanje. Između ostalog, možete postaviti CD tako da se automatski izbacuje kad je snimanje završeno, glasnoća treba biti jednaka za sve pjesme na CD-u ili snimati bez stanke između pjesama. Kada ste zadovoljni postavkama, kliknite Primijeni, a zatim U redu. - Usporavanje brzine upisivanja može spriječiti pogreške na starijim računalima
 Snimite CD. Kliknite gumb "Pokreni snimanje" na vrhu kartice Snimanje. CD će se automatski izgorjeti u skladu s postavkama navedenih opcija. Ovisno o brzini vašeg plamenika, to može potrajati nekoliko minuta.
Snimite CD. Kliknite gumb "Pokreni snimanje" na vrhu kartice Snimanje. CD će se automatski izgorjeti u skladu s postavkama navedenih opcija. Ovisno o brzini vašeg plamenika, to može potrajati nekoliko minuta. 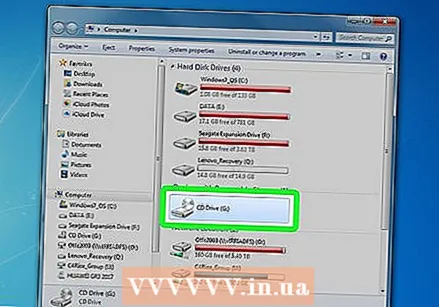 Testirajte CD. Nakon završetka postupka narezivanja možete započeti testiranje CD-a. Ako sve zvuči dobro i pjesme se dobro reproduciraju, možete ga označiti i podijeliti s drugima ili koristiti sami.
Testirajte CD. Nakon završetka postupka narezivanja možete započeti testiranje CD-a. Ako sve zvuči dobro i pjesme se dobro reproduciraju, možete ga označiti i podijeliti s drugima ili koristiti sami.
3. metoda od 3: RealPlayer
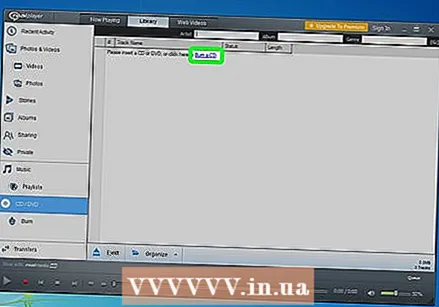 U računalo umetnite CD-R. Gotovo sva moderna računala opremljena su CD / DVD rezačem. Možete naići na problem sa starijim strojem, ali računalo izrađeno u posljednjih 10 godina vjerojatno će ga imati. Netbooks bez playera trebaju vanjski snimač.
U računalo umetnite CD-R. Gotovo sva moderna računala opremljena su CD / DVD rezačem. Možete naići na problem sa starijim strojem, ali računalo izrađeno u posljednjih 10 godina vjerojatno će ga imati. Netbooks bez playera trebaju vanjski snimač. - Ako želite snimiti audio CD, potreban vam je CD-R. To se može opisati, ali ne i ponovno napisati. CD-RW se može prebrisati, ali mnogi uređaji ga ne mogu reproducirati, pa izbjegavajte takve diskove ako želite stvoriti audio CD.
- Skuplji CD-R traje dulje i manje je sklon pogreškama. Najpoznatiji brendovi su Memorex, Phillips i Sony.
- Iako možete snimiti audio DVD, malo je uređaja koji mogu reproducirati ove diskove. Izbjegavajte ovaj format ako možete reproducirati glazbu na što više uređaja.
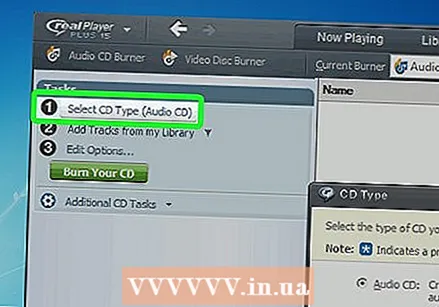 Kliknite karticu Spaljivanje. To možete pronaći na vrhu prozora RealPlayer. Ovo će otvoriti programsku traku s lijeve strane prozora.
Kliknite karticu Spaljivanje. To možete pronaći na vrhu prozora RealPlayer. Ovo će otvoriti programsku traku s lijeve strane prozora. 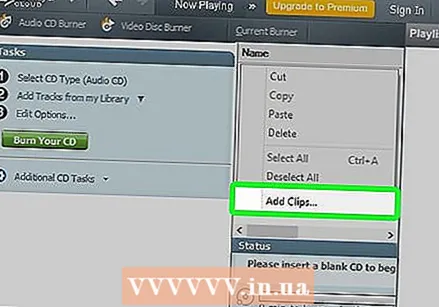 Odaberite vrstu CD-a. RealPlayer će zatražiti da odaberete određenu vrstu CD-a za narezivanje. Audio CD postavljen je prema zadanim postavkama. Ostavite ovo da napravite CD koji možete reproducirati i na stereo uređaju.
Odaberite vrstu CD-a. RealPlayer će zatražiti da odaberete određenu vrstu CD-a za narezivanje. Audio CD postavljen je prema zadanim postavkama. Ostavite ovo da napravite CD koji možete reproducirati i na stereo uređaju. - Također možete napraviti MP3 CD. Ovo je CD s podacima koji sadrži mape koje sadrže MP3 i datoteke. Ovdje možete pohraniti još mnogo pjesama, ali tada vjerojatno više nije moguće reproducirati CD na vašem stereo uređaju.
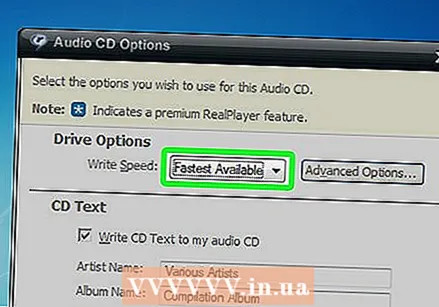 Dodajte glazbu na svoj CD. Pomoću preglednika Biblioteka na programskoj traci pronađite glazbu koju želite dodati. Možete pretraživati pojedinačne pjesme, albume ili popise pjesama. Traka napretka na dnu prozora obavijestit će vas koliko je vremena ostalo na CD-u.
Dodajte glazbu na svoj CD. Pomoću preglednika Biblioteka na programskoj traci pronađite glazbu koju želite dodati. Možete pretraživati pojedinačne pjesme, albume ili popise pjesama. Traka napretka na dnu prozora obavijestit će vas koliko je vremena ostalo na CD-u. - Kliknite i povucite pjesme u prozor Burn kako biste označili redoslijed pjesama na završnom CD-u.
 Postavite opcije za sagorijevanje. Kliknite "Uredi opcije" na dnu alatne trake. To će vas odvesti do prozora Audio cd Options. Možete kontrolirati brzinu pisanja, tekst za CD, pauzu između pjesama i glasnoće. Ako ste zadovoljni postavkama, pritisnite U redu.
Postavite opcije za sagorijevanje. Kliknite "Uredi opcije" na dnu alatne trake. To će vas odvesti do prozora Audio cd Options. Možete kontrolirati brzinu pisanja, tekst za CD, pauzu između pjesama i glasnoće. Ako ste zadovoljni postavkama, pritisnite U redu. - Usporavanje brzine upisivanja može spriječiti pogreške na starijim računalima.
 Snimite CD. Kada ste spremni za snimanje CD-a, kliknite gumb "Snimite svoj CD" na dnu programske trake. CD će se snimiti, a traka napretka pokazat će koliko će to trebati. Ovisno o brzini vašeg plamenika, to može potrajati nekoliko minuta.
Snimite CD. Kada ste spremni za snimanje CD-a, kliknite gumb "Snimite svoj CD" na dnu programske trake. CD će se snimiti, a traka napretka pokazat će koliko će to trebati. Ovisno o brzini vašeg plamenika, to može potrajati nekoliko minuta.  Testirajte CD. Nakon završetka postupka narezivanja možete započeti testiranje CD-a. Ako sve zvuči dobro i pjesme se dobro reproduciraju, možete ga označiti i podijeliti s drugima ili koristiti sami.
Testirajte CD. Nakon završetka postupka narezivanja možete započeti testiranje CD-a. Ako sve zvuči dobro i pjesme se dobro reproduciraju, možete ga označiti i podijeliti s drugima ili koristiti sami.
Savjeti
- Ne možete snimiti CD-ove putem Spotify-a, Google Play glazbe i drugih usluga streaminga jer se glazba sinkronizira s njihovim poslužiteljima kako bi se pratio broj reprodukcije pjesme i njezin vlasnik.