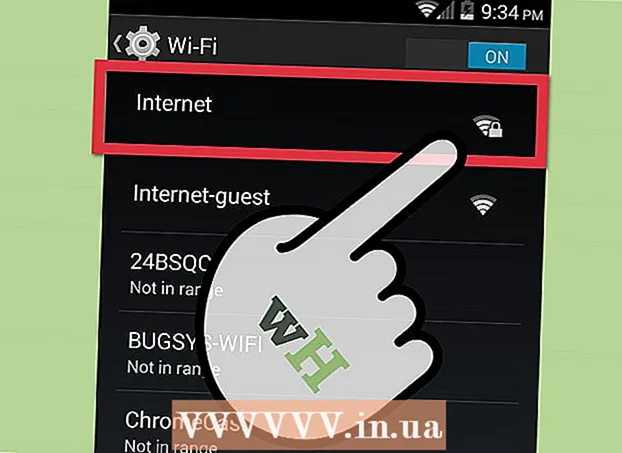Autor:
Tamara Smith
Datum Stvaranja:
24 Siječanj 2021
Datum Ažuriranja:
1 Srpanj 2024

Sadržaj
- Kročiti
- Metoda 1 od 6: Windows
- Metoda 2 od 6: OS X Yosemite (10.10)
- Metoda 3 od 6: OS X Mavericks (10.9) i stariji
- Metoda 4 od 6: Android
- 5. metoda od 6: iOS
- Metoda 6 od 6: Ubuntu
Jeste li gotovi sa zadanim web preglednikom? U većini operativnih sustava možete postaviti vlastiti preglednik za otvaranje veza do web stranica. Prvo morate instalirati novi preglednik prije nego što ga možete postaviti kao zadani. Morat ćete zatvoriti iOS uređaj iz zatvora da biste promijenili zadani preglednik. Srećom, u većini drugih operativnih sustava postupak je prilično jednostavan.
Kročiti
Metoda 1 od 6: Windows
 Otvorite izbornik Start i upišite "Zadani programi" (ili "Zadane aplikacije" u sustavu Windows 10). Da biste otvorili izbornik Start, možete kliknuti gumb Start ili pritisnuti ⊞ Pobijedi. Sada ćete na popisu rezultata vidjeti opciju "Zadani programi".
Otvorite izbornik Start i upišite "Zadani programi" (ili "Zadane aplikacije" u sustavu Windows 10). Da biste otvorili izbornik Start, možete kliknuti gumb Start ili pritisnuti ⊞ Pobijedi. Sada ćete na popisu rezultata vidjeti opciju "Zadani programi". 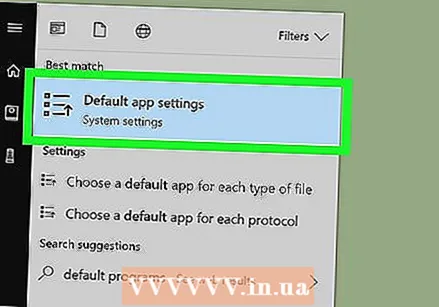 Otvorite "Standardni programi". Sada će vam se predstaviti popis opcija koje možete odabrati.
Otvorite "Standardni programi". Sada će vam se predstaviti popis opcija koje možete odabrati.  Kliknite "Postavi zadane programe". Sada na svoje računalo učitavate popis svih programa. Ovo učitavanje može potrajati.
Kliknite "Postavi zadane programe". Sada na svoje računalo učitavate popis svih programa. Ovo učitavanje može potrajati.  Odaberite preglednik koji želite koristiti. Pomaknite se po popisu s lijeve strane i pronađite preglednik koji želite postaviti kao zadani preglednik. Prvo se mora instalirati preglednik da bi se uvrstio na ovaj popis.
Odaberite preglednik koji želite koristiti. Pomaknite se po popisu s lijeve strane i pronađite preglednik koji želite postaviti kao zadani preglednik. Prvo se mora instalirati preglednik da bi se uvrstio na ovaj popis. - Ako još niste instalirali novi preglednik, idite na web mjesto preglednika i preuzmite instalacijski program.
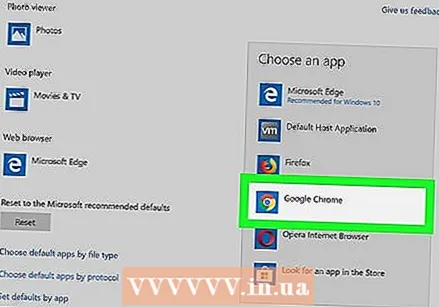 Kliknite "Postavi ovaj program kao zadani". Windows će sada konfigurirati vaš novi preglednik tako da otvara sva relevantna proširenja, veze i prečace.
Kliknite "Postavi ovaj program kao zadani". Windows će sada konfigurirati vaš novi preglednik tako da otvara sva relevantna proširenja, veze i prečace.
Metoda 2 od 6: OS X Yosemite (10.10)
 Kliknite izbornik Apple i odaberite "System Preferences". U Yosemiteu su zadane postavke preglednika u izborniku "Postavke sustava".
Kliknite izbornik Apple i odaberite "System Preferences". U Yosemiteu su zadane postavke preglednika u izborniku "Postavke sustava".  Kliknite opciju "Općenito". Sada će vam se predstaviti popis općih opcija sustava.
Kliknite opciju "Općenito". Sada će vam se predstaviti popis općih opcija sustava.  Kliknite izbornik "Zadani preglednik". Odaberite preglednik koji želite koristiti s popisa dostupnih preglednika.
Kliknite izbornik "Zadani preglednik". Odaberite preglednik koji želite koristiti s popisa dostupnih preglednika. - Prvo morate instalirati svoj novi preglednik prije nego što ga možete odabrati.
Metoda 3 od 6: OS X Mavericks (10.9) i stariji
 Otvorite Safari. Iznenađujuće, prvo morate otvoriti Safari da biste mogli promijeniti zadani preglednik.
Otvorite Safari. Iznenađujuće, prvo morate otvoriti Safari da biste mogli promijeniti zadani preglednik.  Kliknite izbornik Safari i odaberite "Preferences". Također možete pritisnuti ⌘ Zapovjedništvo+,
Kliknite izbornik Safari i odaberite "Preferences". Također možete pritisnuti ⌘ Zapovjedništvo+,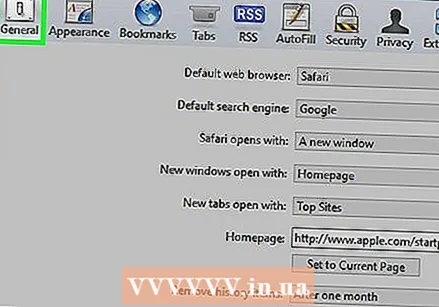 Kliknite karticu "Općenito". To je obično već otvoreno kada otvorite postavke.
Kliknite karticu "Općenito". To je obično već otvoreno kada otvorite postavke.  Kliknite padajući izbornik "Zadani preglednik". S popisa dostupnih preglednika odaberite preglednik koji želite postaviti.
Kliknite padajući izbornik "Zadani preglednik". S popisa dostupnih preglednika odaberite preglednik koji želite postaviti. - Prvo morate instalirati svoj novi preglednik prije nego što ga možete odabrati.
 Zatvorite Safari da biste spremili promjene. Vaš novi preglednik sada je zadani preglednik za otvaranje veza.
Zatvorite Safari da biste spremili promjene. Vaš novi preglednik sada je zadani preglednik za otvaranje veza.
Metoda 4 od 6: Android
 Otvorite aplikaciju Postavke. Ova se aplikacija nalazi na vašem početnom zaslonu ili u ladici aplikacija.
Otvorite aplikaciju Postavke. Ova se aplikacija nalazi na vašem početnom zaslonu ili u ladici aplikacija. 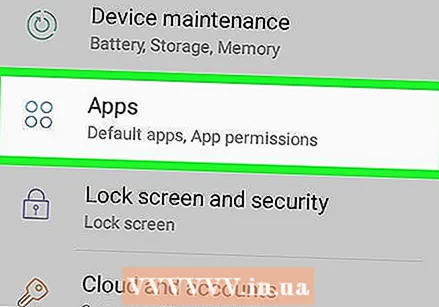 Otvorite opciju "Aplikacije" ili "Aplikacije". Sada otvorite Upravitelj aplikacija.
Otvorite opciju "Aplikacije" ili "Aplikacije". Sada otvorite Upravitelj aplikacija.  Pronađite trenutni zadani preglednik. Idite na karticu "Sve" da biste vidjeli sve instalirane aplikacije. Dodirnite preglednik da biste ga odabrali.
Pronađite trenutni zadani preglednik. Idite na karticu "Sve" da biste vidjeli sve instalirane aplikacije. Dodirnite preglednik da biste ga odabrali. - Na većini Android uređaja zadani se preglednik naziva "Preglednik" ili "Internet".
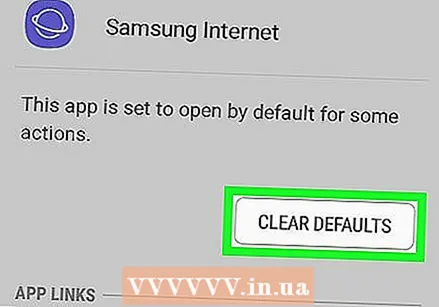 Pomaknite se prema dolje i dodirnite "Obriši zadane postavke". Ovaj preglednik sada više nije zadani preglednik.
Pomaknite se prema dolje i dodirnite "Obriši zadane postavke". Ovaj preglednik sada više nije zadani preglednik. - Ako je opcija "Obriši zadane postavke" zasivljena, možda nećete imati instaliran drugi preglednik ili ovaj preglednik možda više neće biti zadani preglednik.
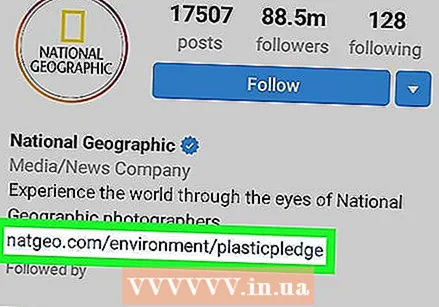 Dodirnite vezu do web mjesta. Otvorite aplikaciju u kojoj možete pronaći vezu do web mjesta, poput e-pošte. Sada ćete vidjeti prozor u kojem možete odabrati preglednik s kojim ćete otvoriti vezu.
Dodirnite vezu do web mjesta. Otvorite aplikaciju u kojoj možete pronaći vezu do web mjesta, poput e-pošte. Sada ćete vidjeti prozor u kojem možete odabrati preglednik s kojim ćete otvoriti vezu.  Dodirnite svoj novi preglednik, a zatim "Uvijek". Sve veze koje dodirnete od sada će se otvoriti u novom pregledniku.
Dodirnite svoj novi preglednik, a zatim "Uvijek". Sve veze koje dodirnete od sada će se otvoriti u novom pregledniku.
5. metoda od 6: iOS
 Razumjeti postupak. Ne možete promijeniti zadani preglednik u iOS-u. Dakle, jedini način da to učinite je da zatvorite uređaj iz zatvora - uklanjanjem Appleovih ograničenja na uređaju. To će ionako poništiti vaše jamstvo i nije preporučljivo ako želite samo prilagoditi zadani preglednik. Jailbreaking je za napredne korisnike i može pokvariti vaš uređaj.
Razumjeti postupak. Ne možete promijeniti zadani preglednik u iOS-u. Dakle, jedini način da to učinite je da zatvorite uređaj iz zatvora - uklanjanjem Appleovih ograničenja na uređaju. To će ionako poništiti vaše jamstvo i nije preporučljivo ako želite samo prilagoditi zadani preglednik. Jailbreaking je za napredne korisnike i može pokvariti vaš uređaj. - Pročitajte o jailbreakingu da biste saznali više o jailbreakingu iOS uređaja.
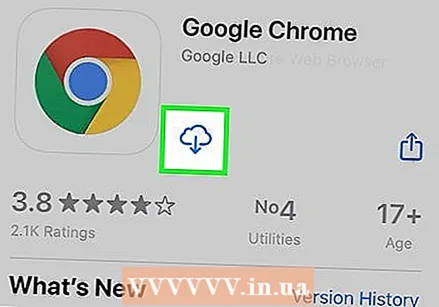 Instalirajte Google Chrome. Ovim trikom možete postaviti Chrome kao novi zadani preglednik. Chrome se može besplatno preuzeti iz App Storea.
Instalirajte Google Chrome. Ovim trikom možete postaviti Chrome kao novi zadani preglednik. Chrome se može besplatno preuzeti iz App Storea.  Otvorite Cydiu. Da biste instalirali ovu izmjenu, morat ćete otvoriti Cydia. Ovo je upravitelj paketa za jailbreakove.
Otvorite Cydiu. Da biste instalirali ovu izmjenu, morat ćete otvoriti Cydia. Ovo je upravitelj paketa za jailbreakove. 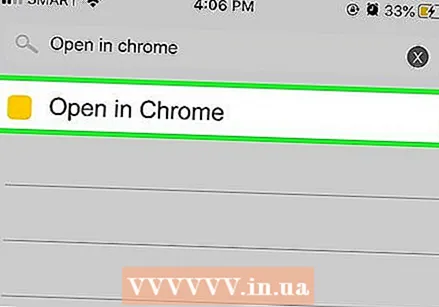 Potražite "Otvori u Chromeu". Ovaj bi paket trebao biti lako pronaći na popisu rezultata. Autor je Andrew Richardson.
Potražite "Otvori u Chromeu". Ovaj bi paket trebao biti lako pronaći na popisu rezultata. Autor je Andrew Richardson.  Dodirnite "Instaliraj", a zatim "Potvrdi". Cydia će sada preuzeti i instalirati paket. To obično ne traje dugo.
Dodirnite "Instaliraj", a zatim "Potvrdi". Cydia će sada preuzeti i instalirati paket. To obično ne traje dugo. 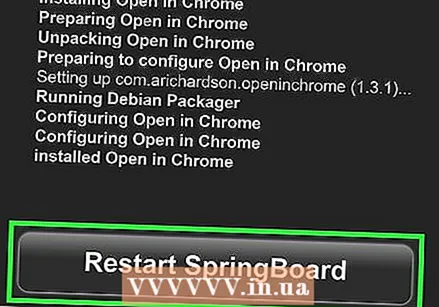 Dodirnite "Restart Springboard". Uređaj će se sada ponovno pokrenuti i promjene su izvršene.
Dodirnite "Restart Springboard". Uređaj će se sada ponovno pokrenuti i promjene su izvršene.  Dodirnite vezu. Veze koje dodirnete sada bi se trebale otvarati u Chromeu umjesto u Safariju.
Dodirnite vezu. Veze koje dodirnete sada bi se trebale otvarati u Chromeu umjesto u Safariju.
Metoda 6 od 6: Ubuntu
 Kliknite ikonu zupčanika u gornjem desnom kutu i odaberite "Postavke sustava". Ovo će otvoriti prozor "Postavke sustava".
Kliknite ikonu zupčanika u gornjem desnom kutu i odaberite "Postavke sustava". Ovo će otvoriti prozor "Postavke sustava".  Odaberite "Pojedinosti" u odjeljku "Sustav". Sada ćete vidjeti podatke o vašem sustavu.
Odaberite "Pojedinosti" u odjeljku "Sustav". Sada ćete vidjeti podatke o vašem sustavu.  Kliknite opciju "Zadani programi". Sada ćete otvoriti popis standardnih aplikacija za važne funkcije sustava.
Kliknite opciju "Zadani programi". Sada ćete otvoriti popis standardnih aplikacija za važne funkcije sustava.  Kliknite padajući izbornik "Web". Sada ćete vidjeti popis dostupnih preglednika. Prvo se mora instalirati preglednik da bi se uvrstio na ovaj popis.
Kliknite padajući izbornik "Web". Sada ćete vidjeti popis dostupnih preglednika. Prvo se mora instalirati preglednik da bi se uvrstio na ovaj popis. 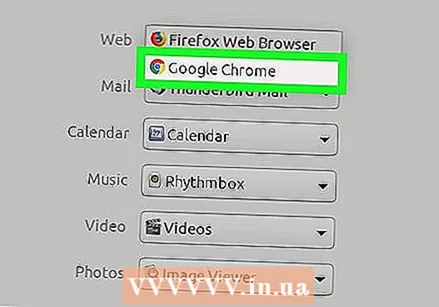 Odaberite preglednik koji želite koristiti. Vaše nove postavke automatski se spremaju. Sve veze sada će otvoriti odabrani preglednik.
Odaberite preglednik koji želite koristiti. Vaše nove postavke automatski se spremaju. Sve veze sada će otvoriti odabrani preglednik.