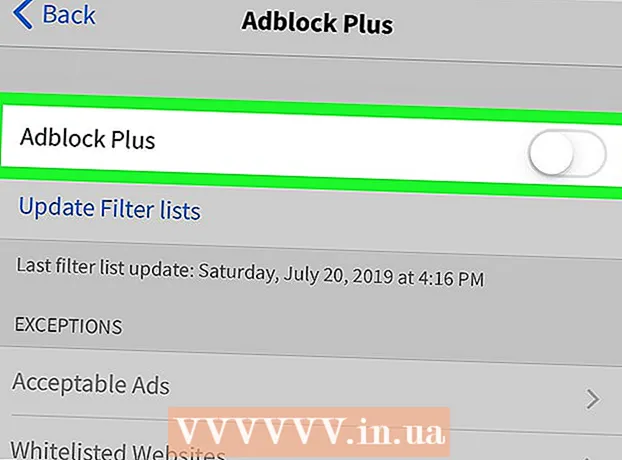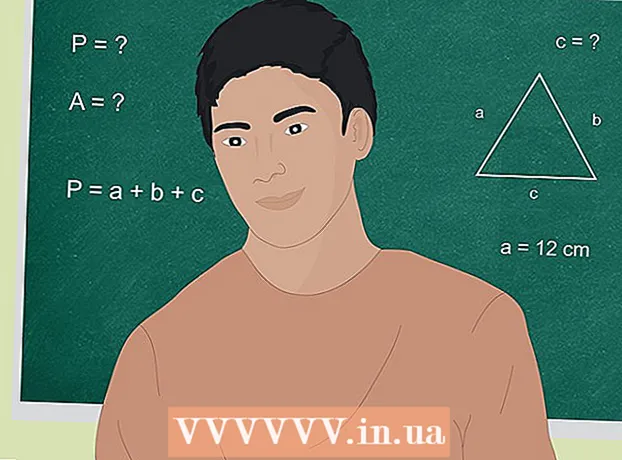Autor:
Judy Howell
Datum Stvaranja:
27 Srpanj 2021
Datum Ažuriranja:
1 Srpanj 2024
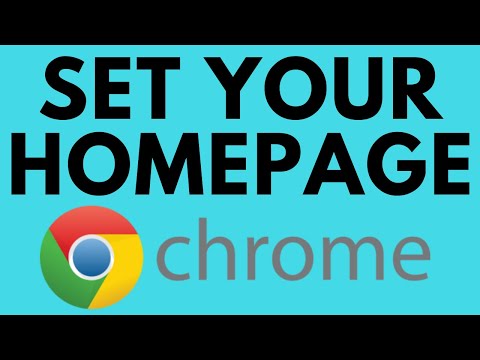
Sadržaj
- Kročiti
- Dio 1 od 2: Postavljanje gumba "Početna"
- Dio 2 od 2: Postavljanje Chromea da pokreće stranice odmah nakon otvaranja
- Savjeti
Početnu stranicu ili početnu stranicu u Google Chromeu možete promijeniti promjenom postavki preglednika. Osim stvaranja i postavljanja početne stranice, možete postaviti i opcije početne stranice tako da Chrome otvara određenu stranicu ili skup stranica prilikom pokretanja preglednika. Postavljanje početne stranice ne traje više od nekoliko klikova. Ne možete promijeniti početnu stranicu u mobilnim verzijama Chromea (Android, iOS itd.).
Kročiti
Dio 1 od 2: Postavljanje gumba "Početna"
 Kliknite gumb izbornika Chrome i odaberite "Postavke.’ Otvorit će se nova kartica s izbornikom Postavke.
Kliknite gumb izbornika Chrome i odaberite "Postavke.’ Otvorit će se nova kartica s izbornikom Postavke. - Napomena: Ne možete promijeniti početnu stranicu u mobilnim verzijama Chromea. Mobilne verzije jednostavno otvaraju zadnju stranicu koju ste pregledali.
 Označite gumb "Prikaži početnu stranicu" u odjeljku "Izgled". Ovo će aktivirati gumb Početna s lijeve strane adresne trake u Chromeu.
Označite gumb "Prikaži početnu stranicu" u odjeljku "Izgled". Ovo će aktivirati gumb Početna s lijeve strane adresne trake u Chromeu.  Kliknite vezu "Promijeni" da biste postavili početnu stranicu. Otvorit će se novi, mali prozor s trenutnom početnom stranicom (zadani je Google).
Kliknite vezu "Promijeni" da biste postavili početnu stranicu. Otvorit će se novi, mali prozor s trenutnom početnom stranicom (zadani je Google).  Unesite adresu stranice koju želite postaviti. Odaberite "Otvori ovu stranicu" i unesite ili zalijepite adresu web stranice koju želite postaviti kao početnu stranicu.
Unesite adresu stranice koju želite postaviti. Odaberite "Otvori ovu stranicu" i unesite ili zalijepite adresu web stranice koju želite postaviti kao početnu stranicu. - Možete odabrati i otvaranje stranice Nova kartica koja ima Googleovu traku za pretraživanje i veze do vaših omiljenih web stranica.
 Spremite i testirajte promjene. Kliknite "U redu" da biste spremili promjene, a zatim kliknite gumb Početna.Stranica koju ste unijeli u prethodnom koraku sada bi se trebala učitati.
Spremite i testirajte promjene. Kliknite "U redu" da biste spremili promjene, a zatim kliknite gumb Početna.Stranica koju ste unijeli u prethodnom koraku sada bi se trebala učitati.  Ako ne možete promijeniti početnu stranicu, pokrenite skeniranje zlonamjernog softvera. Ako se vaša početna stranica učita drugačije pri svakom pokretanju Chromea, moguće je da je vaše računalo zaraženo zlonamjernim softverom. Ovi zlonamjerni programi sprječavaju vas da pokušate promijeniti početnu stranicu ili druge postavke preglednika. Besplatni alati poput AdwCleaner i Malwarebytes Antimalware omogućuju vam otkrivanje i brisanje zlonamjernog softvera. Pogledajte wikiHow za više informacija o uklanjanju zlonamjernog softvera.
Ako ne možete promijeniti početnu stranicu, pokrenite skeniranje zlonamjernog softvera. Ako se vaša početna stranica učita drugačije pri svakom pokretanju Chromea, moguće je da je vaše računalo zaraženo zlonamjernim softverom. Ovi zlonamjerni programi sprječavaju vas da pokušate promijeniti početnu stranicu ili druge postavke preglednika. Besplatni alati poput AdwCleaner i Malwarebytes Antimalware omogućuju vam otkrivanje i brisanje zlonamjernog softvera. Pogledajte wikiHow za više informacija o uklanjanju zlonamjernog softvera. - Napomena: Ako imate Chromebook kojim upravlja IT odjel, poput škole ili radnog mjesta, možda nećete imati dopuštenje za promjenu početne stranice u Chromeu.
Dio 2 od 2: Postavljanje Chromea da pokreće stranice odmah nakon otvaranja
 Kliknite gumb izbornika Chrome i odaberite "Postavke.’ Ovo će otvoriti novu karticu u izborniku Postavke. Možete zatražiti od Chromea da učita određene stranice na početku. To su različite stranice od onih koje učitava gumb Početna.
Kliknite gumb izbornika Chrome i odaberite "Postavke.’ Ovo će otvoriti novu karticu u izborniku Postavke. Možete zatražiti od Chromea da učita određene stranice na početku. To su različite stranice od onih koje učitava gumb Početna.  Odaberite što će Chrome otvoriti kad se program pokrene. Chrome ima 3 različite mogućnosti za otvaranje stranice na početku.
Odaberite što će Chrome otvoriti kad se program pokrene. Chrome ima 3 različite mogućnosti za otvaranje stranice na početku. - Otvori novu karticu - Postavlja Chrome da prilikom pokretanja učita stranicu Nova kartica, koja uključuje Google polje za pretraživanje i veze do vaših najgledanijih web stranica.
- Nastavite tamo gdje ste stali - Kartice koje su i dalje bile otvorene kad je Chrome bio zatvoren ponovno će se otvoriti kad se program pokrene. Izbjegavajte ovu opciju koristiti na računalu koje koriste i drugi, u slučaju da slučajno iza sebe ostavite osjetljive podatke.
- Otvorite određenu stranicu ili niz stranica - Omogućuje vam da odredite koje web stranice treba otvoriti kad se Chrome pokrene. Upotrijebite ovu opciju ako želite da Chrome učita određenu početnu stranicu svaki put kad se pokrene.
 Kliknite vezu "Postavi stranice" da biste postavili početne stranice. Otvorit će se mali prozor s popisom svih vaših trenutnih početnih stranica.
Kliknite vezu "Postavi stranice" da biste postavili početne stranice. Otvorit će se mali prozor s popisom svih vaših trenutnih početnih stranica.  Unesite adresu stranice koju želite dodati. Možete upisati ili kopirati i zalijepiti adresu u polje koje želite dodati na početne stranice. Također možete kliknuti na "Koristi trenutne stranice" da biste dodali sve stranice koje ste trenutno otvorili.
Unesite adresu stranice koju želite dodati. Možete upisati ili kopirati i zalijepiti adresu u polje koje želite dodati na početne stranice. Također možete kliknuti na "Koristi trenutne stranice" da biste dodali sve stranice koje ste trenutno otvorili.  Nastavite dodavati stranice. Možete učitati više početnih stranica svaki put kada se Chrome pokrene. Svaka će stranica tada imati svoju karticu. U prazna polja na dnu popisa dodajte dodatne stranice.
Nastavite dodavati stranice. Možete učitati više početnih stranica svaki put kada se Chrome pokrene. Svaka će stranica tada imati svoju karticu. U prazna polja na dnu popisa dodajte dodatne stranice. - Ako je vaše računalo malo starije, radije se ograničite na 2-3 stranice. Otvaranje više kartica istovremeno može vas usporiti.
 Spremite promjene i napravite test. Kliknite "U redu" i postavke vaše početne stranice bit će spremljene. Svakako odaberite "Otvori određenu stranicu ili skup stranica" tako da Chrome koristi postavke vaše početne stranice. Zatvorite sve prozore Chromea, a zatim otvorite novi. Trebali biste vidjeti kako se početne stranice učitavaju kad se Chrome pokrene.
Spremite promjene i napravite test. Kliknite "U redu" i postavke vaše početne stranice bit će spremljene. Svakako odaberite "Otvori određenu stranicu ili skup stranica" tako da Chrome koristi postavke vaše početne stranice. Zatvorite sve prozore Chromea, a zatim otvorite novi. Trebali biste vidjeti kako se početne stranice učitavaju kad se Chrome pokrene.
Savjeti
- Stranicu s postavkama možete otvoriti i tako što ćete u adresnu traku upisati chrome: // settings /.