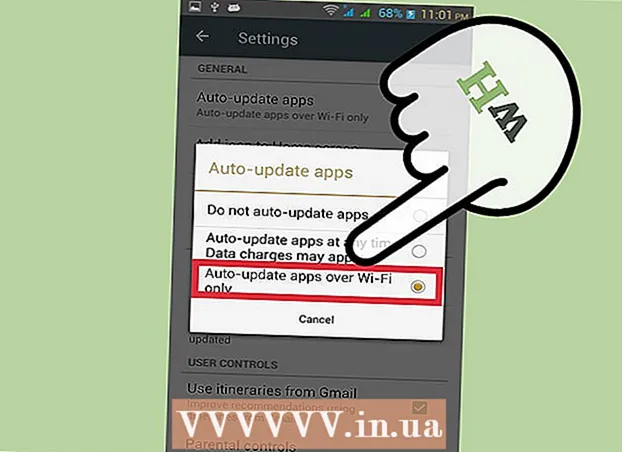Autor:
John Pratt
Datum Stvaranja:
9 Veljača 2021
Datum Ažuriranja:
28 Lipanj 2024

Sadržaj
Ovaj će vam članak pokazati kako promijeniti postavke VPN-a na računalu i Macu. Većina VPN usluga vrši se putem aplikacije koja automatski konfigurira vaš operativni sustav. No i s Windowsima 10 i s MacOS-om Sierra lako je povezati se s VPN-om putem mrežnih postavki.
Kročiti
Metoda 1 od 2: U sustavu Windows
 Pritisnite gumb Start
Pritisnite gumb Start  Kliknite Postavke
Kliknite Postavke  kliknite na Mreža i Internet. To se nalazi u izborniku Postavke, pored ikone koja sliči globusu.
kliknite na Mreža i Internet. To se nalazi u izborniku Postavke, pored ikone koja sliči globusu.  kliknite na VPN. To se nalazi u bočnom izborniku s lijeve strane izbornika Mreža i Internet.
kliknite na VPN. To se nalazi u bočnom izborniku s lijeve strane izbornika Mreža i Internet.  kliknite na + Dodajte VPN vezu. Ovo je prva opcija u izborniku VPN.
kliknite na + Dodajte VPN vezu. Ovo je prva opcija u izborniku VPN.  Odaberi Windows (ugrađeni) pod "VPN usluga". Pomoću padajućeg izbornika pod "VPN pružatelj" na vrhu VPN izbornika odaberite "Windows (ugrađeni)".
Odaberi Windows (ugrađeni) pod "VPN usluga". Pomoću padajućeg izbornika pod "VPN pružatelj" na vrhu VPN izbornika odaberite "Windows (ugrađeni)".  Upišite ime pod "Naziv veze". Ovo može biti bilo koje ime koje želite. To može biti ime vašeg davatelja usluge, lokacije ili nešto poput "Moja VPN veza".
Upišite ime pod "Naziv veze". Ovo može biti bilo koje ime koje želite. To može biti ime vašeg davatelja usluge, lokacije ili nešto poput "Moja VPN veza".  Upišite ime ili adresu poslužitelja. Upišite ove podatke u okvir s "Naziv ili adresa poslužitelja". Te podatke možete dobiti od svog davatelja usluga VPN-a.
Upišite ime ili adresu poslužitelja. Upišite ove podatke u okvir s "Naziv ili adresa poslužitelja". Te podatke možete dobiti od svog davatelja usluga VPN-a.  Odaberite vrstu VPN-a. Ako niste sigurni koju ćete vrstu VPN-a odabrati, odaberite automatski ili se obratite svom VPN pružatelju usluga da biste vidjeli koju vrstu VPN veze koriste. Možete birati između sljedećih opcija:
Odaberite vrstu VPN-a. Ako niste sigurni koju ćete vrstu VPN-a odabrati, odaberite automatski ili se obratite svom VPN pružatelju usluga da biste vidjeli koju vrstu VPN veze koriste. Možete birati između sljedećih opcija: - 'Automatski'.
- "Point to Point Tunneling Protocol (PPTP)".
- "L2TP / Ipsec sa certifikatom"
- "L2TP / IPsec s unaprijed podijeljenim ključem"
- "Protokol sigurnog priključivanja soketa (SSTP)"
- "IKEv2"
 Odaberite vrstu prijave. Odaberite vrstu prijave koju vaš davatelj VPN usluga koristi za prijavu na svoj VPN. Možete birati između sljedećih opcija:
Odaberite vrstu prijave. Odaberite vrstu prijave koju vaš davatelj VPN usluga koristi za prijavu na svoj VPN. Možete birati između sljedećih opcija: - 'Korisničko ime i lozinka'
- "Pametna kartica"
- "Jednokratna lozinka"
- 'Potvrda'
 Unesite svoje korisničko ime i lozinku. Ako je potrebno, morate upotrijebiti zadnja dva retka za unos korisničkog imena i lozinke kako biste se mogli prijaviti na svoj VPN.
Unesite svoje korisničko ime i lozinku. Ako je potrebno, morate upotrijebiti zadnja dva retka za unos korisničkog imena i lozinke kako biste se mogli prijaviti na svoj VPN.  kliknite na Uštedjeti. Ovo je ispod obrasca koji ste koristili za postavljanje VPN-a. To će vas vratiti na izbornik VPN u izborniku Mreža i Internet. VPN veza koju ste upravo stvorili bit će na vrhu popisa pod "VPN".
kliknite na Uštedjeti. Ovo je ispod obrasca koji ste koristili za postavljanje VPN-a. To će vas vratiti na izbornik VPN u izborniku Mreža i Internet. VPN veza koju ste upravo stvorili bit će na vrhu popisa pod "VPN".  Kliknite VPN vezu koju ste upravo stvorili. Sve VPN veze navedene su pod "VPN" na vrhu izbornika VPN, odmah ispod "+ Dodaj VPN vezu".
Kliknite VPN vezu koju ste upravo stvorili. Sve VPN veze navedene su pod "VPN" na vrhu izbornika VPN, odmah ispod "+ Dodaj VPN vezu".  kliknite na Uspostavite vezu. Ovo će vas povezati s VPN-om. Putem ovog izbornika možete se povezati s bilo kojom VPN vezom koju ste ovdje stvorili. Također možete prekinuti vezu klikom na "Prekini vezu".
kliknite na Uspostavite vezu. Ovo će vas povezati s VPN-om. Putem ovog izbornika možete se povezati s bilo kojom VPN vezom koju ste ovdje stvorili. Također možete prekinuti vezu klikom na "Prekini vezu". - Ako trebate urediti podatke o VPN-u ili izvršiti dodatne postavke, na popisu VPN veza kliknite "Napredne mogućnosti" ispod naziva VPN veze.
Metoda 2 od 2: Na Macu
 Kliknite izbornik Apple
Kliknite izbornik Apple  kliknite na Postavke sustava .... Ovo je druga opcija u izborniku Apple. Ovo će otvoriti aplikaciju System Preferences (Postavke sustava).
kliknite na Postavke sustava .... Ovo je druga opcija u izborniku Apple. Ovo će otvoriti aplikaciju System Preferences (Postavke sustava).  Kliknite ikonu Mreža. Ova ikona nalikuje plavom globusu s bijelim lukovima.
Kliknite ikonu Mreža. Ova ikona nalikuje plavom globusu s bijelim lukovima.  kliknite na +. Ovo je ispod popisa mrežnih veza s lijeve strane izbornika Mreža.
kliknite na +. Ovo je ispod popisa mrežnih veza s lijeve strane izbornika Mreža.  Odaberi VPN pod "Sučelje". Pomoću padajućeg izbornika pored "Sučelje" odaberite VPN kao vrstu sučelja. To je pri dnu padajućeg izbornika Sučelje.
Odaberi VPN pod "Sučelje". Pomoću padajućeg izbornika pored "Sučelje" odaberite VPN kao vrstu sučelja. To je pri dnu padajućeg izbornika Sučelje.  Odaberite vrstu VPN-a. Pomoću padajućeg izbornika pored "VPN Type" odaberite vrstu veze. Posavjetujte se s davateljem VPN-a da biste vidjeli koja je vrsta veze potrebna. Možete odabrati između tri mogućnosti:
Odaberite vrstu VPN-a. Pomoću padajućeg izbornika pored "VPN Type" odaberite vrstu veze. Posavjetujte se s davateljem VPN-a da biste vidjeli koja je vrsta veze potrebna. Možete odabrati između tri mogućnosti: - "L2TP preko IPSeca"
- "Cisco IPSec"
- "IKEv2"
 Upišite naziv veze. Pored "Naziv usluge" unesite naziv veze. Možete odabrati bilo koje ime koje želite. Ime možete temeljiti na davatelju VPN-a, na lokaciji ili se odlučiti za nešto poput "Moja VPN veza".
Upišite naziv veze. Pored "Naziv usluge" unesite naziv veze. Možete odabrati bilo koje ime koje želite. Ime možete temeljiti na davatelju VPN-a, na lokaciji ili se odlučiti za nešto poput "Moja VPN veza".  kliknite na Stvoriti. Ovo stvara VPN vezu, ali je i dalje treba konfigurirati.
kliknite na Stvoriti. Ovo stvara VPN vezu, ali je i dalje treba konfigurirati.  Upišite adresu poslužitelja. Upotrijebite redak nazvan "Adresa poslužitelja" za unos adrese poslužitelja koju možete dobiti od svog davatelja usluga VPN-a.
Upišite adresu poslužitelja. Upotrijebite redak nazvan "Adresa poslužitelja" za unos adrese poslužitelja koju možete dobiti od svog davatelja usluga VPN-a.  Upišite naziv računa ili udaljeni ID i lokalni ID. Ako za tip VPN koristite "L2TP preko IPSec" ili "Cisco preko IPSec", od vas će se zatražiti da unesete ime računa. Ako za tip VPN koristite "IKEv2", morat ćete unijeti udaljeni ID i lokalni ID. Te podatke možete dobiti od svog davatelja usluga VPN-a.
Upišite naziv računa ili udaljeni ID i lokalni ID. Ako za tip VPN koristite "L2TP preko IPSec" ili "Cisco preko IPSec", od vas će se zatražiti da unesete ime računa. Ako za tip VPN koristite "IKEv2", morat ćete unijeti udaljeni ID i lokalni ID. Te podatke možete dobiti od svog davatelja usluga VPN-a. - Iz padajućeg izbornika Konfiguracija možete izaći kao "Zadano".
 kliknite na Postavke provjere autentičnosti. Ovo će prikazati izbornik na kojem su postavke provjere autentičnosti, poput lozinke.
kliknite na Postavke provjere autentičnosti. Ovo će prikazati izbornik na kojem su postavke provjere autentičnosti, poput lozinke.  Odaberite vrstu provjere autentičnosti. Kliknite gumb u obliku zvjezdice pored vrste provjere autentičnosti koju koristi vaš VPN. Ako za prijavu na svoj VPN upotrebljavate lozinku, na vrhu popisa odaberite "Lozinka" i unesite lozinku za prijavu u svoj VPN u traku pokraj nje. Ako koristite drugu metodu provjere autentičnosti, poput Certifikata, odaberite je s popisa opcija i slijedite smjernice.
Odaberite vrstu provjere autentičnosti. Kliknite gumb u obliku zvjezdice pored vrste provjere autentičnosti koju koristi vaš VPN. Ako za prijavu na svoj VPN upotrebljavate lozinku, na vrhu popisa odaberite "Lozinka" i unesite lozinku za prijavu u svoj VPN u traku pokraj nje. Ako koristite drugu metodu provjere autentičnosti, poput Certifikata, odaberite je s popisa opcija i slijedite smjernice.  Upišite zajedničku tajnu. Odaberite "Shared Secret" u odjeljku "Autentifikacija uređaja", a zatim upišite zajedničku tajnu lozinku u okvir pored "Shared Secret". Ako niste sigurni što je točno Shared Secret, obratite se svom davatelju usluga VPN-a.
Upišite zajedničku tajnu. Odaberite "Shared Secret" u odjeljku "Autentifikacija uređaja", a zatim upišite zajedničku tajnu lozinku u okvir pored "Shared Secret". Ako niste sigurni što je točno Shared Secret, obratite se svom davatelju usluga VPN-a. - Ako koristite certifikat, odaberite "Certifikat" u odjeljku Autentifikacija korisnika i Autentifikacija uređaja. Zatim kliknite na "Odaberi". Odaberite certifikat s popisa certifikata i kliknite "U redu".
 kliknite na u redu. Nalazi se u donjem desnom kutu prozora Postavke provjere autentičnosti. Ovo će spremiti vaše postavke provjere autentičnosti.
kliknite na u redu. Nalazi se u donjem desnom kutu prozora Postavke provjere autentičnosti. Ovo će spremiti vaše postavke provjere autentičnosti.  kliknite na Napredna .... Ovo je gumb u donjem desnom kutu postavki veze. Ovo će prikazati napredne VPN opcije.
kliknite na Napredna .... Ovo je gumb u donjem desnom kutu postavki veze. Ovo će prikazati napredne VPN opcije.  Zeba
Zeba  kliknite na Primjeniti. Nalazi se u donjem desnom kutu izbornika Mreža. Ovo će primijeniti postavke veze za vaš VPN.
kliknite na Primjeniti. Nalazi se u donjem desnom kutu izbornika Mreža. Ovo će primijeniti postavke veze za vaš VPN.  kliknite na Uspostavite vezu. Ovo će se povezati s VPN-om. Ako je veza uspješna, pri vrhu izbornika Mreža pojavit će se riječ "Povezano".
kliknite na Uspostavite vezu. Ovo će se povezati s VPN-om. Ako je veza uspješna, pri vrhu izbornika Mreža pojavit će se riječ "Povezano". - Kad se povežete s VPN-om, na gornjoj traci izbornika pojavit će se pravokutna ikona s trakama. Uz njega se nalazi mjerač vremena koji pokazuje koliko ste dugo bili povezani s VPN-om. Možete kliknuti ovu ikonu za prikaz popisa svih VPN veza. Kliknite jedan od VPN-ova na ovom popisu da biste se povezali s VPN-om.