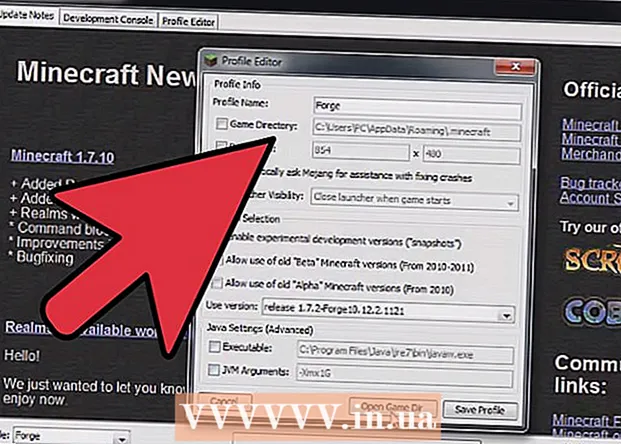Autor:
Frank Hunt
Datum Stvaranja:
12 Ožujak 2021
Datum Ažuriranja:
1 Srpanj 2024

Sadržaj
- Kročiti
- Metoda 1 od 3: Animirajte tekst ili predmete
- Metoda 2 od 3: Dodajte animaciju na prijelaze stranica
- 3. metoda od 3: prezentaciji dodajte animirane slike i videozapise
- Savjeti
Animacije u PowerPointu mogu se učiniti prezentacijama malo zanimljivijima. Možete premještati tekst kao i objekte na slajdu i stvarati prijelaze između stranica. Prvo trebate odabrati objekt za koji želite napraviti animaciju, a zatim odaberite animaciju na kartici "Animacije" i prilagodite njene postavke po svom ukusu. Klizni prijelazi postavljaju se na isti način kroz karticu "Prijelazi". PowerPoint također podržava dodavanje animacija ili videozapisa na slajd kroz karticu "Umetanje".
Kročiti
Metoda 1 od 3: Animirajte tekst ili predmete
 Otvorite PowerPoint. Ove metode također rade sa sličnim besplatnim softverom, kao što su Google prezentacije ili OpenOffice Impress, ali položaj i opcije gumba mogu se razlikovati.
Otvorite PowerPoint. Ove metode također rade sa sličnim besplatnim softverom, kao što su Google prezentacije ili OpenOffice Impress, ali položaj i opcije gumba mogu se razlikovati.  Kliknite objekt kojem želite dodati animaciju. Kliknite tekst ili sliku da biste dodali animacije.
Kliknite objekt kojem želite dodati animaciju. Kliknite tekst ili sliku da biste dodali animacije. - Kliknite na rub tekstualnog okvira da biste ga odabrali. PowerPoint može automatski razlikovati tekst odvojen odlomkom ili znakom.
- Ako u vašoj PowerPoint prezentaciji nema objekata za dodavanje animacije, morat ćete ih prvo dodati.
 Idite na karticu "Animacije". To se nalazi u glavnom izborniku i prikazuje niz različitih mogućnosti animacije i kontrola.
Idite na karticu "Animacije". To se nalazi u glavnom izborniku i prikazuje niz različitih mogućnosti animacije i kontrola.  Odaberite animaciju koja vam se sviđa. Podijeljeni su u četiri kategorije: početak, naglasak, kraj, putovi animacije. Posljednja odabrana animacija bit će povezana s tim objektom i dodana u okno animacije.
Odaberite animaciju koja vam se sviđa. Podijeljeni su u četiri kategorije: početak, naglasak, kraj, putovi animacije. Posljednja odabrana animacija bit će povezana s tim objektom i dodana u okno animacije. - Možete kliknuti animacije da biste dobili demonstraciju i pregledati više animacija pomicanjem gumba sa strelicama desno od okvira Animacije.
- Animacije pokretanja mijenjaju način na koji se objekt prikazuje na slajdu.
- Završne animacije mijenjaju način na koji objekt izlazi iz dijapozitiva.
- Animacije s naglaskom dodaju pokret ili naglasak kako bi se objekt istaknuo.
- Putovi animacije označavaju određenu putanju kojom se objekt kreće na slajdu.
 Kliknite "Dodaj animaciju" da biste dodali dodatne animacije objektu. Na padajućem izborniku odaberite efekt animacije. Ako pokušate dodati animaciju bez da ste prvo kliknuli "Dodaj animaciju", umjesto dodavanja zamijenit će se postojeća animacija.
Kliknite "Dodaj animaciju" da biste dodali dodatne animacije objektu. Na padajućem izborniku odaberite efekt animacije. Ako pokušate dodati animaciju bez da ste prvo kliknuli "Dodaj animaciju", umjesto dodavanja zamijenit će se postojeća animacija. - Ovaj se korak može ponoviti nekoliko puta kako biste objektu dodali onoliko animacija koliko želite.
 Kliknite "Animation panel" (nije obavezno). Ovaj se gumb nalazi u grupi "Napredna animacija" na kartici "Animacije" i prikazuje okno s desne strane prozora u kojem su prikazane odabrane animacije.
Kliknite "Animation panel" (nije obavezno). Ovaj se gumb nalazi u grupi "Napredna animacija" na kartici "Animacije" i prikazuje okno s desne strane prozora u kojem su prikazane odabrane animacije. - Ovo može biti koristan alat za održavanje organiziranosti pri radu s više animacija.
 Odaberite opciju aktivacije za animaciju. Odaberite jednu od opcija s padajućeg izbornika "Start" u grupi "Postavke vremena" s desne strane grupe Napredne animacije: "Na klik", "S prethodnim" ili "Nakon prethodnog".
Odaberite opciju aktivacije za animaciju. Odaberite jednu od opcija s padajućeg izbornika "Start" u grupi "Postavke vremena" s desne strane grupe Napredne animacije: "Na klik", "S prethodnim" ili "Nakon prethodnog". - "Na klik" pokreće animaciju dok ne kliknete mišem.
- "After Previous" automatski započinje animaciju nakon prethodne animacije (ili kada se pojavi klizač ako nema drugih animacija).
- "S prethodnim" pokreće animaciju istovremeno s prethodnom animacijom za taj slajd.
 Prilagodite kašnjenje animacije. Kliknite strelicu gore i dolje pored "Odgoda" u grupi "Postavke vremena" da biste promijenili iznos kašnjenja prije početka animacije.
Prilagodite kašnjenje animacije. Kliknite strelicu gore i dolje pored "Odgoda" u grupi "Postavke vremena" da biste promijenili iznos kašnjenja prije početka animacije. - Odgoda započinje nakon odabrane animacije. Dakle, ako je odabrano "Na klik", kašnjenje započinje od prvog klika.
 Prilagodite trajanje animacije. Kliknite strelicu gore i dolje pored "Trajanje" u grupi "Postavke vremena" da biste prilagodili brzinu animacije. Veća postavka trajanja znači da će se animacija reproducirati manjom brzinom.
Prilagodite trajanje animacije. Kliknite strelicu gore i dolje pored "Trajanje" u grupi "Postavke vremena" da biste prilagodili brzinu animacije. Veća postavka trajanja znači da će se animacija reproducirati manjom brzinom.  Promijenite redoslijed animacija. Pomoću strelica u grupi "Postavke vremena" pod naslovom "Promjena redoslijeda animacije" premjestite animaciju ranije ili kasnije u redu.
Promijenite redoslijed animacija. Pomoću strelica u grupi "Postavke vremena" pod naslovom "Promjena redoslijeda animacije" premjestite animaciju ranije ili kasnije u redu. - Također možete kliknuti i povući popis animacija u oknu za animaciju.
 Dodajte zvučni efekt animaciji. U oknu za animaciju kliknite strelicu prema dolje pokraj animacije i na izborniku prečaca odaberite "Opcije efekta". Idite na karticu "Efekt" u prozoru koji će se pojaviti i u odjeljku "Proširenja" odaberite zvučni efekt s popisa ili ga dodajte ručno.
Dodajte zvučni efekt animaciji. U oknu za animaciju kliknite strelicu prema dolje pokraj animacije i na izborniku prečaca odaberite "Opcije efekta". Idite na karticu "Efekt" u prozoru koji će se pojaviti i u odjeljku "Proširenja" odaberite zvučni efekt s popisa ili ga dodajte ručno. - Kad odaberete dodavanje zvuka ručno, otvorit će se prozor istraživača za traženje zvučnih datoteka na vašem računalu, pa je korisno pripremiti zvučne datoteke.
 Kliknite "Pregled". Ovaj se gumb nalazi krajnje desno na kartici Animacije i reproducirat će sve animacije na odabranom slajdu.
Kliknite "Pregled". Ovaj se gumb nalazi krajnje desno na kartici Animacije i reproducirat će sve animacije na odabranom slajdu.
Metoda 2 od 3: Dodajte animaciju na prijelaze stranica
 Otvorite Powerpoint. Ova metoda također radi sa sličnim besplatnim softverom, poput Google prezentacija ili OpenOffice Impressa, ali položaj gumba i opcija može se razlikovati.
Otvorite Powerpoint. Ova metoda također radi sa sličnim besplatnim softverom, poput Google prezentacija ili OpenOffice Impressa, ali položaj gumba i opcija može se razlikovati.  Idite na karticu "Prijelazi". To se može naći u glavnom izborniku i prikazuje razne prijelaze s animacijama i kontrolama.
Idite na karticu "Prijelazi". To se može naći u glavnom izborniku i prikazuje razne prijelaze s animacijama i kontrolama.  Odaberite slajd na koji želite dodati prijelaz. Dijapozitivi se prikazuju na ploči s lijeve strane glavnog prozora. Odabrani slajd ima naglašenu granicu.
Odaberite slajd na koji želite dodati prijelaz. Dijapozitivi se prikazuju na ploči s lijeve strane glavnog prozora. Odabrani slajd ima naglašenu granicu.  Odaberite efekt prijelaza. Pregled efekta prijelaza prikazuje se kad ga odaberete.
Odaberite efekt prijelaza. Pregled efekta prijelaza prikazuje se kad ga odaberete. - Odaberite "Ništa" s lijeve strane da biste izbrisali odabrani prijelaz.
- Dijapozitiv ne može istovremeno imati više prijelaza.
 Kliknite "Opcije efekta". Smješten s desne strane popisa prijelaza, ovaj gumb prikazuje popis mogućih postavki za učinke koje možete dodati gradijentu prijelaza (poput kuta ili smjera učinka).
Kliknite "Opcije efekta". Smješten s desne strane popisa prijelaza, ovaj gumb prikazuje popis mogućih postavki za učinke koje možete dodati gradijentu prijelaza (poput kuta ili smjera učinka).  Odaberite ili poništite odabir "Klikom miša". Ovaj potvrdni okvir nalazi se s desne strane "Prijelaz na ovaj slajd" i u grupi "Timing". Jednom odabran, neće biti prijelaza na sljedeći dijapozitiv dok ne kliknete mišem za prebacivanje dijapozitiva.
Odaberite ili poništite odabir "Klikom miša". Ovaj potvrdni okvir nalazi se s desne strane "Prijelaz na ovaj slajd" i u grupi "Timing". Jednom odabran, neće biti prijelaza na sljedeći dijapozitiv dok ne kliknete mišem za prebacivanje dijapozitiva. - "Klikom miša" odabrano je prema zadanim postavkama.
 Prilagodite trajanje prijelaza. Kliknite strelicu gore ili dolje pored "Trajanje" u grupi "Postavke vremena" da biste prilagodili brzinu prijelaza.
Prilagodite trajanje prijelaza. Kliknite strelicu gore ili dolje pored "Trajanje" u grupi "Postavke vremena" da biste prilagodili brzinu prijelaza. - Povećanje trajanja usporit će prijelaz.
- Ova postavka prilagođava samo trajanje prijelaza, a ne sam klizač.
 Odaberite zvučni efekt. Kliknite padajući izbornik "Zvuk" s desne strane "Opcije efekta" da biste dodali zvučni efekt koji će se reproducirati tijekom efekta prijelaza.
Odaberite zvučni efekt. Kliknite padajući izbornik "Zvuk" s desne strane "Opcije efekta" da biste dodali zvučni efekt koji će se reproducirati tijekom efekta prijelaza. - Odaberite "No Sound" s istog izbornika da biste uklonili dodani zvučni efekt.
 Kliknite "Pregled". Ovaj se gumb nalazi krajnje desno na kartici Prijelazi i reproducirat će prijelaz zajedno s dodatnim efektima za odabrani slajd.
Kliknite "Pregled". Ovaj se gumb nalazi krajnje desno na kartici Prijelazi i reproducirat će prijelaz zajedno s dodatnim efektima za odabrani slajd.
3. metoda od 3: prezentaciji dodajte animirane slike i videozapise
 Otvorite PowerPoint. Ove metode također rade sa sličnim besplatnim softverom, poput Google prezentacija ili OpenOffice Impressa, ali položaj gumba i opcija može se razlikovati.
Otvorite PowerPoint. Ove metode također rade sa sličnim besplatnim softverom, poput Google prezentacija ili OpenOffice Impressa, ali položaj gumba i opcija može se razlikovati.  Idite na karticu "Umetni". To se može naći u glavnom izborniku i prikazuje niz različitih opcija za dodavanje sadržaja na slajd.
Idite na karticu "Umetni". To se može naći u glavnom izborniku i prikazuje niz različitih opcija za dodavanje sadržaja na slajd.  Kliknite "Slike". Ovaj se gumb nalazi u grupi "Slike" na izborniku "Umetni" i otvara prozor za pregledavanje slike na računalu. Potražite .gif ili bilo koju drugu animiranu sliku.
Kliknite "Slike". Ovaj se gumb nalazi u grupi "Slike" na izborniku "Umetni" i otvara prozor za pregledavanje slike na računalu. Potražite .gif ili bilo koju drugu animiranu sliku. - Nakon dodavanja možete kliknuti i povući sliku da biste je premještali po slajdu kad je dodate.
 Kliknite "Online slike". Smješten u grupi "Slike" na izborniku "Umetni", ovaj gumb otvara prozor s trakom za traženje slika na mreži.
Kliknite "Online slike". Smješten u grupi "Slike" na izborniku "Umetni", ovaj gumb otvara prozor s trakom za traženje slika na mreži. - Tijekom prezentacije morate biti povezani s internetom kako biste predmete prikazivali na mreži.
 Kliknite "Video". Smješten u grupi "Mediji" na izborniku "Umetni", ovaj gumb otvara izbornik s mogućnostima pretraživanja video datoteka na računalu ili na mreži.
Kliknite "Video". Smješten u grupi "Mediji" na izborniku "Umetni", ovaj gumb otvara izbornik s mogućnostima pretraživanja video datoteka na računalu ili na mreži.  Odaberite "Online Videos". Pojavit će se prozor za pretraživanje YouTubea ili dodavanje ugrađene video veze. Obje će opcije na vaš slajd dodati ugrađeni video prozor.
Odaberite "Online Videos". Pojavit će se prozor za pretraživanje YouTubea ili dodavanje ugrađene video veze. Obje će opcije na vaš slajd dodati ugrađeni video prozor. - Ugrađeni videozapisi mogu se reproducirati samo ako ste tijekom prezentacije povezani s internetom.
 Odaberite "Video na mom računalu". Otvorit će se prozor za pregledavanje video datoteka na računalu. Nakon odabira videozapis možete povući na pravo mjesto na slajdu.
Odaberite "Video na mom računalu". Otvorit će se prozor za pregledavanje video datoteka na računalu. Nakon odabira videozapis možete povući na pravo mjesto na slajdu.
Savjeti
- Opcijama okidača, postavkama vremena i trajanju također se može pristupiti iz okna za animaciju klikom na strelicu prema dolje na naznačenu animaciju i odabirom opcije iz izbornika.
- Kliknite "Primijeni na sve" na kartici "Prijelazi" u grupi "Vrijeme" da biste primijenili odabrani prijelaz na sve slajdove u prezentaciji.