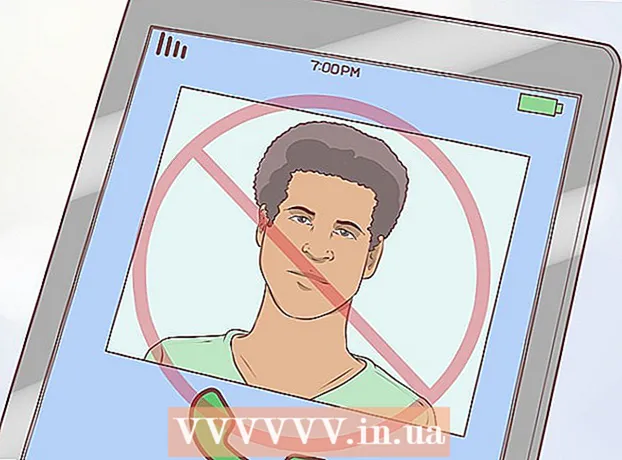Autor:
Roger Morrison
Datum Stvaranja:
5 Rujan 2021
Datum Ažuriranja:
10 Svibanj 2024
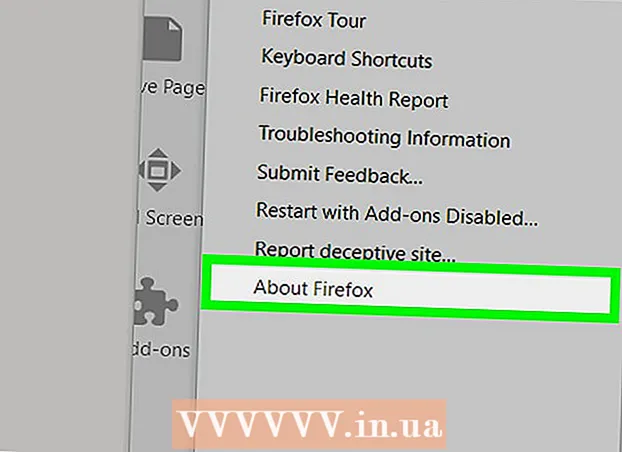
Sadržaj
Ovaj wikiHow vas uči kako instalirati stariju verziju preglednika Firefox. To možete učiniti i na Windows i na Mac računalu, ali nije moguće smanjiti verziju mobilne aplikacije Firefox.
Kročiti
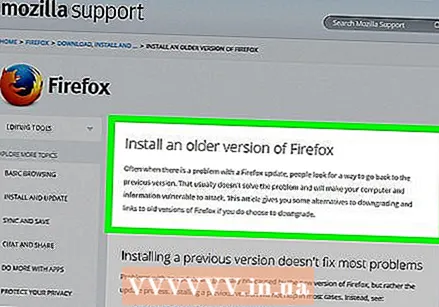 Idite na Vodič za instalaciju Firefoxa. Ova stranica sadrži informacije o preuzimanju starije verzije Firefoxa. Budući da se veza do stranice sa starim verzijama Firefoxa neprestano ažurira, morat ćete joj pristupiti s ove stranice.
Idite na Vodič za instalaciju Firefoxa. Ova stranica sadrži informacije o preuzimanju starije verzije Firefoxa. Budući da se veza do stranice sa starim verzijama Firefoxa neprestano ažurira, morat ćete joj pristupiti s ove stranice. 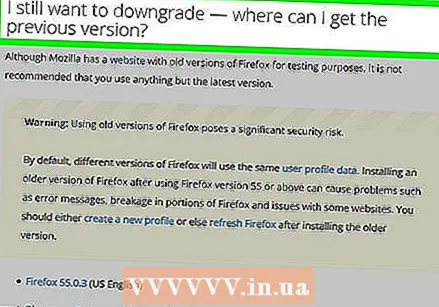 Pomaknite se do odjeljka "I dalje želim poništiti". Ovo možete pronaći otprilike na pola stranice.
Pomaknite se do odjeljka "I dalje želim poništiti". Ovo možete pronaći otprilike na pola stranice. 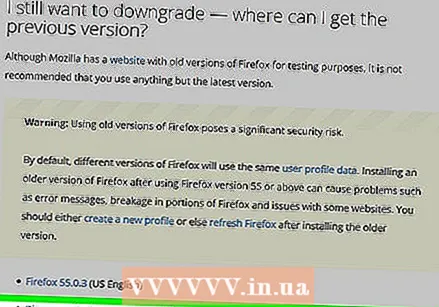 kliknite na Katalog ostalih verzija i jezika. Ova se poveznica može naći pod žutim upozorenjem Firefoxa u odjeljku "I dalje želim vratiti na nižu razinu". Kliknite ga i bit ćete preusmjereni na stranicu sa popisom svih verzija Firefoxa.
kliknite na Katalog ostalih verzija i jezika. Ova se poveznica može naći pod žutim upozorenjem Firefoxa u odjeljku "I dalje želim vratiti na nižu razinu". Kliknite ga i bit ćete preusmjereni na stranicu sa popisom svih verzija Firefoxa.  Odaberite broj verzije. Kliknite broj na ovoj stranici da biste otišli na stranicu za preuzimanje te verzije Firefoxa.
Odaberite broj verzije. Kliknite broj na ovoj stranici da biste otišli na stranicu za preuzimanje te verzije Firefoxa. - Na primjer: kliknite na 45.1.0esr / za otvaranje stranice za preuzimanje Firefoxa verzije 45.1.0.
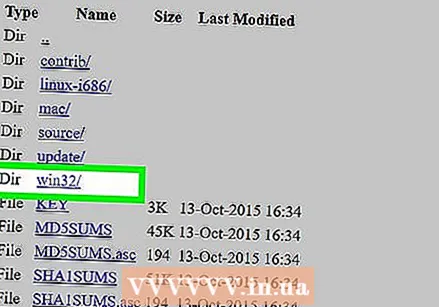 Odaberite mapu vašeg operativnog sustava. Budući da mape ovdje nisu jasno označene, evo kako prepoznati svoj operativni sustav:
Odaberite mapu vašeg operativnog sustava. Budući da mape ovdje nisu jasno označene, evo kako prepoznati svoj operativni sustav: - Windows - Napomena "win32 /" (32-bitni Windows) ili "win64 /" (64-bitni Windows) u tekstu veze. Ako ne znate koliko je bitova vaše računalo, prvo provjerite ovo.
- Mac - Potražite "mac /" u tekstu veze.
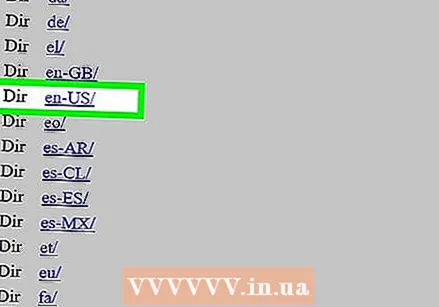 Odaberite mapu jezika. Popis na ovoj stranici sastoji se od skraćenica na regionalnom jeziku. Odaberite jezik koji odgovara vašoj regiji. Na primjer, ako govorite engleski i u SAD-u zatim kliknite na mapu "en-US /".
Odaberite mapu jezika. Popis na ovoj stranici sastoji se od skraćenica na regionalnom jeziku. Odaberite jezik koji odgovara vašoj regiji. Na primjer, ako govorite engleski i u SAD-u zatim kliknite na mapu "en-US /". 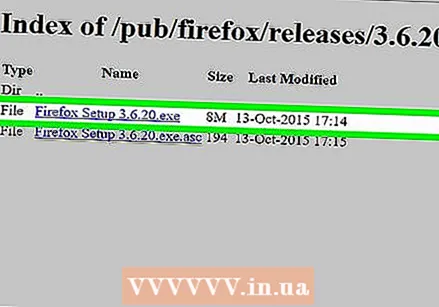 Kliknite vezu za preuzimanje. Tada će naznačiti da se odabrana verzija Firefoxa preuzima na vaše računalo.
Kliknite vezu za preuzimanje. Tada će naznačiti da se odabrana verzija Firefoxa preuzima na vaše računalo. - Ovisno o postavkama preglednika, možda ćete trebati potvrditi preuzimanje ili odabrati mjesto spremanja prije nego što započne preuzimanje.
 Dvaput kliknite datoteku za postavljanje Firefoxa. Kada je preuzimanje završeno, dvaput pritisnite datoteku za postavljanje da biste započeli instalaciju. U sustavu Windows ovo će biti izvršna datoteka (EXE), dok će korisnici Maca morati dvaput kliknuti Firefox DMG datoteku.
Dvaput kliknite datoteku za postavljanje Firefoxa. Kada je preuzimanje završeno, dvaput pritisnite datoteku za postavljanje da biste započeli instalaciju. U sustavu Windows ovo će biti izvršna datoteka (EXE), dok će korisnici Maca morati dvaput kliknuti Firefox DMG datoteku. - Na macOS Sierri i novijim verzijama možda ćete morati ručno odobriti instalaciju prije nastavka.
- U sustavu Windows od vas će se možda zatražiti da kliknete na Raspakirajte sve kliknuti. Ako je to slučaj, kliknite je i otvorite izvađenu mapu (koja nije ZIP) i ponovno dvaput kliknite aplikaciju Firefox.
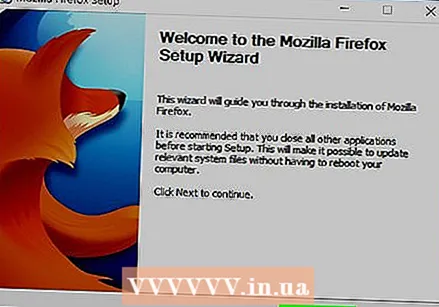 Odaberite bilo koji dodatak ako se to zatraži. Ovisno o verziji Firefoxa koju koristite, možda ćete imati mogućnost korištenja nekih ili svih vaših dodataka.
Odaberite bilo koji dodatak ako se to zatraži. Ovisno o verziji Firefoxa koju koristite, možda ćete imati mogućnost korištenja nekih ili svih vaših dodataka. 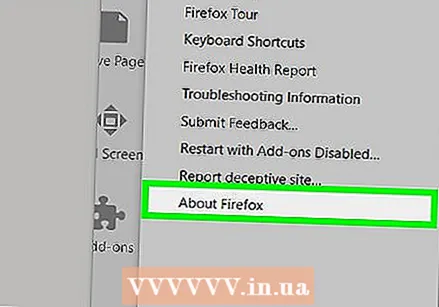 Pričekajte da se Firefox otvori. Kada se Firefox otvori, upotrijebite verziju koju ste odabrali.
Pričekajte da se Firefox otvori. Kada se Firefox otvori, upotrijebite verziju koju ste odabrali.
Savjeti
- Da biste bili sigurni da degradirana verzija Firefoxa ostaje ista, morate isključiti automatsko ažuriranje. Ovaj se postupak razlikuje ovisno o verziji, ali obično morate kliknuti na Dodatnikartica (☰ u kasnijim verzijama), a zatim kliknite Opcije ili Postavke, pa dalje Napredna, nadopune i na kraju poništite opciju "Automatsko ažuriranje".
Upozorenja
- Starije verzije Firefoxa mogu sadržavati ranjivosti koje nisu ažurirane, a mogu ih iskoristiti hakeri koji zaraze vaš sustav zlonamjernim softverom, ukradu vaše osobne podatke itd. Budite oprezni kada koristite stariju verziju Firefoxa.
- Kada upotrebljavate stariju verziju Firefoxa, bolje možete izbjeći sumnjive web stranice i na računalu uvijek treba imati pokrenut antivirusni program.
- Imajte na umu da poništavanje neće nužno riješiti probleme na koje ste naišli zbog ažuriranja.