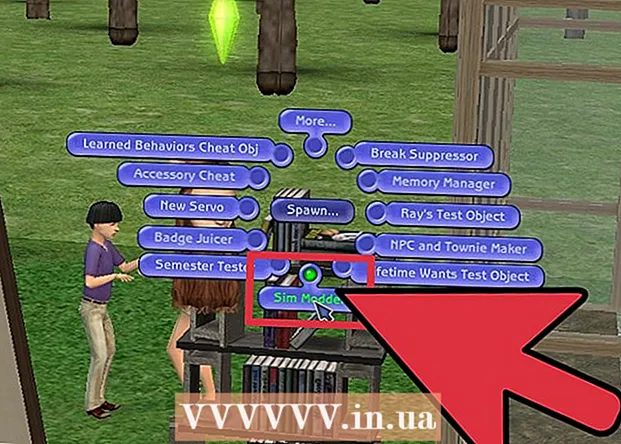Autor:
Judy Howell
Datum Stvaranja:
25 Srpanj 2021
Datum Ažuriranja:
1 Srpanj 2024

Sadržaj
- Kročiti
- Metoda 1 od 3: Zatvorite otvorene datoteke
- Metoda 2 od 3: Korištenje posebnog softvera
- 3. metoda od 3: Korištenje naredbenog retka
- Savjeti
- Upozorenja
Možda ćete pokušati izbrisati datoteku i dobit ćete sljedeću pogrešku: Limenka naziv datoteke> ne briši: pristup je odbijen "(ili pristup odbijen).Provjerite je li disk pun ili zaštićen od pisanja ili je datoteka trenutno u upotrebi ". Postoji niz različitih metoda koje možete koristiti za trajno brisanje takve datoteke, ali prije nego što prođete kroz sve ove korake, važno je osigurati da datoteka koju pokušavate izbrisati trenutno nije u upotrebi. U suprotnom, postoje besplatni programi nezavisnih proizvođača i jednostavni alati naredbenog prozora pomoću kojih možete prisilno izbrisati datoteku ili mapu.
Kročiti
Metoda 1 od 3: Zatvorite otvorene datoteke
 Zatvorite sve otvorene programe. Najčešći uzrok ove pogreške je program koji koristi datoteku koju pokušavate izbrisati. To je slučaj, na primjer, ako pokušate izbrisati dokument koji je već otvoren u programu Word ili glazbu koja se reproducira.
Zatvorite sve otvorene programe. Najčešći uzrok ove pogreške je program koji koristi datoteku koju pokušavate izbrisati. To je slučaj, na primjer, ako pokušate izbrisati dokument koji je već otvoren u programu Word ili glazbu koja se reproducira.  Otvorite "Task Manager". Pritisnite Ctrl+Alt+Del i na izborniku odaberite "Task Manager". Kliknite karticu "Korisnik" i pronađite unose za svoje korisničko ime. Većina ovih programa može se zaustaviti bez pada sustava.
Otvorite "Task Manager". Pritisnite Ctrl+Alt+Del i na izborniku odaberite "Task Manager". Kliknite karticu "Korisnik" i pronađite unose za svoje korisničko ime. Većina ovih programa može se zaustaviti bez pada sustava.  Zatvorite programe koje prepoznajete. To možete učiniti tako da ih odaberete i kliknete "Završi postupak".
Zatvorite programe koje prepoznajete. To možete učiniti tako da ih odaberete i kliknete "Završi postupak". - Ako zatvorite program zbog kojeg je sustav nestabilan, ponovo pokrenite računalo da biste ga vratili.
 Ponovo pokrenite računalo. Često puta ponovno pokretanje računala uzrokuje da veza između određenog programa i datoteke više ne postoji. Pokušajte izbrisati datoteku nakon završetka ponovnog pokretanja računala i prije pokretanja bilo kojeg drugog programa. Ako datoteka i dalje daje istu pogrešku, prijeđite na sljedeću metodu.
Ponovo pokrenite računalo. Često puta ponovno pokretanje računala uzrokuje da veza između određenog programa i datoteke više ne postoji. Pokušajte izbrisati datoteku nakon završetka ponovnog pokretanja računala i prije pokretanja bilo kojeg drugog programa. Ako datoteka i dalje daje istu pogrešku, prijeđite na sljedeću metodu.
Metoda 2 od 3: Korištenje posebnog softvera
 Potražite program za upravljanje procesima. Popularne opcije uključuju Process Explorer, LockHunter i Unlocker ili Lock-UnMatic i Mac OS File Unlocker za Mac. Svi su ti programi besplatni i integriraju se u vaše Windows sučelje. Ako odlučite koristiti Unlocker, budite oprezni u navigaciji njihovim web mjestima jer postoji nekoliko podmuklih reklama koje bi mogle dovesti do toga da zlonamjerni softver uđe na vaše računalo.
Potražite program za upravljanje procesima. Popularne opcije uključuju Process Explorer, LockHunter i Unlocker ili Lock-UnMatic i Mac OS File Unlocker za Mac. Svi su ti programi besplatni i integriraju se u vaše Windows sučelje. Ako odlučite koristiti Unlocker, budite oprezni u navigaciji njihovim web mjestima jer postoji nekoliko podmuklih reklama koje bi mogle dovesti do toga da zlonamjerni softver uđe na vaše računalo.  Instalirajte program. Svi su ti programi prilično jednostavni za instalaciju. Izvadite datoteku ako je potrebno i otvorite datoteku za postavljanje ili instalaciju. Zadane postavke instalacije funkcionirat će za većinu korisnika.
Instalirajte program. Svi su ti programi prilično jednostavni za instalaciju. Izvadite datoteku ako je potrebno i otvorite datoteku za postavljanje ili instalaciju. Zadane postavke instalacije funkcionirat će za većinu korisnika. - Neki programi mogu pokušati instalirati alatne trake preglednika tijekom instalacije. Svakako poništite odabir ove opcije ako ne želite nove alatne trake.
 Desnom tipkom miša kliknite datoteku koju želite izbrisati. Na izborniku odaberite novoinstalirani alat. Ovo će otvoriti novi prozor. Prikazuje se popis svih programa koji trenutno koriste datoteku.
Desnom tipkom miša kliknite datoteku koju želite izbrisati. Na izborniku odaberite novoinstalirani alat. Ovo će otvoriti novi prozor. Prikazuje se popis svih programa koji trenutno koriste datoteku.  Završite programe. Odaberite program iz kojeg želite izaći i kliknite gumb "Kill Process". Kad se napokon zatvore svi programi za blokiranje, datoteku ćete moći izbrisati bez daljnjih problema.
Završite programe. Odaberite program iz kojeg želite izaći i kliknite gumb "Kill Process". Kad se napokon zatvore svi programi za blokiranje, datoteku ćete moći izbrisati bez daljnjih problema.
3. metoda od 3: Korištenje naredbenog retka
 Pronađite datoteku pohranjenu na tvrdom disku. Ako ne možete pronaći datoteku, upotrijebite funkciju pretraživanja. Kliknite "Izbornik Start" i u polje za pretraživanje unesite naziv datoteke. U sustavu Windows 8 možete započeti s upisivanjem naziva datoteke kada ste u prozoru Start.
Pronađite datoteku pohranjenu na tvrdom disku. Ako ne možete pronaći datoteku, upotrijebite funkciju pretraživanja. Kliknite "Izbornik Start" i u polje za pretraživanje unesite naziv datoteke. U sustavu Windows 8 možete započeti s upisivanjem naziva datoteke kada ste u prozoru Start.  Desnom tipkom miša kliknite datoteku i odaberite "Svojstva". Uklonite (provjerom) sve atribute iz datoteke ili mape.
Desnom tipkom miša kliknite datoteku i odaberite "Svojstva". Uklonite (provjerom) sve atribute iz datoteke ili mape.  Zabilježite mjesto datoteke. Morat ćete ovo staviti negdje drugdje kad ga prisilno uklonite putem naredbenog retka.
Zabilježite mjesto datoteke. Morat ćete ovo staviti negdje drugdje kad ga prisilno uklonite putem naredbenog retka.  Otvorite naredbeni prozor. Učinite to tako da kliknete Start i upišete "cmd" u polje za pretraživanje, bez navodnika.
Otvorite naredbeni prozor. Učinite to tako da kliknete Start i upišete "cmd" u polje za pretraživanje, bez navodnika.  Zatvorite sve otvorene programe. Ostavite prozor naredbi otvorenim, ali u suprotnom zatvorite sve ostale otvorene programe.
Zatvorite sve otvorene programe. Ostavite prozor naredbi otvorenim, ali u suprotnom zatvorite sve ostale otvorene programe.  Otvorite Task Manager. To možete učiniti pritiskom na Ctrl+Alt+Del i odabirom "Upravitelja zadataka" s izbornika ili odlaskom na izbornik Start, pritiskom na "Pokreni", a zatim unošenjem "TASKMGR.EXE".
Otvorite Task Manager. To možete učiniti pritiskom na Ctrl+Alt+Del i odabirom "Upravitelja zadataka" s izbornika ili odlaskom na izbornik Start, pritiskom na "Pokreni", a zatim unošenjem "TASKMGR.EXE".  Kliknite karticu "Procesi" u prozoru upravitelja zadataka. Pronađite postupak pod nazivom "explorer.exe". Odaberite ga i kliknite "Završi postupak". Smanji, ali ne zatvara Task Manager.
Kliknite karticu "Procesi" u prozoru upravitelja zadataka. Pronađite postupak pod nazivom "explorer.exe". Odaberite ga i kliknite "Završi postupak". Smanji, ali ne zatvara Task Manager.  Vratite se u naredbeni prozor. Ovdje možete prisiliti brisanje datoteke ili mape pomoću jednostavnih naredbi. Iako se datoteke i mape mogu izbrisati na približno isti način, postoje suptilne razlike u naredbi koju ćete koristiti.
Vratite se u naredbeni prozor. Ovdje možete prisiliti brisanje datoteke ili mape pomoću jednostavnih naredbi. Iako se datoteke i mape mogu izbrisati na približno isti način, postoje suptilne razlike u naredbi koju ćete koristiti.  Pronađite put: C: Dokumenti i postavke Vaše korisničko ime>. To možete vidjeti na brzini u naredbenom prozoru.
Pronađite put: C: Dokumenti i postavke Vaše korisničko ime>. To možete vidjeti na brzini u naredbenom prozoru.  Pokrenite naredbu. U naredbeni prozor unesite cd Moji dokumenti nakon vašeg korisničkog imena.
Pokrenite naredbu. U naredbeni prozor unesite cd Moji dokumenti nakon vašeg korisničkog imena.  Izbrišite datoteku. Nakon "Moji dokumenti" unesite naredbu Delete, a zatim ime datoteke koju želite izbrisati. Na primjer, "del neželjena datoteka.exe".
Izbrišite datoteku. Nakon "Moji dokumenti" unesite naredbu Delete, a zatim ime datoteke koju želite izbrisati. Na primjer, "del neželjena datoteka.exe".  Upotrijebite DEL naredbu za brisanje nepokorne datoteke iz naredbenog prozora. Čitava naredba sada bi trebala izgledati ovako: C: Dokumenti i postavke Vaše korisničko ime Moji dokumenti> del neželjena datoteka.exe
Upotrijebite DEL naredbu za brisanje nepokorne datoteke iz naredbenog prozora. Čitava naredba sada bi trebala izgledati ovako: C: Dokumenti i postavke Vaše korisničko ime Moji dokumenti> del neželjena datoteka.exe  Izbrišite mapu. Ako želite izbrisati direktorij umjesto datoteke, upotrijebite naredbu "RMDIR / S / Q" umjesto naredbe "del". Ovo će izgledati otprilike ovako: C: Dokumenti i postavke Vaše korisničko ime> rmdir / s / q "C: Dokumenti i postavke Vaše korisničko ime Moji dokumenti Neželjena mapa"
Izbrišite mapu. Ako želite izbrisati direktorij umjesto datoteke, upotrijebite naredbu "RMDIR / S / Q" umjesto naredbe "del". Ovo će izgledati otprilike ovako: C: Dokumenti i postavke Vaše korisničko ime> rmdir / s / q "C: Dokumenti i postavke Vaše korisničko ime Moji dokumenti Neželjena mapa"  Pritisnite ALT + TAB. Ovo će vas odvesti natrag do Upravitelja zadataka u kojem se nalazite Datoteka > Novi zadatak Kliknite i zatim unesite "EXPLORER.EXE" da biste ponovno pokrenuli sučelje sustava Windows.
Pritisnite ALT + TAB. Ovo će vas odvesti natrag do Upravitelja zadataka u kojem se nalazite Datoteka > Novi zadatak Kliknite i zatim unesite "EXPLORER.EXE" da biste ponovno pokrenuli sučelje sustava Windows.  Zatvorite upravitelj zadataka. Datoteku sada treba izbrisati, ali možete je provjeriti tako da je potražite na izborniku Start i unesete pojam u traku za pretraživanje.
Zatvorite upravitelj zadataka. Datoteku sada treba izbrisati, ali možete je provjeriti tako da je potražite na izborniku Start i unesete pojam u traku za pretraživanje.
Savjeti
- Za više informacija o DOS naredbama upišite HELP u upitu u naredbenom prozoru ili pretražite na mreži.
- Za povratak na prethodni direktorij u naredbenom prozoru možete upotrijebiti sljedeću naredbu:
’CD.'.
Upozorenja
- Ovaj trik neće uspjeti ako datoteku koju želite izbrisati koristi drugi program. Baš kao MP3 datoteka koja se reproducira dok je želite izbrisati. U tom slučaju zatvorite media player koji reproducira datoteku, a zatim ga izbrišite.
- Ne zaustavljajte nijedan postupak osim "EXPLORER.EXE". To može imati neželjene posljedice, uključujući gubitak podataka, nestabilnost sustava i pad ili oštećenje operativnog sustava.