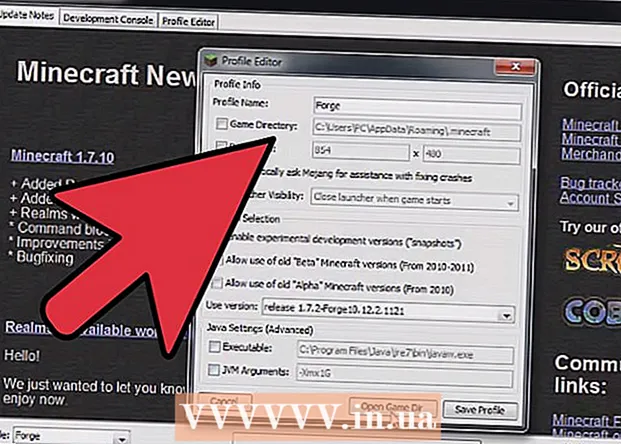Autor:
Frank Hunt
Datum Stvaranja:
18 Ožujak 2021
Datum Ažuriranja:
1 Srpanj 2024
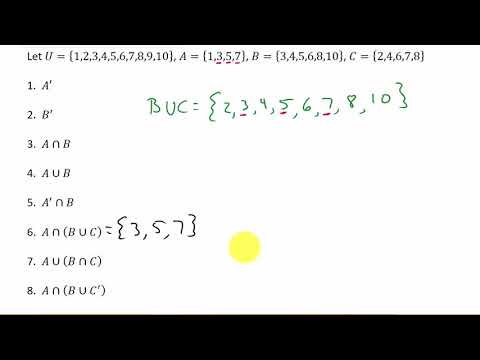
Sadržaj
Ovaj wikiHow vas uči kako stvoriti vlastiti Vennov dijagram koristeći SmartArt u programu Microsoft Word.
Kročiti
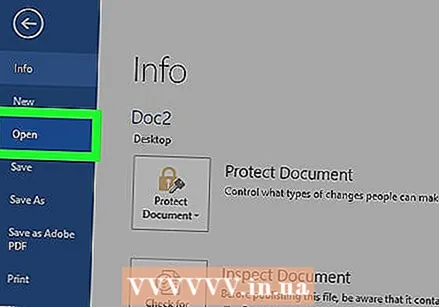 Dvaput kliknite svoj Wordov dokument da biste ga otvorili u programu Word.
Dvaput kliknite svoj Wordov dokument da biste ga otvorili u programu Word.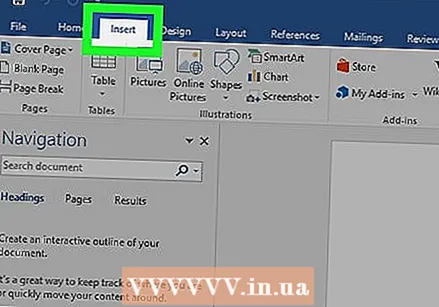 Kliknite Umetni. To je jedna od kartica na vrhu zaslona.
Kliknite Umetni. To je jedna od kartica na vrhu zaslona.  Kliknite SmartArt. Nalazi se na alatnoj traci. Ovo otvara dijaloški okvir SmartArt.
Kliknite SmartArt. Nalazi se na alatnoj traci. Ovo otvara dijaloški okvir SmartArt.  Kliknite na Odnos. U lijevom je stupcu.
Kliknite na Odnos. U lijevom je stupcu.  Pomaknite se prema dolje i kliknite ikonu Jednostavni prikaz. Ti simboli neće biti označeni dok mišem ne zadržite iznad njih. Ikona "Jednostavna Venn" nalazi se na drugom do posljednjem redu i izgleda kao tri preklapajuća kruga.
Pomaknite se prema dolje i kliknite ikonu Jednostavni prikaz. Ti simboli neće biti označeni dok mišem ne zadržite iznad njih. Ikona "Jednostavna Venn" nalazi se na drugom do posljednjem redu i izgleda kao tri preklapajuća kruga.  Kliknite U redu. Sada biste u svom dokumentu trebali vidjeti Vennov dijagram.
Kliknite U redu. Sada biste u svom dokumentu trebali vidjeti Vennov dijagram.  Kliknite [Tekst] u svakom krugu da biste unijeli svoje podatke. Ovim se popunjavaju glavne kategorije grafikona.
Kliknite [Tekst] u svakom krugu da biste unijeli svoje podatke. Ovim se popunjavaju glavne kategorije grafikona. 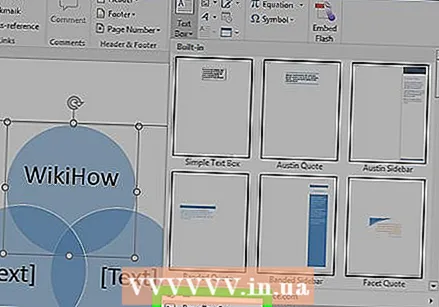 Nacrtajte okvir za tekst u koji želite unijeti preklapajuću vrijednost.
Nacrtajte okvir za tekst u koji želite unijeti preklapajuću vrijednost.- Da biste ušli u način rada s tekstualnim okvirom, kliknite izbornik Umetnuti i odaberite svoj Tekstualni okvir i onda Stvori okvir za tekst.
- Kliknite i povucite kursor miša preko bilo kojeg područja na kojem se krugovi preklapaju. Pomoću toga nacrtajte okvir.
- Otpustite kursor miša kad se okvir postavi.
 Desnom tipkom miša kliknite obris tekstnog okvira. Provjerite je li pokazivač miša točno na liniji koja okružuje tekstni okvir. Pojavit će se skočni izbornik.
Desnom tipkom miša kliknite obris tekstnog okvira. Provjerite je li pokazivač miša točno na liniji koja okružuje tekstni okvir. Pojavit će se skočni izbornik.  Pritisnite Format Shape. Ovo otvara prozor "Format Shape".
Pritisnite Format Shape. Ovo otvara prozor "Format Shape". 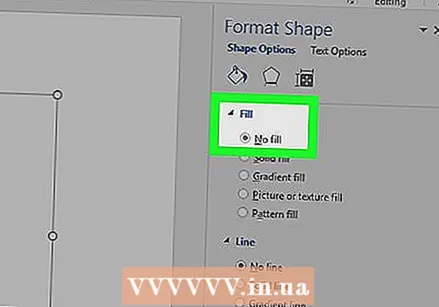 Odaberite Nema popunjavanja u odjeljku "Ispunjavanje" Ovo uklanja pozadinu iz okvira za tekst.
Odaberite Nema popunjavanja u odjeljku "Ispunjavanje" Ovo uklanja pozadinu iz okvira za tekst.  Odaberite Nema crte u odjeljku "Boja crte". Ovo će ukloniti obris oko tekstnog okvira.
Odaberite Nema crte u odjeljku "Boja crte". Ovo će ukloniti obris oko tekstnog okvira.  Kliknite tekstni okvir i unesite svoj opis.
Kliknite tekstni okvir i unesite svoj opis. Kliknite drugo područje Vennovog dijagrama (izvan okvira za tekst). To dodaje dvije nove mogućnosti na alatnoj traci na vrhu zaslona - Dizajn i Format.
Kliknite drugo područje Vennovog dijagrama (izvan okvira za tekst). To dodaje dvije nove mogućnosti na alatnoj traci na vrhu zaslona - Dizajn i Format.  Pritisnite Dizajn i / ili Format da biste promijenili izgled vašeg dijagrama. Obje su opcije na vrhu zaslona. Sada kada ste stvorili grafikon, možete ga prilagoditi bojama, gradijentima / razinama ispune i naglascima.
Pritisnite Dizajn i / ili Format da biste promijenili izgled vašeg dijagrama. Obje su opcije na vrhu zaslona. Sada kada ste stvorili grafikon, možete ga prilagoditi bojama, gradijentima / razinama ispune i naglascima. - Nakon što usavršite dijagram, dokument možete spremiti klikom Datoteka a zatim dalje Uštedjeti.