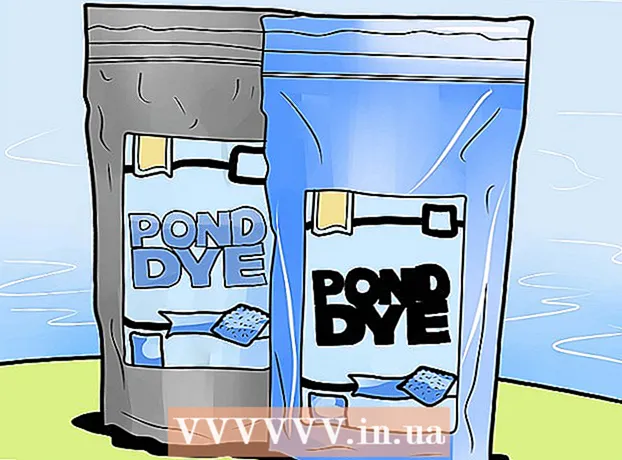Autor:
Roger Morrison
Datum Stvaranja:
7 Rujan 2021
Datum Ažuriranja:
1 Srpanj 2024

Sadržaj
Ovaj će vam članak pokazati kako postaviti ISO datoteku kao virtualni disk na računalu i kako pokrenuti čarobnjak za instalaciju da biste instalirali podatke aplikacije iz ISO datoteke na Windows ili Mac.
Kročiti
Metoda 1 od 2: Sa sustavom Windows
 Otvorite mapu koja sadrži ISO datoteku. Pronađite ISO datoteku koju želite koristiti kao disk na računalu i otvorite mapu koja sadrži datoteku.
Otvorite mapu koja sadrži ISO datoteku. Pronađite ISO datoteku koju želite koristiti kao disk na računalu i otvorite mapu koja sadrži datoteku.  Desnom tipkom miša kliknite ISO datoteku koju želite instalirati. Ovo će prikazati opcije ispod tog gumba u skočnom izborniku.
Desnom tipkom miša kliknite ISO datoteku koju želite instalirati. Ovo će prikazati opcije ispod tog gumba u skočnom izborniku.  kliknite na Mount u izborniku s desnim klikom. Ova je opcija na vrhu izbornika s desnim klikom. Ovo će montirati odabranu ISO datoteku kao virtualni disk na vaše računalo.
kliknite na Mount u izborniku s desnim klikom. Ova je opcija na vrhu izbornika s desnim klikom. Ovo će montirati odabranu ISO datoteku kao virtualni disk na vaše računalo.  Otvorite prozor "Moje računalo" na računalu. U Mojem računalu navedeni su svi diskovi i pogoni na vašem računalu. To možete pronaći u izborniku Start ili u lijevom oknu prozora Explorera.
Otvorite prozor "Moje računalo" na računalu. U Mojem računalu navedeni su svi diskovi i pogoni na vašem računalu. To možete pronaći u izborniku Start ili u lijevom oknu prozora Explorera.  Dvaput kliknite ISO softverski disk u odjeljku "Uređaji i upisivanje". Kada montirate ISO datoteku, tamo ćete vidjeti disk. Izvršit će se čarobnjak za instalaciju, što omogućuje instaliranje softvera u ISO datoteku.
Dvaput kliknite ISO softverski disk u odjeljku "Uređaji i upisivanje". Kada montirate ISO datoteku, tamo ćete vidjeti disk. Izvršit će se čarobnjak za instalaciju, što omogućuje instaliranje softvera u ISO datoteku. - Instalacijski paket vaše ISO datoteke vidjet ćete montiran kao novi pogon u odjeljku Uređaji i pogoni. Može izgledati kao DVD ili CD pogon.
Metoda 2 od 2: S Macom
 Otvorite mapu Applications na vašem Macu. Mapa aplikacija nalazi se na vašoj Dock, pa kliknite na nju ili otvorite prozor Finder i kliknite "Applications" u lijevom oknu.
Otvorite mapu Applications na vašem Macu. Mapa aplikacija nalazi se na vašoj Dock, pa kliknite na nju ili otvorite prozor Finder i kliknite "Applications" u lijevom oknu.  U aplikacijama dvokliknite mapu Usluge. Ova mapa sadrži uslužne alate vašeg Mac-a kao što su Monitor aktivnosti, Terminal i Disk Utility.
U aplikacijama dvokliknite mapu Usluge. Ova mapa sadrži uslužne alate vašeg Mac-a kao što su Monitor aktivnosti, Terminal i Disk Utility.  Dvaput kliknite na Uslužni program za disk u mapi Sadržaji. Disk Utility omogućuje vam izvršavanje zadataka vezanih uz disk i volumen na računalu.
Dvaput kliknite na Uslužni program za disk u mapi Sadržaji. Disk Utility omogućuje vam izvršavanje zadataka vezanih uz disk i volumen na računalu. - Disk Utility redovita je aplikacija na Macu. Ova se aplikacija nalazi u mapi Sadržaji na svakom Macu.
 Kliknite karticu na traci izbornika Datoteka. Ovaj se gumb nalazi na traci izbornika u gornjem lijevom kutu zaslona. Ovo će otvoriti padajući izbornik.
Kliknite karticu na traci izbornika Datoteka. Ovaj se gumb nalazi na traci izbornika u gornjem lijevom kutu zaslona. Ovo će otvoriti padajući izbornik.  Na izborniku Datoteka kliknite Otvorite sliku diska. Otvorit će se novi prozor Explorera u kojem možete odabrati datoteku diska koju želite montirati.
Na izborniku Datoteka kliknite Otvorite sliku diska. Otvorit će se novi prozor Explorera u kojem možete odabrati datoteku diska koju želite montirati.  Odaberite ISO datoteku koju želite instalirati. Pronađite ISO datoteku u prozoru File Explorer i kliknite je da biste je odabrali.
Odaberite ISO datoteku koju želite instalirati. Pronađite ISO datoteku u prozoru File Explorer i kliknite je da biste je odabrali.  pritisni gumb Otvorena. Ovaj se gumb nalazi u donjem desnom kutu prozora Explorera. Ovo će montirati odabranu ISO datoteku kao sliku diska na radnu površinu.
pritisni gumb Otvorena. Ovaj se gumb nalazi u donjem desnom kutu prozora Explorera. Ovo će montirati odabranu ISO datoteku kao sliku diska na radnu površinu. - Instalacijski paket softvera sada je postavljen na vašu radnu površinu.
 Dvaput kliknite montiranu sliku diska na radnoj površini. Ovo će otvoriti sadržaj montirane slike ISO diska. Ovdje možete instalirati aplikaciju iz ISO datoteke.
Dvaput kliknite montiranu sliku diska na radnoj površini. Ovo će otvoriti sadržaj montirane slike ISO diska. Ovdje možete instalirati aplikaciju iz ISO datoteke. - Ovisno o sadržaju ISO datoteke, postupak instalacije može se razlikovati.
- Ako na ugrađenoj slici diska pronađete PKG datoteku, dvaput je kliknite da biste pokrenuli čarobnjak za instalaciju. Kada vidite aplikaciju, kliknite je i povucite u mapu Applications.