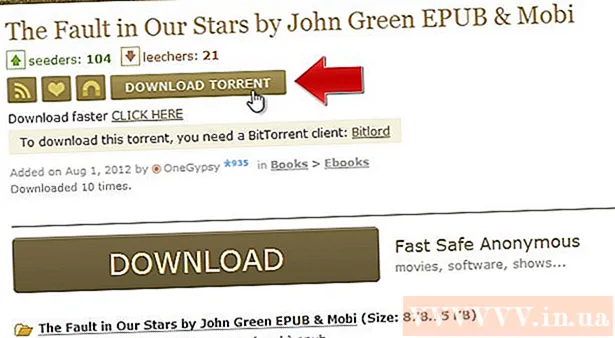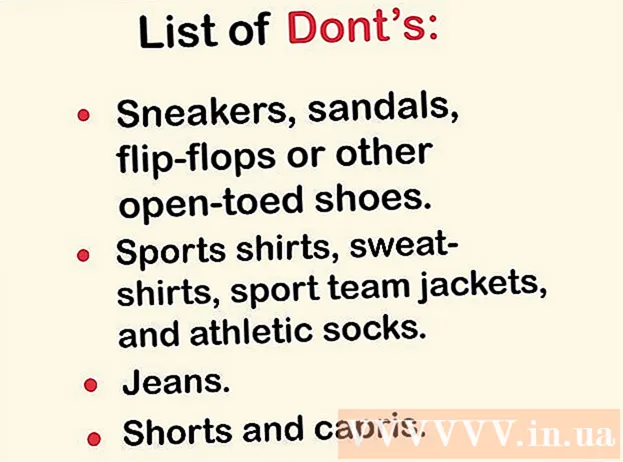Autor:
Charles Brown
Datum Stvaranja:
5 Veljača 2021
Datum Ažuriranja:
28 Lipanj 2024

Sadržaj
- Kročiti
- Metoda 1 od 4: Windows
- Rješavanje problema
- Metoda 2 od 4: Mac
- Metoda 3 od 4: iPad
- Metoda 4 od 4: Android
EML je format datoteke koji je razvio Microsoft za Outlook i Outlook Express. EML datoteka je arhivirana poruka e-pošte koja čuva izvorni HTML format i zaglavlja pošte. Većina klijenata e-pošte podržava EML datoteke, ali ako na računalu nemate instaliran klijent e-pošte ili upotrebljavate mobilni uređaj, postoje alternativni načini kojima možete otvoriti datoteku.
Kročiti
Metoda 1 od 4: Windows
 Otvorite datoteku u klijentu e-pošte. EML datoteka je u osnovi poruka e-pošte koja se prikazuje kao datoteka. Najlakši način za otvaranje takve datoteke je korištenje klijenta e-pošte kao što su Outlook, Outlook Express, Windows Live Mail ili Thunderbird. Najnovija verzija većine ovih programa trebala bi automatski povezati format datoteke EML s programom. To znači da datoteku možete otvoriti dvostrukim klikom na nju.
Otvorite datoteku u klijentu e-pošte. EML datoteka je u osnovi poruka e-pošte koja se prikazuje kao datoteka. Najlakši način za otvaranje takve datoteke je korištenje klijenta e-pošte kao što su Outlook, Outlook Express, Windows Live Mail ili Thunderbird. Najnovija verzija većine ovih programa trebala bi automatski povezati format datoteke EML s programom. To znači da datoteku možete otvoriti dvostrukim klikom na nju. - Kada otvorite EML datoteku u klijentu e-pošte, moći ćete preuzeti privitke povezane s porukom, pregledati poruku pravilno oblikovanu i vidjeti slike.
- Čitajte dalje ako na računalu nemate klijenta e-pošte ili ne možete otvoriti datoteke u klijentu e-pošte.
 Promijenite ekstenziju za prikaz datoteke u pregledniku. EML datoteke vrlo su slične MHTML datotekama i ako stavite datotečni nastavak *. mht moći ćete brzo pretvoriti datoteku u format datoteke koji se može otvoriti u Internet Exploreru. I drugi web preglednici mogu otvoriti MHTML datoteke, ali Internet Explorer je jedini preglednik koji ispravno prikazuje oblikovanje. Ovom metodom ne možete preuzeti privitke.
Promijenite ekstenziju za prikaz datoteke u pregledniku. EML datoteke vrlo su slične MHTML datotekama i ako stavite datotečni nastavak *. mht moći ćete brzo pretvoriti datoteku u format datoteke koji se može otvoriti u Internet Exploreru. I drugi web preglednici mogu otvoriti MHTML datoteke, ali Internet Explorer je jedini preglednik koji ispravno prikazuje oblikovanje. Ovom metodom ne možete preuzeti privitke. - Prikažite nastavke datoteka ako ste ih sakrili. U sustavu Windows 8 možete potvrditi okvir za "Proširenja naziva datoteke" na kartici "Pogled" u bilo kojem prozoru Windows Explorera. U starijim verzijama sustava Windows otvorite upravljačku ploču i odaberite "Opcije mape". Kliknite karticu "Pogled" i poništite okvir za "Sakrij ekstenzije za poznate vrste datoteka".
- Desnom tipkom miša kliknite EML datoteku i odaberite "Preimenuj".
- Dobiti .emlprodužetak i zamijenite ga s .mht. Windows će vas upozoriti da to može uzrokovati probleme s datotekom. Potvrdite da želite promijeniti ekstenziju datoteke.
- Otvorite datoteku u Internet Exploreru. Obično je ovo zadani program za otvaranje MHT datoteka. Možete desnom tipkom miša kliknuti datoteku, odabrati "Otvori s", a zatim s popisa odabrati Internet Explorer. Internet Explorer prikazat će MHT datoteku u približno istom formatu kao da ste pregledavali EML datoteku u klijentu e-pošte.
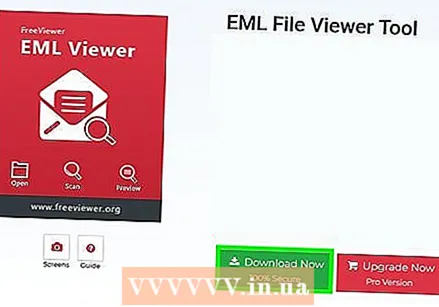 Preuzmite i instalirajte FreeViewer EML File Viewer. Ovaj se program može besplatno preuzeti s web mjesta programera: http://www.freeviewer.org/eml/.
Preuzmite i instalirajte FreeViewer EML File Viewer. Ovaj se program može besplatno preuzeti s web mjesta programera: http://www.freeviewer.org/eml/. - Sada idite u mapu u kojoj ste spremili EML datoteku.
- Dvaput kliknite dotičnu mapu. Sve EML datoteke sada će se staviti u ispravan redoslijed. Sada možete kliknuti bilo koju EML datoteku da biste je pogledali.
- Također možete pregledati privitke koji dolaze s e-porukom.
 Pogledajte datoteku kao običan tekst. Ako datoteku ne možete otvoriti u klijentu e-pošte i pretvoriti je da biste je pogledali u Internet Exploreru, možete je pogledati kao običan tekst. U njemu će biti puno besmislenih znakova, ali svejedno ćete moći vidjeti tijelo poruke i sve poveznice. Nećete moći vidjeti slike ili privitke.
Pogledajte datoteku kao običan tekst. Ako datoteku ne možete otvoriti u klijentu e-pošte i pretvoriti je da biste je pogledali u Internet Exploreru, možete je pogledati kao običan tekst. U njemu će biti puno besmislenih znakova, ali svejedno ćete moći vidjeti tijelo poruke i sve poveznice. Nećete moći vidjeti slike ili privitke. - Desnom tipkom miša kliknite EML datoteku i odaberite "Otvori s".
- Na popisu programa odaberite Notepad.
- Naći html>- i tijelo>oznake. Te oznake označavaju gdje e-pošta započinje. Sadržaj e-pošte možete pronaći u ovom odjeljku, iako ćete vjerojatno morati pretražiti neki HTML kôd.
- Naći a href =oznake za pronalaženje poveznica. URL koji je tamo prikazan možete kopirati i zalijepiti u svoj web preglednik da biste posjetili vezu iz EML datoteke.
Rješavanje problema
 EML datoteke se ne otvaraju u programu Outlook Express iako je program instaliran na računalu. To je obično uzrokovano drugim programom kojem je zadani EML format. Morat ćete resetirati koji se formati datoteka prema zadanim postavkama trebaju otvarati u programu Outlook Express.
EML datoteke se ne otvaraju u programu Outlook Express iako je program instaliran na računalu. To je obično uzrokovano drugim programom kojem je zadani EML format. Morat ćete resetirati koji se formati datoteka prema zadanim postavkama trebaju otvarati u programu Outlook Express. - Zatvorite Outlook Express ako ste otvorili program.
- Pritisnite ⊞ Pobijedi+R..
- Tip msimn / reg i pritisnite ↵ Enter. Sada ste resetirali sve formate datoteka povezane s Outlook Expressom. Sve EML datoteke trebale bi se automatski otvoriti u programu Outlook Express kada dvokliknete naziv datoteke.
 Pogledajte nastavak datoteke. Prema nekim korisnicima, sigurnosne kopije napravljene pomoću programa Windows Live Mail imaju pogrešna EML proširenja ( * ._ eml umjesto *. eml). Ako ne možete otvoriti EML datoteku, provjerite ima li datoteka ispravnu ekstenziju.
Pogledajte nastavak datoteke. Prema nekim korisnicima, sigurnosne kopije napravljene pomoću programa Windows Live Mail imaju pogrešna EML proširenja ( * ._ eml umjesto *. eml). Ako ne možete otvoriti EML datoteku, provjerite ima li datoteka ispravnu ekstenziju. - Da biste saznali kako prikazati skrivene ekstenzije datoteka, idite na korak 2 u prethodnoj metodi.
- Preimenujte bilo koju EML datoteku s nastavkom * ._ eml oko _ izbrisati.
Metoda 2 od 4: Mac
 Otvorite EML datoteku u programu Apple Mail. Apple Mail po defaultu je instaliran u OS X i može otvoriti i pravilno prikazati EML datoteke.
Otvorite EML datoteku u programu Apple Mail. Apple Mail po defaultu je instaliran u OS X i može otvoriti i pravilno prikazati EML datoteke. - Desni klik (Ctrl-klik) na EML datoteku i odaberite "Otvori s".
- Na popisu programa odaberite "Mail". Vaša će se EML datoteka sada otvoriti u programu Apple Mail. To možete učiniti čak i ako nemate račun e-pošte postavljen u programu Apple Mail.
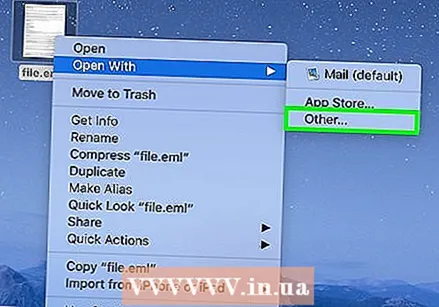 Koristite Microsoft Entourage ili Outlook za Mac. Ako imate Office 2008 ili 2011, možete instalirati klijent e-pošte od Microsofta da biste mogli otvarati EML datoteke. Office 2008 uključuje Entourage, dok Office 2011 Entourage zamjenjuje Outlookom za Mac. Možda ste odlučili ne instalirati klijent e-pošte prilikom instaliranja Officea.
Koristite Microsoft Entourage ili Outlook za Mac. Ako imate Office 2008 ili 2011, možete instalirati klijent e-pošte od Microsofta da biste mogli otvarati EML datoteke. Office 2008 uključuje Entourage, dok Office 2011 Entourage zamjenjuje Outlookom za Mac. Možda ste odlučili ne instalirati klijent e-pošte prilikom instaliranja Officea. - Kada instalirate program, kliknite desnom tipkom miša (Ctrl-klik) na EML datoteku i odaberite "Otvori s". S popisa dostupnih programa odaberite Entourage ili Outlook.
 Izdvojite datoteku pomoću StuffIt Expander. Ovo je besplatni uslužni program za kompresiju za OS X i pomoću njega možete izdvojiti podatke iz EML datoteke.
Izdvojite datoteku pomoću StuffIt Expander. Ovo je besplatni uslužni program za kompresiju za OS X i pomoću njega možete izdvojiti podatke iz EML datoteke. - Preuzmite i instalirajte StuffIt Expander sa my.smithmicro.com/stuffit-expander-mac.html ili u Mac App Storeu.
- Povucite EML datoteku u prozor StuffIt. Možete izdvojiti više EML datoteka odjednom povlačenjem svih u prozor.
- Otvorite nove mape koje će se stvoriti za svaku EML datoteku. Pronaći ćete zasebne datoteke za privitke i slike, kao i tekstualni dokument koji sadrži tijelo poruke e-pošte.
 Pogledajte EML datoteku kao običan tekst. Ako nemate klijenta e-pošte i ne možete instalirati StuffIt Expander, možete otvoriti EML datoteku u programu TextEdit. Na ovaj način možete pročitati tijelo e-pošte i vidjeti linkove. Nećete moći pregledavati slike ili privitke.
Pogledajte EML datoteku kao običan tekst. Ako nemate klijenta e-pošte i ne možete instalirati StuffIt Expander, možete otvoriti EML datoteku u programu TextEdit. Na ovaj način možete pročitati tijelo e-pošte i vidjeti linkove. Nećete moći pregledavati slike ili privitke. - Desni klik (Ctrl-klik) na EML datoteku i odaberite "Otvori s ...".
- Na popisu aplikacija odaberite "TextEdit". Možda ćete se morati pomicati kroz popis.
- Potražite tijelo>oznake. Ove HTML oznake pomažu vam pronaći tijelo poruke. Veze počinju s a href =označiti.
Metoda 3 od 4: iPad
 Preuzmite i instalirajte aplikaciju Klammer. Ovu aplikaciju možete nabaviti u App Storeu za 0,99 €. Pomoću njega možete otvarati EML datoteke i pregledavati njihov sadržaj. Ovo je trenutno jedini način pregledavanja EML datoteka bez potrebe za pretvaranjem u drugi operativni sustav.
Preuzmite i instalirajte aplikaciju Klammer. Ovu aplikaciju možete nabaviti u App Storeu za 0,99 €. Pomoću njega možete otvarati EML datoteke i pregledavati njihov sadržaj. Ovo je trenutno jedini način pregledavanja EML datoteka bez potrebe za pretvaranjem u drugi operativni sustav.  Otvorite aplikaciju Mail (ili aplikaciju koja sadrži EML datoteku koju želite otvoriti). Klammer možete koristiti za otvaranje EML datoteka povezanih s e-porukama. To možete učiniti s Dropboxom ili nekom drugom uslugom pohrane u oblaku ili u drugom programu koji vam omogućuje upravljanje datotekama.
Otvorite aplikaciju Mail (ili aplikaciju koja sadrži EML datoteku koju želite otvoriti). Klammer možete koristiti za otvaranje EML datoteka povezanih s e-porukama. To možete učiniti s Dropboxom ili nekom drugom uslugom pohrane u oblaku ili u drugom programu koji vam omogućuje upravljanje datotekama. - Ako koristite Mail, morat ćete jednom dodirnuti privitak da biste ga preuzeli na iPad. Ako koristite Dropbox ili Google pogon, morat ćete preuzeti datoteku na svoj iPad.
- Ako se privitak ne preuzme, pokušajte proslijediti poruku sebi i ponovo je preuzeti.
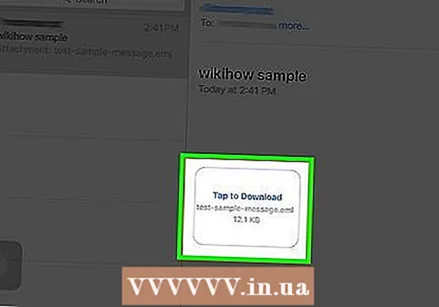 Dodirnite datoteku koju ste preuzeli. Morat ćete odabrati aplikaciju u kojoj ćete otvoriti datoteku.
Dodirnite datoteku koju ste preuzeli. Morat ćete odabrati aplikaciju u kojoj ćete otvoriti datoteku. 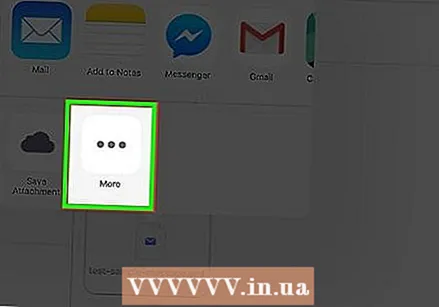 Dodirnite "Otvori Klammerom". EML datoteka će se sada prikazati u aplikaciji Klammer i moći ćete je pregledati s ispravnim oblikovanjem.
Dodirnite "Otvori Klammerom". EML datoteka će se sada prikazati u aplikaciji Klammer i moći ćete je pregledati s ispravnim oblikovanjem.
Metoda 4 od 4: Android
 Preuzmite besplatnu aplikaciju EML Reader. Android sam ne podržava EML format. Jedini način za otvaranje EML datoteka na vašem Android uređaju je instaliranje aplikacije.
Preuzmite besplatnu aplikaciju EML Reader. Android sam ne podržava EML format. Jedini način za otvaranje EML datoteka na vašem Android uređaju je instaliranje aplikacije. - EML Reader FREE jedna je od najbolje ocijenjenih aplikacija za pregled EML datoteka, ali postoje i druge aplikacije iz kojih možete birati. Jednostavno potražite "eml čitač" u Google Play trgovini.
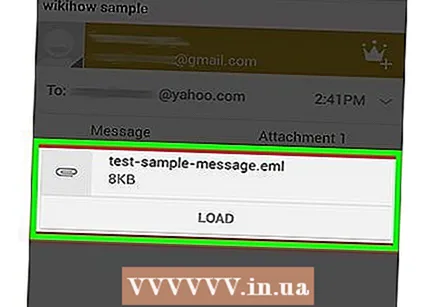 Otvorite EML datoteku. Postoji nekoliko načina za otvaranje EML datoteke, ovisno o tome kako ste dobili EML datoteku.
Otvorite EML datoteku. Postoji nekoliko načina za otvaranje EML datoteke, ovisno o tome kako ste dobili EML datoteku. - Ako ste kao privitak dobili EML datoteku, otvorite poruku e-pošte s EML datotekom u aplikaciji Gmail ili Mail, a zatim dodirnite priloženu EML datoteku.
- Ako ste EML datoteku preuzeli s web mjesta, otvorite mapu preuzetih datoteka pomoću aplikacije za upravljanje datotekama. Također možete otvoriti BESPLATNU aplikaciju EML Reader za pregledavanje datoteka.
 Odaberite EML Reader BESPLATNO s popisa aplikacija. Kad pokušate otvoriti EML datoteku, od vas će se zatražiti da odaberete aplikaciju. EML Reader BESPLATNO trebao bi biti na popisu. Dodirnite "Uvijek" da biste povezali EML datoteke s novom aplikacijom.
Odaberite EML Reader BESPLATNO s popisa aplikacija. Kad pokušate otvoriti EML datoteku, od vas će se zatražiti da odaberete aplikaciju. EML Reader BESPLATNO trebao bi biti na popisu. Dodirnite "Uvijek" da biste povezali EML datoteke s novom aplikacijom.  Pročitajte EML datoteku. EML Reader BESPLATNO će podijeliti EML datoteku na različite dijelove koje ima, uključujući od / do, datum, temu, tekst, HTML i privitke.
Pročitajte EML datoteku. EML Reader BESPLATNO će podijeliti EML datoteku na različite dijelove koje ima, uključujući od / do, datum, temu, tekst, HTML i privitke. - Odjeljak "Tekst" sadrži srednji dio EML datoteke.
- Dio "HTML" prikazuje poruku u izvornom oblikovanju.
 Dodirnite i držite privitak da biste ga otvorili. Na dnu prikazane datoteke vidjet ćete popis privitaka. Sve su to slike koje se koriste za stvaranje HTML poruke, kao i sve datoteke koje nisu priložene uz poruku.
Dodirnite i držite privitak da biste ga otvorili. Na dnu prikazane datoteke vidjet ćete popis privitaka. Sve su to slike koje se koriste za stvaranje HTML poruke, kao i sve datoteke koje nisu priložene uz poruku. - Kad držite prst na privitku, pojavit će se novi izbornik. Odaberite "Otvori", a zatim potražite aplikaciju koja može prikazati odgovarajući format datoteke. Također možete dodirnuti "Spremi" da biste datoteku uklonili iz EML datoteke i smjestili je u istu mapu.