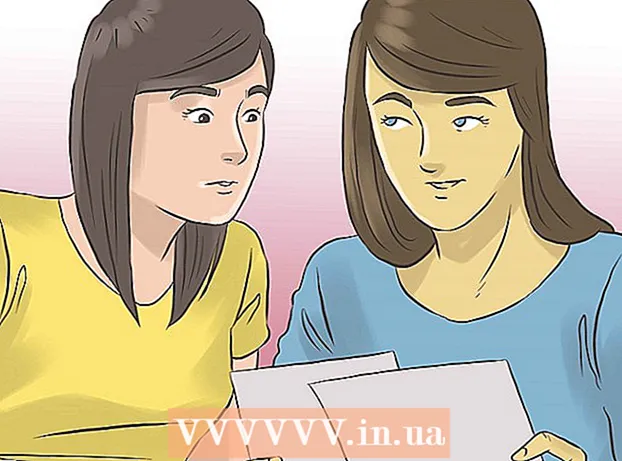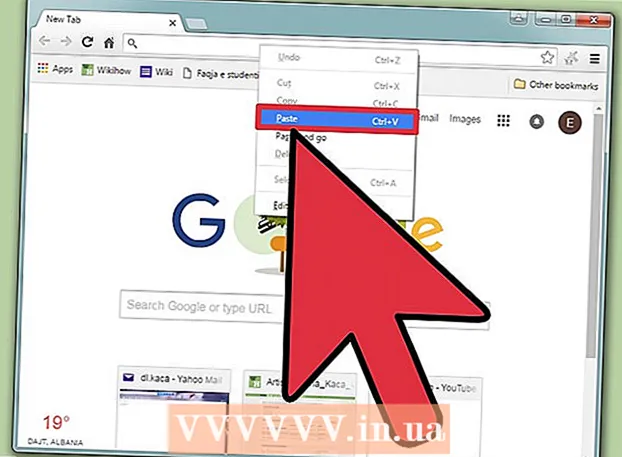Autor:
John Pratt
Datum Stvaranja:
18 Veljača 2021
Datum Ažuriranja:
1 Srpanj 2024

Sadržaj
- Kročiti
- Metoda 1 od 3: Korištenje sustava Windows "Resetiranje"
- Metoda 2 od 3: Korištenje diska za oporavak tvrtke Dell
- 3. metoda od 3: Korištenje instalacijskog diska za Windows
Ovaj wikiHow vas uči kako ukloniti i ponovo instalirati Windows s tvrdog diska Dell računala. Ako samo želite izbrisati sve što je na tvrdom disku kako biste očistili instalaciju sustava Windows ili uklonili virus, možete upotrijebiti opciju 'Poništi' u sustavu Windows 10 - ako ne, većina Dell računala ima skriveni pogon za oporavak koji možete koristiti za ponovno formatiranje glavnog tvrdi disk. Ako vaš Dell nema nijednu od ovih opcija, umjesto toga možete upotrijebiti instalacijski disk sustava Windows. Prije formatiranja tvrdog diska važno je izraditi sigurnosnu kopiju podataka na vanjskom tvrdom disku jer će se sve što je na tvrdom disku vašeg računala izbrisati kad ga formatirate.
Kročiti
Metoda 1 od 3: Korištenje sustava Windows "Resetiranje"
 Otvorite Start
Otvorite Start  Otvorite "Postavke"
Otvorite "Postavke"  Kliknite Ažuriranje i sigurnost
Kliknite Ažuriranje i sigurnost  Kliknite karticu Oporavak sustava. Nalazi se na lijevoj strani prozora.
Kliknite karticu Oporavak sustava. Nalazi se na lijevoj strani prozora.  kliknite na Raditi . To se nalazi pod naslovom "Resetiraj ovo računalo" na vrhu stranice.
kliknite na Raditi . To se nalazi pod naslovom "Resetiraj ovo računalo" na vrhu stranice.  kliknite na Izbriši sve kad se to zatraži. Nalazi se na vrhu skočnog prozora.
kliknite na Izbriši sve kad se to zatraži. Nalazi se na vrhu skočnog prozora.  kliknite na Izbrišite datoteke i očistite pogon . Ova će opcija izbrisati sve s tvrdog diska, a zatim ponovno instalirati sustav Windows.
kliknite na Izbrišite datoteke i očistite pogon . Ova će opcija izbrisati sve s tvrdog diska, a zatim ponovno instalirati sustav Windows. - Možda ćete vidjeti upozorenje da se nije moguće vratiti na prethodnu verziju sustava Windows. Ako je tako, kliknite na Sljedeći prije nastavka.
 kliknite na Resetirati kad se to zatraži. Računalo će se početi resetirati.
kliknite na Resetirati kad se to zatraži. Računalo će se početi resetirati.  kliknite na Stalan kad se to zatraži. Nakon što računalo završi resetiranje, vidjet ćete ga na vrhu stranice. Klikom na njega odvest ćete na stranicu za postavljanje.
kliknite na Stalan kad se to zatraži. Nakon što računalo završi resetiranje, vidjet ćete ga na vrhu stranice. Klikom na njega odvest ćete na stranicu za postavljanje.  Slijedite upute na zaslonu. Odaberite jezik, povežite se s Wi-Fi mrežom i izvršite druge instalacijske zadatke da biste dovršili ponovnu instalaciju sustava Windows 10.
Slijedite upute na zaslonu. Odaberite jezik, povežite se s Wi-Fi mrežom i izvršite druge instalacijske zadatke da biste dovršili ponovnu instalaciju sustava Windows 10.
Metoda 2 od 3: Korištenje diska za oporavak tvrtke Dell
 Ponovo pokrenite računalo. kliknite na Početak
Ponovo pokrenite računalo. kliknite na Početak Otvorite izbornik "Napredne mogućnosti pokretanja". Kada vidite kako se pojavljuje logotip Dell, više puta dodirnite tipku F8. Ako to učinite na vrijeme, vidjet ćete zaslon "Napredne mogućnosti pokretanja".
Otvorite izbornik "Napredne mogućnosti pokretanja". Kada vidite kako se pojavljuje logotip Dell, više puta dodirnite tipku F8. Ako to učinite na vrijeme, vidjet ćete zaslon "Napredne mogućnosti pokretanja". - Ako vidite logotip sustava Windows prije nego što pritisnete tipku F8 morate ponovno pokrenuti računalo i pokušati ponovno.
 Odaberi Resetirajte računalo i pritisnite ↵ Enter. Pomoću tipke sa strelicom na računalu odaberite ovu opciju.
Odaberi Resetirajte računalo i pritisnite ↵ Enter. Pomoću tipke sa strelicom na računalu odaberite ovu opciju.  Odaberite jezik. Kliknite padajući izbornik "Jezik", zatim jezik koji želite koristiti, a zatim kliknite Sljedeći.
Odaberite jezik. Kliknite padajući izbornik "Jezik", zatim jezik koji želite koristiti, a zatim kliknite Sljedeći.  Prijavite se na svoj račun. Odaberite svoj račun, a zatim unesite lozinku. Vaš račun mora imati administratorska prava da biste nastavili.
Prijavite se na svoj račun. Odaberite svoj račun, a zatim unesite lozinku. Vaš račun mora imati administratorska prava da biste nastavili.  kliknite na Vraćanje tvorničke slike tvrtke Dell kad se to zatraži. Otvara se prozor Factory Image Restore.
kliknite na Vraćanje tvorničke slike tvrtke Dell kad se to zatraži. Otvara se prozor Factory Image Restore.  kliknite na Sljedeći. U donjem je desnom kutu prozora.
kliknite na Sljedeći. U donjem je desnom kutu prozora.  Potvrdite odluku o formatiranju računala. Označite okvir "Da, preformatirajte tvrdi disk i vratite sistemski softver na tvorničke postavke", ako to već nije učinjeno.
Potvrdite odluku o formatiranju računala. Označite okvir "Da, preformatirajte tvrdi disk i vratite sistemski softver na tvorničke postavke", ako to već nije učinjeno.  kliknite na Sljedeći. U donjem je desnom kutu prozora. Na taj ćete način zatražiti da izbrišete i formatirate tvrdi disk tvrtke Dell.
kliknite na Sljedeći. U donjem je desnom kutu prozora. Na taj ćete način zatražiti da izbrišete i formatirate tvrdi disk tvrtke Dell. - Ovaj postupak može potrajati nekoliko sati, pa provjerite je li vaš Dell priključen u električnu utičnicu.
 kliknite na Ugasiti kad se to zatraži. To će ponovno pokrenuti vaše računalo. Vaš Dell bi se sada trebao vratiti na svoje izvorne postavke čišćenja.
kliknite na Ugasiti kad se to zatraži. To će ponovno pokrenuti vaše računalo. Vaš Dell bi se sada trebao vratiti na svoje izvorne postavke čišćenja.
3. metoda od 3: Korištenje instalacijskog diska za Windows
 Provjerite imate li instalacijski disk za Windows. Uz nekoliko dotjerivanja postavki računala, možete zatražiti da se računalo pokrene s CD-a umjesto s tvrdog diska, tako da možete izbrisati tvrdi disk i zatim ga ponovo formatirati.
Provjerite imate li instalacijski disk za Windows. Uz nekoliko dotjerivanja postavki računala, možete zatražiti da se računalo pokrene s CD-a umjesto s tvrdog diska, tako da možete izbrisati tvrdi disk i zatim ga ponovo formatirati. - Ako nemate instalacijski disk za Windows, možete ga stvoriti preuzimanjem instalacijskog alata za Windows 10 s instalacijske stranice sustava Windows 10, a zatim narezivanje ISO-a na DVD.
 Umetnite svoj Windows disk u računalo. Postavite disk s DVD-om prema gore u DVD pogon i zatvorite ladicu.
Umetnite svoj Windows disk u računalo. Postavite disk s DVD-om prema gore u DVD pogon i zatvorite ladicu.  Ponovo pokrenite računalo. kliknite na Početak
Ponovo pokrenite računalo. kliknite na Početak Pričekajte dok se ne pojavi poruka "Pritisnite bilo koju tipku za pokretanje s diska". Na većini Dellovih računala umetanjem instalacijskog diska za Windows zatražit će od računala da odabere disk kao opciju pokretanja.
Pričekajte dok se ne pojavi poruka "Pritisnite bilo koju tipku za pokretanje s diska". Na većini Dellovih računala umetanjem instalacijskog diska za Windows zatražit će od računala da odabere disk kao opciju pokretanja. - Ako se vaše računalo potpuno ponovno pokrene, a da se ovaj upit ne pojavi, morat ćete promijeniti redoslijed pokretanja u BIOS-u.
 Pritisnite bilo koju tipku na tipkovnici. Time započinjete postupak pokretanja pogona.
Pritisnite bilo koju tipku na tipkovnici. Time započinjete postupak pokretanja pogona.  Odaberite jezik. Kliknite izbornik "Jezik", zatim jezik koji želite koristiti, a zatim kliknite Sljedeći u donjem desnom kutu prozora.
Odaberite jezik. Kliknite izbornik "Jezik", zatim jezik koji želite koristiti, a zatim kliknite Sljedeći u donjem desnom kutu prozora.  Prihvatite uvjete korištenja. Označite okvir "Prihvaćam uvjete licence", a zatim kliknite Sljedeći.
Prihvatite uvjete korištenja. Označite okvir "Prihvaćam uvjete licence", a zatim kliknite Sljedeći.  kliknite na Prilagođen. U središtu je prozora. Prikazuje se popis tvrdih diskova povezanih s računalom.
kliknite na Prilagođen. U središtu je prozora. Prikazuje se popis tvrdih diskova povezanih s računalom.  Odaberite svoj Dell tvrdi disk. Kliknite na tvrdi disk (C :) da ga odaberete.
Odaberite svoj Dell tvrdi disk. Kliknite na tvrdi disk (C :) da ga odaberete. - Ako nemate (C :) ako je potrebno, potražite najveći pogon (ali provjerite je li ispravan).
 kliknite na Format. Trebao bi biti na dnu stranice. Na taj ćete način izbrisati i formatirati tvrdi disk prema zadanim postavkama sustava Windows.
kliknite na Format. Trebao bi biti na dnu stranice. Na taj ćete način izbrisati i formatirati tvrdi disk prema zadanim postavkama sustava Windows. - Možda će se od vas tražiti da odaberete datotečni sustav. Ako jeste, odaberite NTFS i kliknite na u redu.
- Ponovno formatiranje može potrajati nekoliko sati, pa provjerite je li računalo povezano s izvorom napajanja.
 kliknite na Sljedeći ili Naprijed kad se to zatraži. Time je postupak formatiranja završen.
kliknite na Sljedeći ili Naprijed kad se to zatraži. Time je postupak formatiranja završen.  Slijedite upute na zaslonu. Ovdje bi trebalo reći "Ponovo instaliraj Windows" - klikom na njega započet će se ponovna instalacija sustava Windows, a zatim slijedite upute na zaslonu da biste dovršili ponovnu instalaciju sustava Windows.
Slijedite upute na zaslonu. Ovdje bi trebalo reći "Ponovo instaliraj Windows" - klikom na njega započet će se ponovna instalacija sustava Windows, a zatim slijedite upute na zaslonu da biste dovršili ponovnu instalaciju sustava Windows.