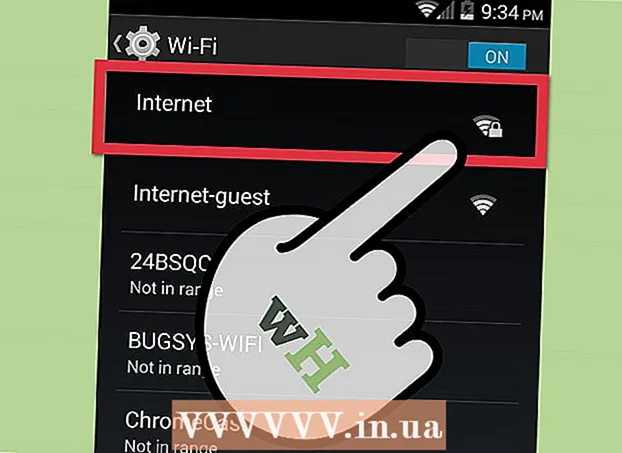Autor:
Morris Wright
Datum Stvaranja:
22 Travanj 2021
Datum Ažuriranja:
1 Srpanj 2024
![Рефакторинг: switch vs if-else vs enum vs HashMap [Шаблон "Команда"]](https://i.ytimg.com/vi/9hD2rh3PXvM/hqdefault.jpg)
Sadržaj
- Kročiti
- Kako rade direktoriji
- Dio 1 od 3: Označavanje poruka
- Dio 2 od 3: Automatski označi i sakrij poruke
- Dio 3 od 3: Pregled sortirane pošte
Želite li učinkovitije organizirati svoju pristiglu poštu na Gmailu? Korištenjem oznaka i filtara možete sortirati poruke u Gmailovom ekvivalentu sustavu mapa. Oznake se koriste ponešto drugačije od tradicionalnih sustava mapa i može im trebati neko vrijeme da se naviknu, ali nakon što se upoznate s njima možete puno učinkovitije organizirati poštu.
Kročiti
Kako rade direktoriji
 Gmail koristi "Oznake" umjesto tradicionalnih "Mapa". Na Gmailu ne postoje "mape" u tradicionalnom smislu. Umjesto toga, "oznake" se koriste za sortiranje poruka. Te su oznake slične mapama, ali njihova se upotreba razlikuje na nekoliko važnih načina: jednoj se poruci može dodijeliti više naljepnica, a oznake ne utječu na to je li e-pošta prikazana u vašoj pristigloj pošti ili ne.
Gmail koristi "Oznake" umjesto tradicionalnih "Mapa". Na Gmailu ne postoje "mape" u tradicionalnom smislu. Umjesto toga, "oznake" se koriste za sortiranje poruka. Te su oznake slične mapama, ali njihova se upotreba razlikuje na nekoliko važnih načina: jednoj se poruci može dodijeliti više naljepnica, a oznake ne utječu na to je li e-pošta prikazana u vašoj pristigloj pošti ili ne.  Poruke se mogu ručno označiti ili automatski sortirati pomoću "Filtri". Poruke možete ručno povezati s oznakom ili možete postaviti da se poruke automatski označavaju čim ih primite. Hoće li se poruka pojaviti u vašoj pristigloj pošti ili ne, određuju pravila koja ste postavili za automatsko razvrstavanje, koja se nazivaju "filtri".
Poruke se mogu ručno označiti ili automatski sortirati pomoću "Filtri". Poruke možete ručno povezati s oznakom ili možete postaviti da se poruke automatski označavaju čim ih primite. Hoće li se poruka pojaviti u vašoj pristigloj pošti ili ne, određuju pravila koja ste postavili za automatsko razvrstavanje, koja se nazivaju "filtri". - Da budemo jasni, jedini način da označite poruke koje se ne pojavljuju u pristigloj pošti je stvaranje filtara koji ih sakrivaju u pristigloj pošti čim stignu ili ručnim označavanjem i arhiviranjem.
Dio 1 od 3: Označavanje poruka
 Označite okvir pored poruke ili poruka koje želite premjestiti.
Označite okvir pored poruke ili poruka koje želite premjestiti. Kliknite gumb Karta na vrhu stranice.
Kliknite gumb Karta na vrhu stranice. Odaberite "Stvori novo". Također možete odabrati s popisa već stvorenih oznaka.
Odaberite "Stvori novo". Također možete odabrati s popisa već stvorenih oznaka.  Unesite naziv za svoju etiketu. Ako želite da naljepnica služi kao "podmapa", navedite pod koju naljepnicu želite postaviti ovu novu naljepnicu.
Unesite naziv za svoju etiketu. Ako želite da naljepnica služi kao "podmapa", navedite pod koju naljepnicu želite postaviti ovu novu naljepnicu. - Nakon izrade oznake, svim porukama koje ste provjerili dodijelit će se ova oznaka.
- Kad odaberete mapu ili izradite novu oznaku, označene poruke premjestit će se u tu oznaku i ukloniti iz pristigle pošte.
Dio 2 od 3: Automatski označi i sakrij poruke
 Kliknite gumb Gmail izbornika. Izgleda kao zupčanik i nalazi se u gornjem desnom kutu.
Kliknite gumb Gmail izbornika. Izgleda kao zupčanik i nalazi se u gornjem desnom kutu.  Odaberite "Postavke".
Odaberite "Postavke". Kliknite karticu "Filteri".
Kliknite karticu "Filteri". Kliknite "Stvori novi filtar" na dnu popisa.
Kliknite "Stvori novi filtar" na dnu popisa. Unesite kriterije sortiranja filtra. Postoji nekoliko metoda kojima možete označiti poruke pomoću filtra.
Unesite kriterije sortiranja filtra. Postoji nekoliko metoda kojima možete označiti poruke pomoću filtra. - Od - Filtriraju se sve poruke s određenih adresa.
- Uključeno - Sve poruke s određenih adresa filtriraju se.
- Predmet - Sve poruke koje sadrže navedene riječi u predmetu su filtrirane.
- Uz riječi - Filtrirat će se sve poruke koje sadrže navedene riječi u predmetu ili tekstu.
- Bez riječi - Filtriraju se sve poruke koje ne sadrže navedene riječi u predmetu ili tekstu.
 Kliknite "Stvori filtar pomoću ovog pretraživanja". Popis odgovarajućih poruka prikazuje se iza zaslona za stvaranje filtara.
Kliknite "Stvori filtar pomoću ovog pretraživanja". Popis odgovarajućih poruka prikazuje se iza zaslona za stvaranje filtara.  Označite okvir "Primijeni oznaku" i odaberite oznaku pod kojom želite sortirati filtrirane poruke.
Označite okvir "Primijeni oznaku" i odaberite oznaku pod kojom želite sortirati filtrirane poruke. Označite okvir "Preskoči pristiglu poštu (arhiva)" da biste sakrili nove poruke koje odgovaraju ovom filtru. Te poruke možete pregledati otvaranjem naljepnice u lijevom izborniku.
Označite okvir "Preskoči pristiglu poštu (arhiva)" da biste sakrili nove poruke koje odgovaraju ovom filtru. Te poruke možete pregledati otvaranjem naljepnice u lijevom izborniku.  Označite "Primijeni filtar i na odgovarajuće e-adrese" ako želite da se filtar primijeni na postojeće poruke. Ovo je vrlo korisno ako želite brzo organizirati puno starih poruka.
Označite "Primijeni filtar i na odgovarajuće e-adrese" ako želite da se filtar primijeni na postojeće poruke. Ovo je vrlo korisno ako želite brzo organizirati puno starih poruka.  Kliknite "Stvori filtar". Nove poruke koje udovoljavaju kriterijima filtra automatski se označavaju oznakom koju navedete i skrivaju se u vašoj pristigloj pošti (ako ste to odlučili).
Kliknite "Stvori filtar". Nove poruke koje udovoljavaju kriterijima filtra automatski se označavaju oznakom koju navedete i skrivaju se u vašoj pristigloj pošti (ako ste to odlučili).
Dio 3 od 3: Pregled sortirane pošte
 Kliknite naljepnicu u lijevom izborniku za prikaz sadržaja. Ako je naljepnica podebljana, sadrži nove poruke koje još niste pročitali.
Kliknite naljepnicu u lijevom izborniku za prikaz sadržaja. Ako je naljepnica podebljana, sadrži nove poruke koje još niste pročitali.  Kliknite gumb "Više" na dnu popisa naljepnica da biste pregledali sve svoje naljepnice. Oznake možete prikazati i sakriti sa svog popisa užeg korištenja na kartici „Oznake“ u izborniku Postavke. Klikom na "Više" možete vidjeti sve svoje naljepnice, uključujući one koje su obično skrivene.
Kliknite gumb "Više" na dnu popisa naljepnica da biste pregledali sve svoje naljepnice. Oznake možete prikazati i sakriti sa svog popisa užeg korištenja na kartici „Oznake“ u izborniku Postavke. Klikom na "Više" možete vidjeti sve svoje naljepnice, uključujući one koje su obično skrivene.  Premjestite razvrstane poruke na različite oznake. Poruke možete premjestiti u bilo kojem trenutku potvrđivanjem okvira, a zatim pomoću gumba mape odaberite novo mjesto.
Premjestite razvrstane poruke na različite oznake. Poruke možete premjestiti u bilo kojem trenutku potvrđivanjem okvira, a zatim pomoću gumba mape odaberite novo mjesto.