Autor:
Roger Morrison
Datum Stvaranja:
18 Rujan 2021
Datum Ažuriranja:
1 Srpanj 2024
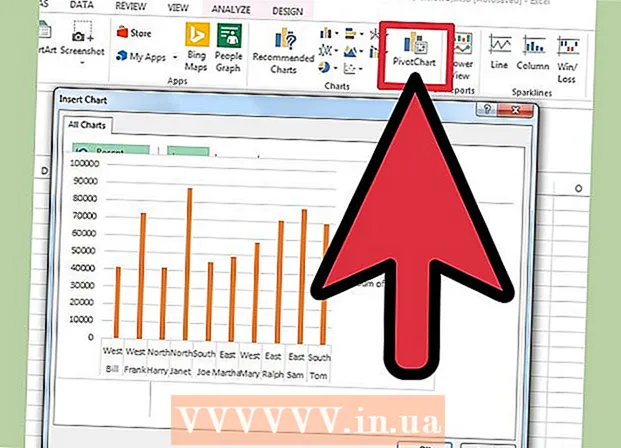
Sadržaj
- Kročiti
- Dio 1 od 3: Izrada zaokretne tablice
- Dio 2 od 3: Konfiguriranje zaokretne tablice
- Dio 3 od 3: Korištenje zaokretne tablice
- Savjeti
- Upozorenja
Zaokretne tablice interaktivne su tablice koje omogućuju korisnicima grupiranje velikih količina podataka i njihovo sažimanje u sažetke za jednostavnije izvještavanje i analizu. Omogućuju vam sortiranje, brojanje i prikaz ukupnih podataka i dostupni su u raznim programima za proračunske tablice. U Excelu možete jednostavno stvoriti zaokretne tablice povlačenjem relevantnih podataka u odgovarajuće okvire. Zatim možete filtrirati i razvrstati podatke kako biste otkrili obrasce i trendove.
Kročiti
Dio 1 od 3: Izrada zaokretne tablice
 Otvorite proračunsku tablicu iz koje želite napraviti zaokretnu tablicu. Pomoću zaokretne tablice možete vizualizirati podatke u proračunskoj tablici. Izračune možete izvoditi bez unošenja formula ili kopiranja ćelija. Za izradu zaokretne tablice potrebna vam je proračunska tablica s više dovršenih ćelija.
Otvorite proračunsku tablicu iz koje želite napraviti zaokretnu tablicu. Pomoću zaokretne tablice možete vizualizirati podatke u proračunskoj tablici. Izračune možete izvoditi bez unošenja formula ili kopiranja ćelija. Za izradu zaokretne tablice potrebna vam je proračunska tablica s više dovršenih ćelija. - Također možete stvoriti zaokretnu tablicu u programu Excel s vanjskim izvorom, kao što je Access. Zaokretnu tablicu možete umetnuti u novu Excel proračunsku tablicu.
 Provjerite zadovoljavaju li vaši podaci kriterije za izradu zaokretne tablice. Stolna tablica nije uvijek najbolje rješenje. Da biste iskoristili svojstva zaokretne tablice, vaša proračunska tablica mora ispunjavati niz osnovnih uvjeta:
Provjerite zadovoljavaju li vaši podaci kriterije za izradu zaokretne tablice. Stolna tablica nije uvijek najbolje rješenje. Da biste iskoristili svojstva zaokretne tablice, vaša proračunska tablica mora ispunjavati niz osnovnih uvjeta: - Proračunska tablica mora sadržavati najmanje jedan stupac jednakih vrijednosti. U osnovi, barem jedan stupac mora sadržavati podatke koji su uvijek isti. U donjem primjeru stupac "Vrsta proizvoda" ima dvije vrijednosti: "Stol" ili "Stolica".
- Mora sadržavati numeričke podatke. To je ono što će se usporediti i sažeti u tablici. U primjeru u sljedećem odjeljku stupac "Prodaja" sadrži numeričke podatke.
 Pokrenite čarobnjaka "Pivot Table". Kliknite karticu "Umetni" na vrhu prozora programa Excel. Kliknite gumb "Zaokretna tablica" na lijevoj strani vrpce.
Pokrenite čarobnjaka "Pivot Table". Kliknite karticu "Umetni" na vrhu prozora programa Excel. Kliknite gumb "Zaokretna tablica" na lijevoj strani vrpce. - Ako koristite Excel 2003 ili stariji, kliknite izbornik Podaci i odaberite svoj Izvješće o zaokretnoj tablici i zaokretnom grafikonu ....
 Odaberite podatke koje želite koristiti. Prema zadanim postavkama Excel će odabrati sve podatke na aktivnom radnom listu. Možete odabrati određeno područje radnog lista klikom i povlačenjem ili možete ručno upisati raspon ćelija.
Odaberite podatke koje želite koristiti. Prema zadanim postavkama Excel će odabrati sve podatke na aktivnom radnom listu. Možete odabrati određeno područje radnog lista klikom i povlačenjem ili možete ručno upisati raspon ćelija. - Ako za podatke koristite vanjski izvor, kliknite "Upotrijebi vanjski izvor podataka", a zatim kliknite Odaberi vezu .... Sada odaberite mjesto veze s bazom podataka.
 Navedite mjesto za svoju zaokretnu tablicu. Nakon što odaberete raspon, odaberite opciju "Lokacija" u istom prozoru. Excel će automatski postaviti tablicu na novi radni list, tako da se lako možete prebacivati naprijed-nazad klikom na kartice na dnu prozora. No, pivot tablicu također možete postaviti na isti list s podacima, na taj način možete odabrati u koju ćeliju će biti postavljena.
Navedite mjesto za svoju zaokretnu tablicu. Nakon što odaberete raspon, odaberite opciju "Lokacija" u istom prozoru. Excel će automatski postaviti tablicu na novi radni list, tako da se lako možete prebacivati naprijed-nazad klikom na kartice na dnu prozora. No, pivot tablicu također možete postaviti na isti list s podacima, na taj način možete odabrati u koju ćeliju će biti postavljena. - Kada ste zadovoljni svojim odabirima, kliknite U redu. Sada će se postaviti vaša zaokretna tablica i izgled vaše proračunske tablice promijenit će se.
Dio 2 od 3: Konfiguriranje zaokretne tablice
 Dodajte polje retka. Stvaranje zaokretne tablice u osnovi se sastoji od sortiranja podataka i stupaca. Ono što dodate određuje strukturu tablice. Povucite Popis polja (desno) u odjeljak Polja reda u zaokretnoj tablici da biste umetnuli informacije.
Dodajte polje retka. Stvaranje zaokretne tablice u osnovi se sastoji od sortiranja podataka i stupaca. Ono što dodate određuje strukturu tablice. Povucite Popis polja (desno) u odjeljak Polja reda u zaokretnoj tablici da biste umetnuli informacije. - Pretpostavimo da vaša tvrtka prodaje dva proizvoda: stolove i stolice. Imate proračunsku tablicu s brojem prodanih proizvoda (prodaja) (vrsta proizvoda) koji su prodani u pet trgovina (trgovina). Želite vidjeti koliko je svakog proizvoda prodano u svakoj trgovini.
- Povucite polje Spremi sa popisa polja u odjeljak Polja redaka u zaokretnoj tablici. Popis trgovina sada će se pojaviti, svaka trgovina ima svoj red.
 Dodajte polje stupca. Kao i kod redaka, i za sortiranje i prikaz podataka možete koristiti stupce. U gornjem primjeru polje Store dodano je odjeljku Polja redaka. Da biste vidjeli koliko je svake vrste proizvoda prodano, povucite polje Vrsta proizvoda u odjeljak polja stupaca.
Dodajte polje stupca. Kao i kod redaka, i za sortiranje i prikaz podataka možete koristiti stupce. U gornjem primjeru polje Store dodano je odjeljku Polja redaka. Da biste vidjeli koliko je svake vrste proizvoda prodano, povucite polje Vrsta proizvoda u odjeljak polja stupaca.  Dodajte polje vrijednosti. Sad kad je organizacija spremna, možete dodati podatke prikazane u tablici. Odaberite i povucite polje Prodaja u odjeljak Polja vrijednosti zaokretne tablice. Vidjet ćete da tablica prikazuje podatke o prodaji oba proizvoda u svim trgovinama, sa stupcem Ukupno s desne strane.
Dodajte polje vrijednosti. Sad kad je organizacija spremna, možete dodati podatke prikazane u tablici. Odaberite i povucite polje Prodaja u odjeljak Polja vrijednosti zaokretne tablice. Vidjet ćete da tablica prikazuje podatke o prodaji oba proizvoda u svim trgovinama, sa stupcem Ukupno s desne strane. - Za gornje korake, umjesto povlačenja do tablice, možete i povući polja u odgovarajuće ćelije ispod popisa polja s desne strane prozora.
 Odjeljku dodajte više polja. Pomoću zaokretne tablice u svaki odjeljak možete dodati više polja, što vam daje preciznu kontrolu nad prikazom podataka. Ostat ćemo s gornjim primjerom neko vrijeme, pretpostavimo da izrađujete različite vrste stolova i stolica. Vaša proračunska tablica naznačuje je li predmet stol ili stolica (vrsta proizvoda), kao i točan model svakog prodanog stola ili stolice (model).
Odjeljku dodajte više polja. Pomoću zaokretne tablice u svaki odjeljak možete dodati više polja, što vam daje preciznu kontrolu nad prikazom podataka. Ostat ćemo s gornjim primjerom neko vrijeme, pretpostavimo da izrađujete različite vrste stolova i stolica. Vaša proračunska tablica naznačuje je li predmet stol ili stolica (vrsta proizvoda), kao i točan model svakog prodanog stola ili stolice (model). - Povucite polje Model u odjeljak polja stupaca. Stupci sada pokazuju koliko je prodano po modelu i tipu. Redoslijed prikazivanja ovih naljepnica možete promijeniti klikom na gumb sa strelicom pored polja u donjem desnom kutu prozora.
 Promijenite način prikaza podataka. Način prikaza vrijednosti možete promijeniti klikom na strelicu pored vrijednosti u "Vrijednosti". Odaberite "Postavke polja vrijednosti" da biste promijenili način izračuna vrijednosti. Na primjer, vrijednost možete prikazati kao postotak umjesto ukupnog iznosa ili možete prikazati prosjek umjesto zbroja.
Promijenite način prikaza podataka. Način prikaza vrijednosti možete promijeniti klikom na strelicu pored vrijednosti u "Vrijednosti". Odaberite "Postavke polja vrijednosti" da biste promijenili način izračuna vrijednosti. Na primjer, vrijednost možete prikazati kao postotak umjesto ukupnog iznosa ili možete prikazati prosjek umjesto zbroja. - Možete dodati isto polje više puta. Gornji primjer prikazuje prodaju svake trgovine. Ponovnim dodavanjem polja "Prodaja" možete promijeniti postavke vrijednosti tako da se drugo polje "Prodaja" prikazuje kao postotak ukupne prodaje.
 Naučite neke načine na koje možete manipulirati vrijednostima. Promjenom načina izračuna vrijednosti imate na raspolaganju nekoliko mogućnosti, ovisno o vašim potrebama.
Naučite neke načine na koje možete manipulirati vrijednostima. Promjenom načina izračuna vrijednosti imate na raspolaganju nekoliko mogućnosti, ovisno o vašim potrebama. - Zbroj - ovo je zadana vrijednost za sva polja vrijednosti. Excel će zbrojiti sve vrijednosti u odabranom polju.
- Broji - broji broj ćelija koje sadrže vrijednosti u odabranom polju.
- Prosjek - prikazuje prosjek svih vrijednosti u odabranom polju.
 Dodajte filtar. "Filtar izvješća" sadrži polja koja vam omogućuju pregledavanje sažetaka podataka, kao što je prikazano u zaokretnoj tablici, filtriranjem temelja podataka. Djeluju poput filtara za izvještaj. Na primjer, ako iz tablice odaberete polje Trgovina kao filtar izvješća, možete odabrati bilo koju trgovinu da biste vidjeli pojedinačne ukupne prodaje ili možete pregledati više trgovina odjednom.
Dodajte filtar. "Filtar izvješća" sadrži polja koja vam omogućuju pregledavanje sažetaka podataka, kao što je prikazano u zaokretnoj tablici, filtriranjem temelja podataka. Djeluju poput filtara za izvještaj. Na primjer, ako iz tablice odaberete polje Trgovina kao filtar izvješća, možete odabrati bilo koju trgovinu da biste vidjeli pojedinačne ukupne prodaje ili možete pregledati više trgovina odjednom.
Dio 3 od 3: Korištenje zaokretne tablice
 Sortirajte i filtrirajte svoje rezultate. Jedna od najvažnijih značajki zaokretne tablice je mogućnost sortiranja rezultata i pregledavanja dinamičkih izvješća. Svaka se naljepnica može sortirati i filtrirati klikom na gumb sa strelicom pored zaglavlja naljepnice. Zatim možete sortirati ili filtrirati popis da biste vidjeli samo određene podatke.
Sortirajte i filtrirajte svoje rezultate. Jedna od najvažnijih značajki zaokretne tablice je mogućnost sortiranja rezultata i pregledavanja dinamičkih izvješća. Svaka se naljepnica može sortirati i filtrirati klikom na gumb sa strelicom pored zaglavlja naljepnice. Zatim možete sortirati ili filtrirati popis da biste vidjeli samo određene podatke.  Ažurirajte proračunsku tablicu. Vaša se zaokretna tablica automatski će ažurirati kada napravite prilagodbe osnovne proračunske tablice. To može biti vrlo korisno za praćenje proračunskih tablica i uočavanje promjena.
Ažurirajte proračunsku tablicu. Vaša se zaokretna tablica automatski će ažurirati kada napravite prilagodbe osnovne proračunske tablice. To može biti vrlo korisno za praćenje proračunskih tablica i uočavanje promjena.  Promijenite svoju stožernu tablicu. Pomoću zaokretnih tablica vrlo je lako promijeniti položaj i redoslijed polja. Pokušajte povući različita polja na različita mjesta kako biste dobili zaokretnu tablicu koja točno odgovara vašim potrebama.
Promijenite svoju stožernu tablicu. Pomoću zaokretnih tablica vrlo je lako promijeniti položaj i redoslijed polja. Pokušajte povući različita polja na različita mjesta kako biste dobili zaokretnu tablicu koja točno odgovara vašim potrebama. - Otuda potječe naziv "stožerna tablica". U zaokretnoj tablici možete prilagoditi smjer u kojem se podaci prikazuju povlačenjem podataka na različita mjesta.
 Stvorite stožerni grafikon. Za prikaz dinamičkih vizualnih izvješća možete koristiti zaokretni grafikon. Zaokretni grafikon možete stvoriti izravno iz zaokretne tablice.
Stvorite stožerni grafikon. Za prikaz dinamičkih vizualnih izvješća možete koristiti zaokretni grafikon. Zaokretni grafikon možete stvoriti izravno iz zaokretne tablice.
Savjeti
- Imate više mogućnosti za uvoz podataka kada kliknete Podaci> Iz drugih izvora. Možete odabrati veze iz Officeove baze podataka, Excel datoteka, Access baza podataka, tekstualnih datoteka, web stranica ili datoteke OLAP kocke. Tada možete koristiti podatke kao što ste navikli u Excel datoteci.
- Onemogućite "Autofilter" prilikom stvaranja zaokretne tablice. Nakon stvaranja zaokretne tablice možete je ponovno aktivirati.
Upozorenja
- Ako upotrebljavate podatke u postojećoj proračunskoj tablici, provjerite ima li odabrani raspon jedinstveno ime stupca iznad svakog stupca podataka.



