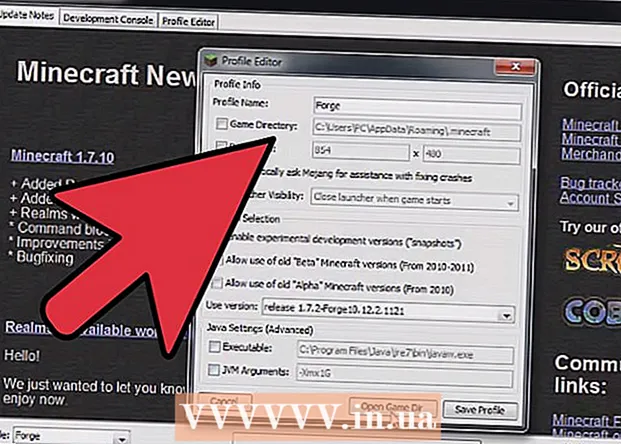Autor:
John Pratt
Datum Stvaranja:
12 Veljača 2021
Datum Ažuriranja:
1 Srpanj 2024
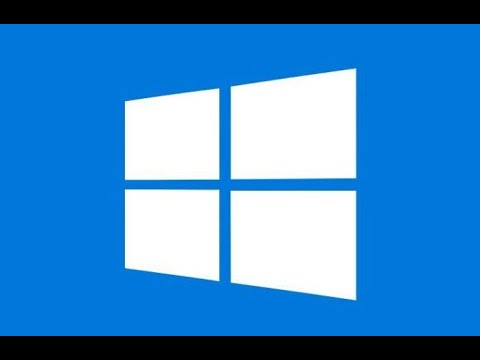
Sadržaj
- Kročiti
- Metoda 1 od 3: Windows 8 i 10
- Metoda 2 od 3: Windows 7
- 3. metoda od 3: Prilagodite programsku traku
- Upozorenja
- Savjeti
Traka zadataka u sustavu Windows omogućuje brzi pristup programima i aplikacijama pokrenutim na vašem računalu. Također nudi mogućnost postavljanja prečaca do izbornika Start, obavijesti te kalendara i sata. Neki korisnici lakše se kreću sustavom Windows pomoću programske trake u gornjem, desnom ili lijevom dijelu zaslona. U ovom ćemo članku objasniti kako promijeniti položaj programske trake u sustavima Windows 7, 8 i 10.
Kročiti
Metoda 1 od 3: Windows 8 i 10
 Desnom tipkom miša kliknite prazan dio programske trake. Otvara se izbornik s alatima za prilagodbu radne površine.
Desnom tipkom miša kliknite prazan dio programske trake. Otvara se izbornik s alatima za prilagodbu radne površine.  Provjerite je li programska traka zaključana. Na dnu izbornika vidjet ćete opciju "Zaključaj traku zadataka". Provjerite je li označena ova opcija prije nego što prijeđete na sljedeći korak.
Provjerite je li programska traka zaključana. Na dnu izbornika vidjet ćete opciju "Zaključaj traku zadataka". Provjerite je li označena ova opcija prije nego što prijeđete na sljedeći korak.  Kliknite "Svojstva" na dnu izbornika. Otvara se prozor "Svojstva trake zadataka i izbornika Start".
Kliknite "Svojstva" na dnu izbornika. Otvara se prozor "Svojstva trake zadataka i izbornika Start".  Kliknite okvir "Alatna traka lokacije na zaslonu". Na padajućem izborniku odaberite "Lijevo", "Desno" ili "Vrh" za pomicanje alatne trake.
Kliknite okvir "Alatna traka lokacije na zaslonu". Na padajućem izborniku odaberite "Lijevo", "Desno" ili "Vrh" za pomicanje alatne trake.  Kliknite "Primijeni". Zatim kliknite "Ok" da zatvorite prozor. Traka zadataka sada se nalazi na odabranom mjestu na vašem zaslonu.
Kliknite "Primijeni". Zatim kliknite "Ok" da zatvorite prozor. Traka zadataka sada se nalazi na odabranom mjestu na vašem zaslonu.  Vratite programsku traku na prvobitni položaj. Desnom tipkom miša kliknite alatnu traku, odaberite "Svojstva" i odaberite "Dno" na izborniku "Mjesto alatne trake na zaslonu". Kliknite "Ok" za izlaz.
Vratite programsku traku na prvobitni položaj. Desnom tipkom miša kliknite alatnu traku, odaberite "Svojstva" i odaberite "Dno" na izborniku "Mjesto alatne trake na zaslonu". Kliknite "Ok" za izlaz.
Metoda 2 od 3: Windows 7
 Lijevi klik na prazni dio programske trake.
Lijevi klik na prazni dio programske trake. Držite lijevu tipku miša i povucite programsku traku na novo mjesto. Traku zadataka možete povući prema gore, lijevo ili desno po zaslonu.
Držite lijevu tipku miša i povucite programsku traku na novo mjesto. Traku zadataka možete povući prema gore, lijevo ili desno po zaslonu.  Otpustite tipku miša. Traka zadataka sada se nalazi na odabranom mjestu na vašem zaslonu.
Otpustite tipku miša. Traka zadataka sada se nalazi na odabranom mjestu na vašem zaslonu.  Vratite programsku traku na prvobitni položaj. Lijevi klik na prazni dio programske trake, a zatim ga povucite na dno zaslona i otpustite tipku miša.
Vratite programsku traku na prvobitni položaj. Lijevi klik na prazni dio programske trake, a zatim ga povucite na dno zaslona i otpustite tipku miša.
3. metoda od 3: Prilagodite programsku traku
 Promijenite boju programske trake. Kliknite gumb "Start" na programskoj traci.
Promijenite boju programske trake. Kliknite gumb "Start" na programskoj traci.  Upišite "traka zadataka" u okvir "Pretraživanje weba i Windows". Na izborniku odaberite "Primijeni boju na Start, programsku traku i Centar za akcije".
Upišite "traka zadataka" u okvir "Pretraživanje weba i Windows". Na izborniku odaberite "Primijeni boju na Start, programsku traku i Centar za akcije".  Odaberite boju. Odaberite boju po želji klikom na jedan od obojenih kvadrata.
Odaberite boju. Odaberite boju po želji klikom na jedan od obojenih kvadrata.  Primijenite ovo na programsku traku. Aktivirajte "Prikaži boju na programskoj traci, u Startu i u Action Centeru". Isključite "Neka Start, Traka zadataka i Centar za akcije budu transparentni". Zatvorite prozor postavki.
Primijenite ovo na programsku traku. Aktivirajte "Prikaži boju na programskoj traci, u Startu i u Action Centeru". Isključite "Neka Start, Traka zadataka i Centar za akcije budu transparentni". Zatvorite prozor postavki.  Prilagodite funkcije programske trake. Desnom tipkom miša kliknite alatnu traku, na izborniku odaberite "Svojstva".
Prilagodite funkcije programske trake. Desnom tipkom miša kliknite alatnu traku, na izborniku odaberite "Svojstva".  Omogućite ili onemogućite funkcije trake zadataka. Na kartici "Traka zadataka" možete zaključati programsku traku, automatski je sakriti, upotrijebiti manje tipke ili kombinirati gumbe programske trake.
Omogućite ili onemogućite funkcije trake zadataka. Na kartici "Traka zadataka" možete zaključati programsku traku, automatski je sakriti, upotrijebiti manje tipke ili kombinirati gumbe programske trake.  Odaberite izbornike koje ćete dodati na programsku traku. Na kartici "Alatne trake" na programsku traku možete dodati izbornik za web adrese, veze, bateriju ili radnu površinu. Kliknite "Primijeni" za spremanje promjena i "U redu" za izlaz.
Odaberite izbornike koje ćete dodati na programsku traku. Na kartici "Alatne trake" na programsku traku možete dodati izbornik za web adrese, veze, bateriju ili radnu površinu. Kliknite "Primijeni" za spremanje promjena i "U redu" za izlaz.
Upozorenja
- Pomicanjem programske trake možete promijeniti položaj ikona i prečaca na radnoj površini. Možda ćete ih morati ručno postaviti ako nisu na pravom mjestu.
Savjeti
- U Windowsima 8 i 10 možete kliknuti lijevu tipku miša na programskoj traci i povući je na željeno mjesto.