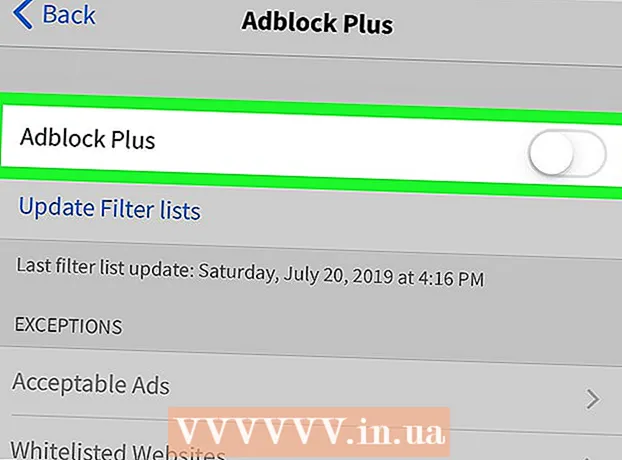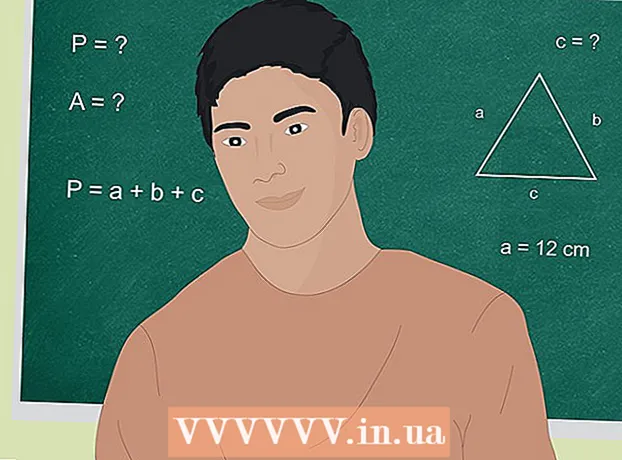Autor:
John Pratt
Datum Stvaranja:
12 Veljača 2021
Datum Ažuriranja:
1 Srpanj 2024

Sadržaj
- Kročiti
- Metoda 1 od 3: Uz Internet Explorer 7+
- 2. metoda od 3: Korištenje Microsoft Edgea
- 3. metoda od 3: Otvaranje mape History
Kada koristite Internet Explorer, povijest vašeg preglednika se sprema. Na taj je način lakše pratiti web stranice koje posjećujete, a Internet Explorer pomaže u popunjavanju internetskih adresa. Svoju internetsku povijest možete pregledati u Internet Exploreru ili putem istraživača datoteka. Pronalaženje vaše internetske povijesti u programu Microsoft Edge (u sustavu Windows 10) gotovo je isto.
Kročiti
Metoda 1 od 3: Uz Internet Explorer 7+
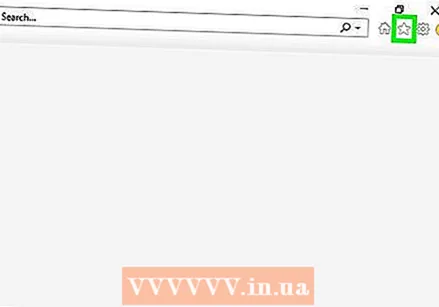 Kliknite zupčanik u gornjem desnom dijelu zaslona. Ovo će otvoriti bočnu traku Favoriti. Također možete pritisnuti Ctrl+H. da biste otišli izravno na karticu Povijest Favorita.
Kliknite zupčanik u gornjem desnom dijelu zaslona. Ovo će otvoriti bočnu traku Favoriti. Također možete pritisnuti Ctrl+H. da biste otišli izravno na karticu Povijest Favorita. - U Internet Exploreru 7 i 8 pronaći ćete gumb Favoriti na lijevoj strani trake oznaka.
- Ako imate Windows 8 tablet s modernom verzijom Internet Explorera 11, morat ćete otvoriti Internet Explorer u načinu radne površine da biste pregledali povijest. Jedini način da pregledate svoju povijest u modernoj aplikaciji je putem predloženih web mjesta, upisivanjem urla. Možete brzo prebaciti na način radne površine tapkajući klešta i odabirom "Prikaži na radnoj površini"
 Kliknite karticu "Povijest". Ovo će već biti odabrano kada kliknete Ctrl+H. otvoriti bočnu traku.
Kliknite karticu "Povijest". Ovo će već biti odabrano kada kliknete Ctrl+H. otvoriti bočnu traku. 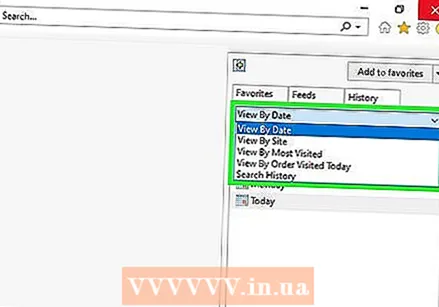 Odlučite kako želite organizirati rezultate. Po zadanom će se povijest sortirati po datumu. Pomoću padajućeg izbornika na vrhu bočne trake možete sortirati prema nazivu web mjesta, najposjećenijim i danas posjećenim web mjestima. Da biste sortirali po datumu, možete promijeniti postavke prikaza. Možete pregledati popis svih web mjesta, najgledanijih web mjesta, web mjesta koja su danas pogledana ili pretražiti svoju povijest unosom kriterija pretraživanja.
Odlučite kako želite organizirati rezultate. Po zadanom će se povijest sortirati po datumu. Pomoću padajućeg izbornika na vrhu bočne trake možete sortirati prema nazivu web mjesta, najposjećenijim i danas posjećenim web mjestima. Da biste sortirali po datumu, možete promijeniti postavke prikaza. Možete pregledati popis svih web mjesta, najgledanijih web mjesta, web mjesta koja su danas pogledana ili pretražiti svoju povijest unosom kriterija pretraživanja.  Kliknite rezultat da biste ga proširili. Ovisno o vašim željama, povijest se može podijeliti u kategorije. Kliknite jednu od ovih kategorija za poveznice na određene stranice. Na primjer, kada gledate pogled, kliknete web mjesto da biste vidjeli pregled svih stranica tog web mjesta koje ste posjetili.
Kliknite rezultat da biste ga proširili. Ovisno o vašim željama, povijest se može podijeliti u kategorije. Kliknite jednu od ovih kategorija za poveznice na određene stranice. Na primjer, kada gledate pogled, kliknete web mjesto da biste vidjeli pregled svih stranica tog web mjesta koje ste posjetili. 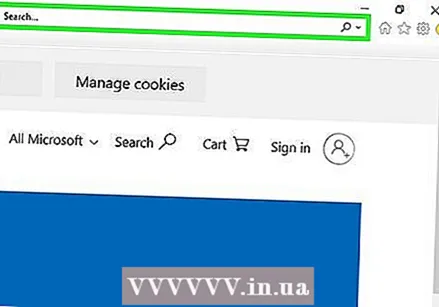 Potražite web stranicu pomoću opcije "Povijest pretraživanja". Na padajućem izborniku odaberite "Povijest pretraživanja" da biste pretražili određene web stranice ili stranice koje ste posjetili.
Potražite web stranicu pomoću opcije "Povijest pretraživanja". Na padajućem izborniku odaberite "Povijest pretraživanja" da biste pretražili određene web stranice ili stranice koje ste posjetili.  Stvorite oznake s unosima u povijesti. Možete označiti bilo koji unos u povijesti desnim klikom i odabirom "Dodaj u favorite". Morat ćete odabrati mjesto za oznaku i dati mu ime.
Stvorite oznake s unosima u povijesti. Možete označiti bilo koji unos u povijesti desnim klikom i odabirom "Dodaj u favorite". Morat ćete odabrati mjesto za oznaku i dati mu ime.  Izbrišite unos desnim klikom i "Ukloniti" odabrati. To možete učiniti za pojedinačne popise ili za cijele kategorije.
Izbrišite unos desnim klikom i "Ukloniti" odabrati. To možete učiniti za pojedinačne popise ili za cijele kategorije.
2. metoda od 3: Korištenje Microsoft Edgea
 Kliknite ili dodirnite gumb Hub. To možete pronaći na vrhu prozora. Ikona izgleda poput oznake odlomka.
Kliknite ili dodirnite gumb Hub. To možete pronaći na vrhu prozora. Ikona izgleda poput oznake odlomka.  Kliknite karticu Povijest. Ikona izgleda poput sata.
Kliknite karticu Povijest. Ikona izgleda poput sata. - Također možete pritisnuti Ctrl+H. da biste odmah otvorili ovu karticu.
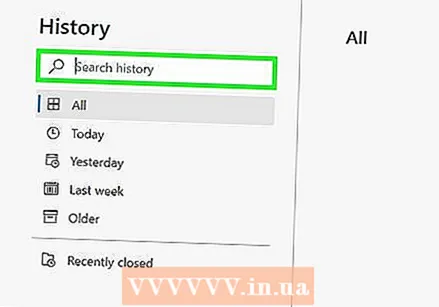 Potražite unos povijesti koji tražite. Vaša internetska povijest sortirana je prema datumu u tri odjeljka: Posljednji sat, posljednji tjedan i stariji.
Potražite unos povijesti koji tražite. Vaša internetska povijest sortirana je prema datumu u tri odjeljka: Posljednji sat, posljednji tjedan i stariji.  Izbrišite unos tako da kliknete ili dodirnete "X" pored njega. Možete izbrisati pojedinačne unose ili cijeli raspon datuma.
Izbrišite unos tako da kliknete ili dodirnete "X" pored njega. Možete izbrisati pojedinačne unose ili cijeli raspon datuma. - Također možete dodirnuti ili kliknuti "Izbriši svu povijest" da biste izbrisali sve unose. Obavezno označite "Povijest pregledavanja" i kliknite "Obriši".
3. metoda od 3: Otvaranje mape History
 Otvorite prozor Run. Možete ga pronaći u izborniku Start ili klikom ⊞ Pobijedi+R..
Otvorite prozor Run. Možete ga pronaći u izborniku Start ili klikom ⊞ Pobijedi+R..  Tip ljuska: povijest i pritisnite ↵ Enter. Ovo će otvoriti mapu History za trenutnog korisnika.
Tip ljuska: povijest i pritisnite ↵ Enter. Ovo će otvoriti mapu History za trenutnog korisnika. - Nije moguće pregledati sadržaj mape Povijest drugog korisnika, čak i ako ste prijavljeni kao administrator.
 Odaberite razdoblje koje želite pregledati. Mapa Povijest sadrži četiri mape: prije 3 tjedna, prije 2 tjedna, prošlog tjedna i danas. Sve starije od tri tjedna možete pronaći u mapi prije 3 tjedna.
Odaberite razdoblje koje želite pregledati. Mapa Povijest sadrži četiri mape: prije 3 tjedna, prije 2 tjedna, prošlog tjedna i danas. Sve starije od tri tjedna možete pronaći u mapi prije 3 tjedna. 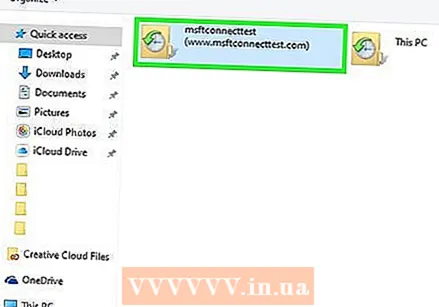 Odaberite mapu web stranica koje želite otvoriti. Svi unosi u povijest poredani su u mapama web mjesta. Svaka mapa sadrži veze do web stranica koje ste pregledali.
Odaberite mapu web stranica koje želite otvoriti. Svi unosi u povijest poredani su u mapama web mjesta. Svaka mapa sadrži veze do web stranica koje ste pregledali. 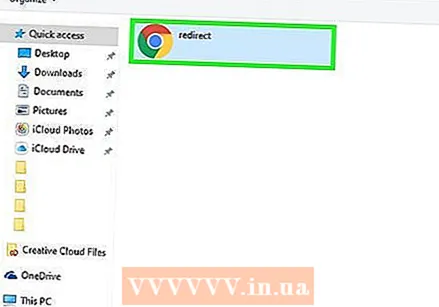 Dvaput kliknite unos da biste ga otvorili. Ovo će učitati zadani preglednik (možda ne Internet Explorer).
Dvaput kliknite unos da biste ga otvorili. Ovo će učitati zadani preglednik (možda ne Internet Explorer).  Dodajte unos u svoje oznake. Desnom tipkom miša kliknite vezu u jednoj od mapa i odaberite "Dodaj u favorite" da biste je dodali u svoje oznake. Od vas će se zatražiti da odaberete mjesto i dodijelite mu naslov.
Dodajte unos u svoje oznake. Desnom tipkom miša kliknite vezu u jednoj od mapa i odaberite "Dodaj u favorite" da biste je dodali u svoje oznake. Od vas će se zatražiti da odaberete mjesto i dodijelite mu naslov. 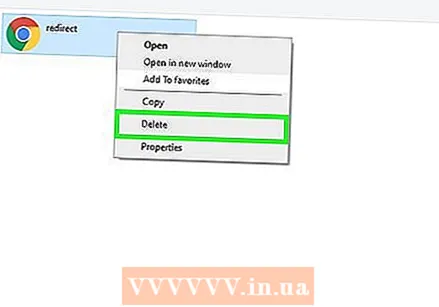 Izbriši unose. Unose možete izbrisati kao i bilo koju datoteku u sustavu Windows. Možete desnom tipkom miša kliknuti unos i odabrati "Izbriši" ili prvo odabrati više unosa. Unose možete povući i na druga mjesta ili u Smeće.
Izbriši unose. Unose možete izbrisati kao i bilo koju datoteku u sustavu Windows. Možete desnom tipkom miša kliknuti unos i odabrati "Izbriši" ili prvo odabrati više unosa. Unose možete povući i na druga mjesta ili u Smeće.