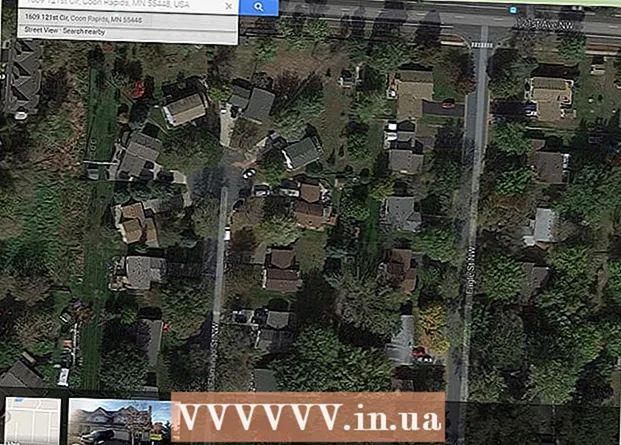Autor:
Mark Sanchez
Datum Stvaranja:
2 Siječanj 2021
Datum Ažuriranja:
29 Lipanj 2024

Sadržaj
- Koraci
- Metoda 1 od 5: Instalacija
- Metoda 2 od 5: Početak
- Metoda 3 od 5: Korištenje alata i funkcija
- Metoda 4 od 5: Organiziranje bilješki
- Metoda 5 od 5: Korištenje drugih bilješki
- Savjeti
Evernote je koristan program za pristup informacijama s različitih uređaja. Ovo je prikladan način da brzo organizirate svoje vrijeme i uvijek imate pristup potrebnim podacima. Pročitajte ovaj članak da biste saznali kako instalirati i početi koristiti Evernote.
Koraci
Metoda 1 od 5: Instalacija
 1 Preuzmite program. Posjetite web mjesto Evernote na adresi http://www.evernote.com i kliknite zeleni gumb na kojem piše "Nabavite Evernote - besplatno je".
1 Preuzmite program. Posjetite web mjesto Evernote na adresi http://www.evernote.com i kliknite zeleni gumb na kojem piše "Nabavite Evernote - besplatno je". - Program će se automatski instalirati na većinu mobilnih uređaja. Instalacijska datoteka bit će preuzeta na vaše računalo.
- Ako trebate preuzeti drugu verziju, kliknite gumb "Preuzmi Evernote za mobilne uređaje, tablete i druge uređaje" i vidjet ćete popis svih dostupnih verzija Evernote. Odaberite onu koju želite.
- Program će se automatski instalirati na većinu mobilnih uređaja. Instalacijska datoteka bit će preuzeta na vaše računalo.
 2 Instalirajte program. Otvorite preuzetu datoteku dvostrukim klikom na nju.
2 Instalirajte program. Otvorite preuzetu datoteku dvostrukim klikom na nju. - Prihvatite licencni ugovor. Prvo pročitajte ako želite.
- Pritisnite gumb "Instaliraj".
 3 Instalirajte na sve svoje uređaje. Glavna funkcija Evernotea je mogućnost pristupa podacima pohranjenim na bilo kojem vašem uređaju. Da biste ga koristili, morate instalirati program na sve uređaje koje želite.
3 Instalirajte na sve svoje uređaje. Glavna funkcija Evernotea je mogućnost pristupa podacima pohranjenim na bilo kojem vašem uređaju. Da biste ga koristili, morate instalirati program na sve uređaje koje želite.  4 Registar. Na glavnom uređaju ili računalu otvorite Evernote. Vidjet ćete područje s desne strane označeno Novo u Evernoteu gdje možete stvoriti račun. Ispunite polja i kliknite gumb za registraciju.
4 Registar. Na glavnom uređaju ili računalu otvorite Evernote. Vidjet ćete područje s desne strane označeno Novo u Evernoteu gdje možete stvoriti račun. Ispunite polja i kliknite gumb za registraciju. - Ako već imate račun, kliknite "Već imate račun" u donjem desnom kutu i unesite svoje podatke za prijavu.
Metoda 2 od 5: Početak
 1 Napravite novu bilješku. Evernote pohranjuje sve podatke u "bilješke". Možete stvoriti novu bilješku klikom na "Nova bilješka" u gornjem desnom kutu prozora. Nakon što stvorite novu bilješku, vidjet ćete je u sredini prozora kao neimenovanu, iznad poruke dobrodošlice iz Evernotea. Sadržaj bilješke prikazuje se u desnom stupcu. Bilješka se sastoji od nekoliko različitih dijelova:
1 Napravite novu bilješku. Evernote pohranjuje sve podatke u "bilješke". Možete stvoriti novu bilješku klikom na "Nova bilješka" u gornjem desnom kutu prozora. Nakon što stvorite novu bilješku, vidjet ćete je u sredini prozora kao neimenovanu, iznad poruke dobrodošlice iz Evernotea. Sadržaj bilješke prikazuje se u desnom stupcu. Bilješka se sastoji od nekoliko različitih dijelova: - Pri vrhu je polje za unos naziva bilješke. U blizini se nalazi padajući izbornik u kojem možete odabrati u koju će se bilježnicu bilješka spremiti. (Bilježnice su opisane u sljedećem koraku).
- Ispod polja za unos nalazi se tekst na koji je moguće kliknuti "Kliknite za postavljanje izvornog URL -a ...". To će vam omogućiti da zapamtite izvor informacija ako ih pronađete na Internetu.
- Uz tekst za unos URL -a nalazi se polje za unos oznaka (riječi za pretraživanje).
- Dolje ćete pronaći alate za rukovanje formatom bilješki, poput fontova, veličina itd.
- Na samom dnu prozora nalazi se njegov glavni dio - polje za unos teksta za bilješku. Trenutno je prazna.
 2 Ispunite svoju bilješku. Unesite podatke u različita polja za stvaranje učinkovitijih bilješki. Evernote automatski sprema i ažurira vaše bilješke dok ih ispunjavate.
2 Ispunite svoju bilješku. Unesite podatke u različita polja za stvaranje učinkovitijih bilješki. Evernote automatski sprema i ažurira vaše bilješke dok ih ispunjavate. - Počnite s naslovom bilješke. To će vam pomoći da ga pronađete u budućnosti, pa je to dobra navika prije nego što imate stotinu bilješki.
- Ako ne unesete naslov, Evernote broji prve riječi teksta bilješke kao naslov.
- Idite na polje za unos oznaka i navedite ih. Ovo je zgodna opcija za pretraživanje zapisa. Obično su oznake povezane sa značenjem unosa.
- Za razliku od Twittera, ne morate pokretati oznake s #. Ako želite, molim vas.
- Pokušajte svoje oznake zadržati kratkim i informativnim. Ako ste istraživali geologiju, sve relevantne unose možete označiti oznakom "geologija".
- U post možete dodati koliko god oznaka želite.
- Pritisnite glavno polje i unesite svoj tekst. Ovo je sadržaj vaše snimke, za sada možete samo snimiti što god želite.
- Počnite s naslovom bilješke. To će vam pomoći da ga pronađete u budućnosti, pa je to dobra navika prije nego što imate stotinu bilješki.
Metoda 3 od 5: Korištenje alata i funkcija
 1 Otvorite tekstualni ili PDF dokument. Povucite tekstualni dokument na bilješku i on će se u nju kopirati.
1 Otvorite tekstualni ili PDF dokument. Povucite tekstualni dokument na bilješku i on će se u nju kopirati. - Ako dodate PDF datoteku, ona će se pojaviti u mini prozoru s jednostavnim opcijama pregledavanja.
- Možete dodati MS Word datoteke bez dodatne naknade!
 2 Dodajte kopirani tekst. Odaberite tekst i povucite ga na bilješku. Samo!
2 Dodajte kopirani tekst. Odaberite tekst i povucite ga na bilješku. Samo! - Ovako dodane web adrese automatski se pretvaraju u veze.
 3 Dodajte fotografiju. Povucite sliku na bilješku. Pojavit će se kao slika upisana u prozor bilješke.
3 Dodajte fotografiju. Povucite sliku na bilješku. Pojavit će se kao slika upisana u prozor bilješke. - Slike možete povlačiti kako biste promijenili njihov redoslijed.
- Animirane slike kao što je *. GIF će biti animirane.
 4 Dodajte glazbenu datoteku. Većina glazbenih datoteka (poput WMA i MP3) pojavit će se unutar bilješke.
4 Dodajte glazbenu datoteku. Većina glazbenih datoteka (poput WMA i MP3) pojavit će se unutar bilješke. - Glazbenu datoteku možete reproducirati izravno s Evernotea klikom na gumb Reproduciraj lijevo od pravokutnika audio datoteke.
 5 Dodajte druge datoteke. Osim navedenih vrsta datoteka, Evernote će prikazati pravokutne gumbe za sve vrste datoteka dodane u bilješku, poput spremljenih web stranica ili videoisječaka.
5 Dodajte druge datoteke. Osim navedenih vrsta datoteka, Evernote će prikazati pravokutne gumbe za sve vrste datoteka dodane u bilješku, poput spremljenih web stranica ili videoisječaka. - Ako pritisnete ovaj gumb, datoteka će se otvoriti ako je na uređaj instaliran potrebni program. Evernote ne može sam otvoriti datoteke.
 6 Uklanjanje stavke. Korisno je znati kako se riješiti nepotrebnih datoteka u bilješci. Postoje dvije jednostavne metode:
6 Uklanjanje stavke. Korisno je znati kako se riješiti nepotrebnih datoteka u bilješci. Postoje dvije jednostavne metode: - Desnom tipkom miša kliknite datoteku (sliku ili gumb) i kliknite "Izreži" na padajućem izborniku.
- Izrezani elementi mogu se zalijepiti natrag ili drugdje. Učinite to pritiskom na Control-V.
- Postavite pokazivač izravno ispred onoga što želite izbrisati i kliknite gumb "Izbriši".
- Desnom tipkom miša kliknite datoteku (sliku ili gumb) i kliknite "Izreži" na padajućem izborniku.
Metoda 4 od 5: Organiziranje bilješki
 1 Otvorite popis bilješki. Između vaše nove bilješke i vaše pozdravne poruke Evernote trebali biste vidjeti 2 bilješke u središnjem stupcu programa. Pri vrhu ovog stupca nalazi se padajući izbornik i polje za unos teksta.
1 Otvorite popis bilješki. Između vaše nove bilješke i vaše pozdravne poruke Evernote trebali biste vidjeti 2 bilješke u središnjem stupcu programa. Pri vrhu ovog stupca nalazi se padajući izbornik i polje za unos teksta. - Za razvrstavanje bilješki prema različitim parametrima upotrijebite padajući izbornik. Rasporedite ih po oznakama, naslovima ili drugim parametrima.
- Za traženje bilješki unesite dio teksta u polje. Evernote će brzo skenirati vaše bilješke i pokazati vam onu koja sadrži ono što tražite.
- Evernote čak može prepoznati tekst ispisan na slikama, iako funkcija još nije pretjerano pouzdana.
 2 Umetnite svoju bilješku u novu bilježnicu. Bilježnice sadrže zbirke bilješki organizirane prema odabranim kriterijima. Bilježnice su navedene u lijevom stupcu.
2 Umetnite svoju bilješku u novu bilježnicu. Bilježnice sadrže zbirke bilješki organizirane prema odabranim kriterijima. Bilježnice su navedene u lijevom stupcu. - Napravite novu bilježnicu. Dajte mu ime i odaberite mogućnosti pristupa s drugih uređaja. Nova bilježnica pojavit će se na popisu. Nakon toga nećete moći promijeniti te parametre. Bilježnicu možete stvoriti na dva načina:
- Desnom tipkom miša kliknite gornji odjeljak "Bilježnice" i odaberite "Izradi ..."
- Pritisnite tipku Insert na tipkovnici.
- Povucite bilješku u bilježnicu. Za prikaz kliknite "Sve vježbe" u lijevom stupcu.
- Napravite novu bilježnicu. Dajte mu ime i odaberite mogućnosti pristupa s drugih uređaja. Nova bilježnica pojavit će se na popisu. Nakon toga nećete moći promijeniti te parametre. Bilježnicu možete stvoriti na dva načina:
 3 Pretražujte po oznakama. U lijevom stupcu ispod vaših vježbenika nalazi se izbornik Oznake. Ovdje ćete vidjeti sve oznake koje ste dodali svojim postovima.
3 Pretražujte po oznakama. U lijevom stupcu ispod vaših vježbenika nalazi se izbornik Oznake. Ovdje ćete vidjeti sve oznake koje ste dodali svojim postovima. - Pritisnite oznaku za prikaz svih unosa s njom.
 4 Brisanje bilješki. Pri dnu lijevog stupca nalazi se koš za smeće. Kliknite na nju da biste vidjeli izbrisane bilješke.
4 Brisanje bilješki. Pri dnu lijevog stupca nalazi se koš za smeće. Kliknite na nju da biste vidjeli izbrisane bilješke. - Za oporavak greške izbrisane bilješke odaberite je u središnjem stupcu i kliknite gumb "Obnovi" pri vrhu desnog stupca.
- Da biste trajno izbrisali bilješku, odaberite je u središnjem stupcu i kliknite gumb "Izbriši" pri vrhu desnog stupca. Evernote će od vas tražiti da potvrdite da želite izbrisati bilješku.
Metoda 5 od 5: Korištenje drugih bilješki
 1 Pokušajte s drugim bilješkama. Evernote nudi četiri različita načina bilježenja. Različite vrste bilješki mogu biti od pomoći, ovisno o situaciji i uređaju koji koristite.
1 Pokušajte s drugim bilješkama. Evernote nudi četiri različita načina bilježenja. Različite vrste bilješki mogu biti od pomoći, ovisno o situaciji i uređaju koji koristite.  2 Brzo pisanje rukom. Kliknite na crni trokut pored "Nova bilješka" pri vrhu prozora i odaberite "Nova bilješka s tintom". Vidjet ćete list za pisanje.
2 Brzo pisanje rukom. Kliknite na crni trokut pored "Nova bilješka" pri vrhu prozora i odaberite "Nova bilješka s tintom". Vidjet ćete list za pisanje. - Kliknite i pomaknite pokazivač za pisanje na listu. To je prikladno učiniti na uređajima sa olovkom ili zaslonima osjetljivim na dodir.
 3 Snimite audio bilješku. Kliknite na crni trokut pored "Nova bilješka" pri vrhu prozora i odaberite "Nova audio bilješka". Vidjet ćete plavi gumb "Snimi" za snimanje.
3 Snimite audio bilješku. Kliknite na crni trokut pored "Nova bilješka" pri vrhu prozora i odaberite "Nova audio bilješka". Vidjet ćete plavi gumb "Snimi" za snimanje. - Pritisnite gumb i snimite zvučnu bilješku. Može se kasnije reproducirati.
- Prije početka snimanja provjerite da li se pokazivač razine buke pomiče. Ako se to ne dogodi, mikrofon na vašem uređaju možda neće raditi.
 4 Snimite video zapis. Kliknite na crni trokut pored "Nova bilješka" pri vrhu prozora i odaberite "Nova video bilješka". Vidjet ćete kvadratni prozor koji prikazuje sliku kamere.
4 Snimite video zapis. Kliknite na crni trokut pored "Nova bilješka" pri vrhu prozora i odaberite "Nova video bilješka". Vidjet ćete kvadratni prozor koji prikazuje sliku kamere. - Pritisnite “Snimi” za snimanje na web kameru ili kameru telefona.
- Kliknite "Napravi snimak" da biste sliku spremili kao snimku.
 5 Sinhronizirajte svoje bilješke. Kada instalirate Evernote na dva ili više uređaja, možete jednostavno sinkronizirati svoje bilješke na bilo kojem od njih.
5 Sinhronizirajte svoje bilješke. Kada instalirate Evernote na dva ili više uređaja, možete jednostavno sinkronizirati svoje bilješke na bilo kojem od njih. - Kliknite na gumb "Sinkroniziraj" pri vrhu prozora.
 6 Prijavite se u Evernote na drugom uređaju. Ovdje su vaše bilješke s prvog uređaja.
6 Prijavite se u Evernote na drugom uređaju. Ovdje su vaše bilješke s prvog uređaja. - Evernote pamti vaše podatke za prijavu na uređaju i ne odjavljuje se čak ni kada zatvorite aplikaciju. Ako se želite odjaviti sa svog računa (na primjer, ako s nekim dijelite računalo), idite na izbornik "Datoteka" i odaberite "Odjava".
 7 Nastavi učiti. S tim podacima možete koristiti osnovne funkcije Evernotea; međutim, postoji još mnogo mogućnosti o kojima možete saznati na službenoj web stranici.
7 Nastavi učiti. S tim podacima možete koristiti osnovne funkcije Evernotea; međutim, postoji još mnogo mogućnosti o kojima možete saznati na službenoj web stranici.
Savjeti
- Iako ne postoji način da se prisili Evernote da prepozna datoteke MS Word bez plaćanja naknade za nadogradnju, za OpenOffice.org datoteke ne postoje takva ograničenja. To je moćan i besplatan uredski program koji ni po čemu nije inferioran u odnosu na MS Word. Može čak spremiti datoteke u MS Word formatu. Ako želite uštedjeti novac, preuzmite i instalirajte besplatni OpenOffice.org.
- Vrhunski Evernote račun ima mnoge druge značajke osim potpune podrške za sve formate datoteka. Omogućuje vam sinkronizaciju svih vaših poslova, suradnju s drugim korisnicima usluge i prijenos do 500 MB mjesečno na vaš račun. Besplatna verzija ima ograničenje od 40 MB.