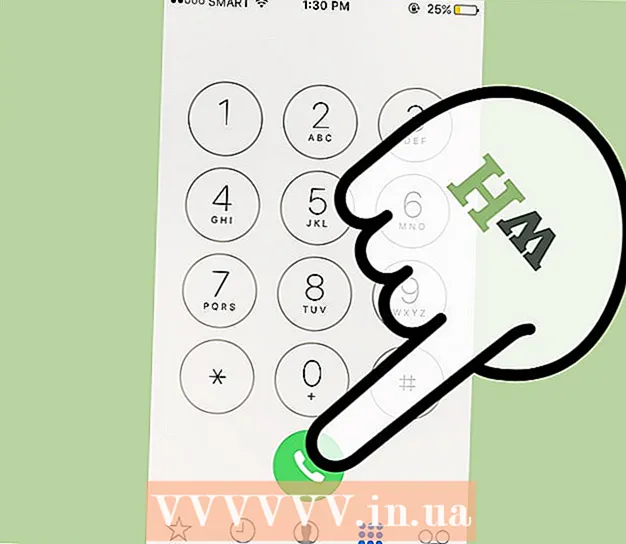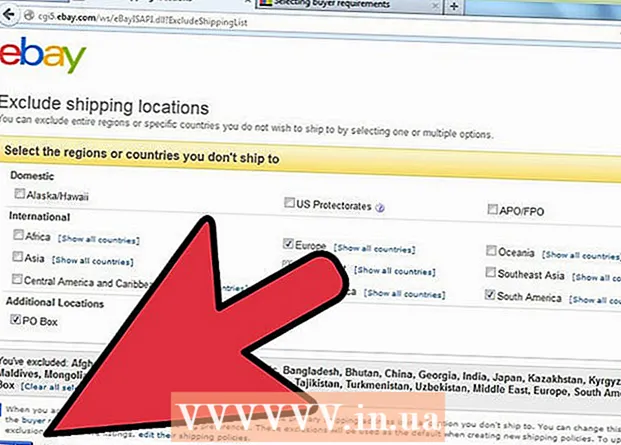Autor:
Ellen Moore
Datum Stvaranja:
11 Siječanj 2021
Datum Ažuriranja:
1 Srpanj 2024
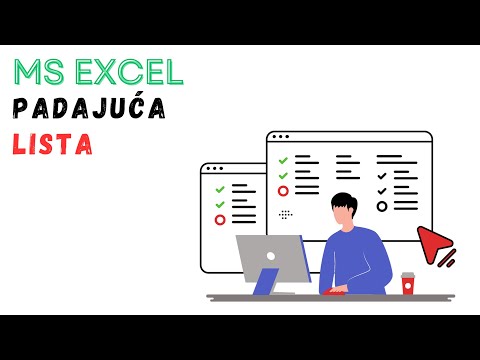
Sadržaj
Padajući popis u programu Microsoft Excel može poboljšati učinkovitost unosa podataka, ali istodobno ograničiti unos podataka na određeni skup stavki ili na podatke s padajućeg popisa.
Koraci
Metoda 1 od 2: Excel 2013
 1 Otvorite Excel datoteku u kojoj želite stvoriti padajući popis.
1 Otvorite Excel datoteku u kojoj želite stvoriti padajući popis. 2 Odaberite prazno ili izradite novi list.
2 Odaberite prazno ili izradite novi list. 3 Unesite popis stavki koje će se prikazati na padajućem popisu. Svaka se stavka unosi u zasebnu ćeliju u svaki novi redak. Na primjer, ako stvorite padajući popis sa sportskim imenima, unesite bejzbol u A1, košarku u A2, nogomet u A3 itd.
3 Unesite popis stavki koje će se prikazati na padajućem popisu. Svaka se stavka unosi u zasebnu ćeliju u svaki novi redak. Na primjer, ako stvorite padajući popis sa sportskim imenima, unesite bejzbol u A1, košarku u A2, nogomet u A3 itd.  4 Odaberite raspon ćelija koji sadrži sve stavke koje ste unijeli.
4 Odaberite raspon ćelija koji sadrži sve stavke koje ste unijeli. 5 Kliknite karticu "Umetni". Odaberite "Naziv", a zatim odaberite "Postavi".
5 Kliknite karticu "Umetni". Odaberite "Naziv", a zatim odaberite "Postavi".  6 Unesite naziv stavki u polje Ime i kliknite U redu. Ovaj naziv služi samo kao referenca i neće se pojaviti u tablici.
6 Unesite naziv stavki u polje Ime i kliknite U redu. Ovaj naziv služi samo kao referenca i neće se pojaviti u tablici.  7 Pritisnite ćeliju u kojoj želite stvoriti padajući popis.
7 Pritisnite ćeliju u kojoj želite stvoriti padajući popis. 8 Kliknite karticu Podaci i odaberite Provjera podataka iz grupe Alati za podatke. Otvara se prozor "Provjeri ulazne vrijednosti".
8 Kliknite karticu Podaci i odaberite Provjera podataka iz grupe Alati za podatke. Otvara se prozor "Provjeri ulazne vrijednosti".  9 Kliknite karticu Opcije. Odaberite "Popis" s padajućeg izbornika "Vrsta podataka".
9 Kliknite karticu Opcije. Odaberite "Popis" s padajućeg izbornika "Vrsta podataka".  10 U redak "Izvor" unesite znak jednakosti i naziv padajućeg popisa. Na primjer, ako se vaš padajući izbornik zove Sports, unesite = Sports.
10 U redak "Izvor" unesite znak jednakosti i naziv padajućeg popisa. Na primjer, ako se vaš padajući izbornik zove Sports, unesite = Sports.  11 Potvrdite okvir pored "Popis prihvatljivih vrijednosti".
11 Potvrdite okvir pored "Popis prihvatljivih vrijednosti". 12 Potvrdite okvir pored "Zanemari prazne ćelije" ako želite da korisnici s padajućeg popisa mogu odabrati nula stavki.
12 Potvrdite okvir pored "Zanemari prazne ćelije" ako želite da korisnici s padajućeg popisa mogu odabrati nula stavki. 13 Kliknite karticu Poruka o pogrešci.
13 Kliknite karticu Poruka o pogrešci. 14 Potvrdite okvir pored "Prikaz poruke o pogrešci". Ova opcija sprječava korisnike da unose netočne podatke.
14 Potvrdite okvir pored "Prikaz poruke o pogrešci". Ova opcija sprječava korisnike da unose netočne podatke.  15 Pritisnite U redu. Padajući popis prikazuje se u proračunskoj tablici.
15 Pritisnite U redu. Padajući popis prikazuje se u proračunskoj tablici.
Metoda 2 od 2: Excel 2010, 2007, 2003
 1 Otvorite Excel datoteku u kojoj želite stvoriti padajući popis.
1 Otvorite Excel datoteku u kojoj želite stvoriti padajući popis. 2 Odaberite prazno ili izradite novi list.
2 Odaberite prazno ili izradite novi list. 3 Unesite popis stavki koje će se prikazati na padajućem popisu. Svaka se stavka unosi u zasebnu ćeliju u svaki novi redak. Na primjer, ako stvarate padajući popis s nazivima voća, unesite "jabuka" u ćeliju A1, "banana" u ćeliju A2, "borovnice" u ćeliju A3 itd.
3 Unesite popis stavki koje će se prikazati na padajućem popisu. Svaka se stavka unosi u zasebnu ćeliju u svaki novi redak. Na primjer, ako stvarate padajući popis s nazivima voća, unesite "jabuka" u ćeliju A1, "banana" u ćeliju A2, "borovnice" u ćeliju A3 itd.  4 Odaberite raspon ćelija koji sadrži sve stavke koje ste unijeli.
4 Odaberite raspon ćelija koji sadrži sve stavke koje ste unijeli. 5 Kliknite u okvir Ime s lijeve strane trake s formulama.
5 Kliknite u okvir Ime s lijeve strane trake s formulama. 6 U polje Ime unesite naziv za padajući popis koji opisuje stavke koje ste unijeli, a zatim pritisnite Enter. Ovaj naziv služi samo kao referenca i neće se pojaviti u tablici.
6 U polje Ime unesite naziv za padajući popis koji opisuje stavke koje ste unijeli, a zatim pritisnite Enter. Ovaj naziv služi samo kao referenca i neće se pojaviti u tablici.  7 Pritisnite ćeliju u kojoj želite stvoriti padajući popis.
7 Pritisnite ćeliju u kojoj želite stvoriti padajući popis. 8 Kliknite karticu Podaci i odaberite Validacija podataka iz grupe Alati za podatke. Otvara se prozor "Provjeri ulazne vrijednosti".
8 Kliknite karticu Podaci i odaberite Validacija podataka iz grupe Alati za podatke. Otvara se prozor "Provjeri ulazne vrijednosti".  9 Kliknite karticu Opcije.
9 Kliknite karticu Opcije. 10 Odaberite "Popis" s padajućeg izbornika "Vrsta podataka".
10 Odaberite "Popis" s padajućeg izbornika "Vrsta podataka". 11 U redak "Izvor" unesite znak jednakosti i naziv padajućeg popisa. Na primjer, ako se vaš padajući izbornik zove "Voće", unesite "= Voće".
11 U redak "Izvor" unesite znak jednakosti i naziv padajućeg popisa. Na primjer, ako se vaš padajući izbornik zove "Voće", unesite "= Voće".  12 Potvrdite okvir pored "Popis prihvatljivih vrijednosti".
12 Potvrdite okvir pored "Popis prihvatljivih vrijednosti". 13 Potvrdite okvir pored "Zanemari prazne ćelije" ako želite da korisnici s padajućeg popisa mogu odabrati nula stavki.
13 Potvrdite okvir pored "Zanemari prazne ćelije" ako želite da korisnici s padajućeg popisa mogu odabrati nula stavki. 14 Kliknite karticu Poruka o pogrešci.
14 Kliknite karticu Poruka o pogrešci. 15 Potvrdite okvir pored "Prikaz poruke o pogrešci". Ova opcija sprječava korisnike da unose netočne podatke.
15 Potvrdite okvir pored "Prikaz poruke o pogrešci". Ova opcija sprječava korisnike da unose netočne podatke.  16 Pritisnite U redu. Padajući popis pojavit će se u proračunskoj tablici.
16 Pritisnite U redu. Padajući popis pojavit će se u proračunskoj tablici.
Savjeti
- Unesite stavke redoslijedom kojim želite da se pojavljuju na padajućem popisu. Na primjer, unesite stavke abecednim redom kako biste popis učinili lakšim za korisnike.
- Nakon što završite s stvaranjem padajućeg izbornika, otvorite ga kako biste bili sigurni da su prisutne sve stavke koje ste unijeli. U nekim ćete slučajevima morati proširiti ćeliju kako biste ispravno prikazali sve elemente.
Upozorenja
- Nećete moći pristupiti izborniku Validacija podataka ako je vaša proračunska tablica zaštićena ili podijeljena s drugim korisnicima. U tim slučajevima uklonite zaštitu ili onemogućite dijeljenje ove tablice.