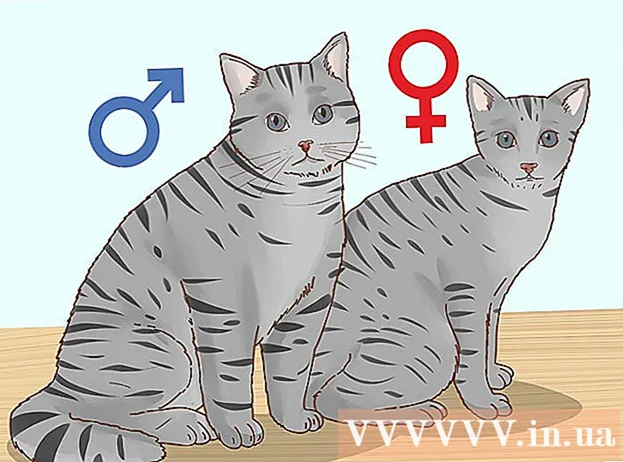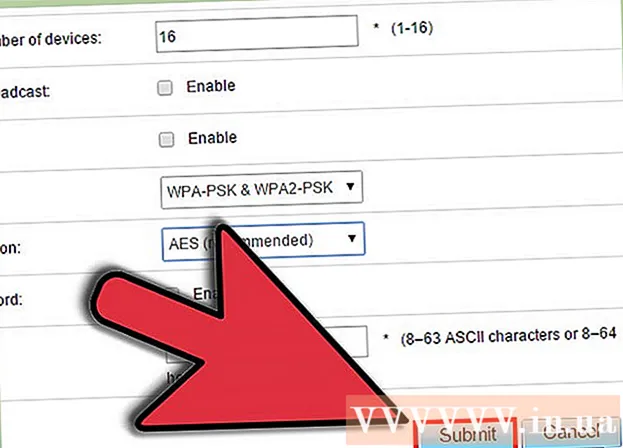Autor:
Ellen Moore
Datum Stvaranja:
11 Siječanj 2021
Datum Ažuriranja:
1 Srpanj 2024

Sadržaj
- Koraci
- Metoda 1 od 4: Kako snimiti zaslon cijelog zaslona
- Metoda 2 od 4: Kako snimiti zaslon dijela zaslona
- Metoda 3 od 4: Korištenje preglednika
- Metoda 4 od 4: Korištenje terminala
- Savjeti
Snimke zaslona (snimke zaslona) korisne su kada trebate podijeliti informacije s nekim ili riješiti probleme. MacOS ima nekoliko pomoćnih programa za snimanje zaslona, a sam proces se može kontrolirati.
Koraci
Metoda 1 od 4: Kako snimiti zaslon cijelog zaslona
 1 Kliknite na ⌘ Naredba+Pomicanje+3. Čut će se zvuk okidača i snimit će se zaslon cijelog zaslona.
1 Kliknite na ⌘ Naredba+Pomicanje+3. Čut će se zvuk okidača i snimit će se zaslon cijelog zaslona.  2 Pronađite snimku zaslona koju ste upravo stvorili. Ona (PNG datoteka) nalazi se na radnoj površini, a naziv joj se sastoji od datuma i vremena stvaranja.
2 Pronađite snimku zaslona koju ste upravo stvorili. Ona (PNG datoteka) nalazi se na radnoj površini, a naziv joj se sastoji od datuma i vremena stvaranja.  3 Kliknite na ⌘ Naredba+Kontrolirati+Pomicanje+3za kopiranje snimke zaslona u međuspremnik. Ovo će jednostavno kopirati snimku zaslona u međuspremnik, a ne spremiti je na radnu površinu.
3 Kliknite na ⌘ Naredba+Kontrolirati+Pomicanje+3za kopiranje snimke zaslona u međuspremnik. Ovo će jednostavno kopirati snimku zaslona u međuspremnik, a ne spremiti je na radnu površinu. - Za umetanje snimke zaslona u prozor dokumenta ili programa otvorite dokument / program i kliknite ⌘ Naredba+V..
Metoda 2 od 4: Kako snimiti zaslon dijela zaslona
 1 Kliknite na ⌘ Naredba+Pomicanje+4. Umjesto kursora pojavljuje se križić.
1 Kliknite na ⌘ Naredba+Pomicanje+4. Umjesto kursora pojavljuje se križić.  2 Držite pritisnutu tipku miša i povucite križ po ekranu da biste stvorili okvir. Snimit će se zaslon s ekranom unutar okvira.
2 Držite pritisnutu tipku miša i povucite križ po ekranu da biste stvorili okvir. Snimit će se zaslon s ekranom unutar okvira.  3 Pronađite snimku zaslona koju ste upravo stvorili. Ona (PNG datoteka) nalazi se na radnoj površini, a naziv joj se sastoji od datuma i vremena stvaranja.
3 Pronađite snimku zaslona koju ste upravo stvorili. Ona (PNG datoteka) nalazi se na radnoj površini, a naziv joj se sastoji od datuma i vremena stvaranja. - Kliknite na ⌘ Naredba+Kontrolirati+Pomicanje+4za kopiranje snimke zaslona u međuspremnik umjesto spremanja na radnu površinu.
 4 Napravite snimku zaslona određenog prozora. Za snimku zaslona cijelog prozora umjesto cijelog zaslona pritisnite ⌘ Naredba+Pomicanje+4a zatim pritisnite Prostor... Crosshair će se pretvoriti u ikonu kamere. Sada kliknite na željeni prozor.
4 Napravite snimku zaslona određenog prozora. Za snimku zaslona cijelog prozora umjesto cijelog zaslona pritisnite ⌘ Naredba+Pomicanje+4a zatim pritisnite Prostor... Crosshair će se pretvoriti u ikonu kamere. Sada kliknite na željeni prozor. - Snimka zaslona bit će spremljena na radnu površinu.
Metoda 3 od 4: Korištenje preglednika
 1 Pokreni prikaz. Ako ne volite raditi s tipkovnim prečacima ili vam je potreban format datoteke koji nije PNG, upotrijebite Pregled.
1 Pokreni prikaz. Ako ne volite raditi s tipkovnim prečacima ili vam je potreban format datoteke koji nije PNG, upotrijebite Pregled. - Za pokretanje programa otvorite mapu Applications, mapu Utilities i kliknite View.
 2 Otvorite izbornik Datoteka i odaberite Napravi snimak zaslona. Odabirom opcije "Odabrano" kursor se pretvara u nišan koji se može koristiti za ocrtavanje područja zaslona i snimanje zaslona. Odaberete li opciju "Prozor", kursor će se pretvoriti u ikonu kamere - sada kliknite na prozor s kojim želite snimiti zaslon. Odaberete li opciju "Cijeli zaslon", snimit će se snimak cijelog zaslona.
2 Otvorite izbornik Datoteka i odaberite Napravi snimak zaslona. Odabirom opcije "Odabrano" kursor se pretvara u nišan koji se može koristiti za ocrtavanje područja zaslona i snimanje zaslona. Odaberete li opciju "Prozor", kursor će se pretvoriti u ikonu kamere - sada kliknite na prozor s kojim želite snimiti zaslon. Odaberete li opciju "Cijeli zaslon", snimit će se snimak cijelog zaslona.  3 Pogledajte snimak zaslona. Kada snimite snimku zaslona, ona se pojavljuje u prozoru za pregled. Sada pogledajte snimku zaslona i provjerite ima li sve što vam treba, a nema ništa suvišno.
3 Pogledajte snimak zaslona. Kada snimite snimku zaslona, ona se pojavljuje u prozoru za pregled. Sada pogledajte snimku zaslona i provjerite ima li sve što vam treba, a nema ništa suvišno.  4 Spremite snimku zaslona. Otvorite izbornik Datoteka i odaberite Izvezi kao. Sada u prozoru koji se otvori odaberite željeni format datoteke, uključujući JPG, PDF i TIFF.
4 Spremite snimku zaslona. Otvorite izbornik Datoteka i odaberite Izvezi kao. Sada u prozoru koji se otvori odaberite željeni format datoteke, uključujući JPG, PDF i TIFF.
Metoda 4 od 4: Korištenje terminala
 1 Otvorite prozor terminala. Da biste to učinili, otvorite mapu Applications, mapu Utilities i kliknite Terminal.
1 Otvorite prozor terminala. Da biste to učinili, otvorite mapu Applications, mapu Utilities i kliknite Terminal. - U terminalu dobivate dodatne značajke, poput mjerača vremena ili mogućnost isključivanja zvuka okidača. Također možete koristiti SSH u terminalu za snimanje složenih zaslona, poput prozora za prijavu.
 2 Napravite jednostavan snimak zaslona. Unesi snimka zaslona Naziv datoteke.webp i pritisnite Povratak... Snimka zaslona bit će spremljena u vaš kućni imenik. Možete unijeti putanju ispred naziva datoteke ako želite promijeniti mapu za spremanje datoteke.
2 Napravite jednostavan snimak zaslona. Unesi snimka zaslona Naziv datoteke.webp i pritisnite Povratak... Snimka zaslona bit će spremljena u vaš kućni imenik. Možete unijeti putanju ispred naziva datoteke ako želite promijeniti mapu za spremanje datoteke. - Za promjenu formata unesite screencapture -t png Naziv datoteke.png... Koristi kao format pdf, gif ili tiff.
 3 Kopirajte snimku zaslona u međuspremnik (ako je potrebno). Da biste to učinili, unesite snimka zaslona -c i pritisnite Povratak.
3 Kopirajte snimku zaslona u međuspremnik (ako je potrebno). Da biste to učinili, unesite snimka zaslona -c i pritisnite Povratak.  4 Naredbi dodajte odbrojavanje za snimku zaslona. Standardna naredba za snimanje zaslona omogućuje vam trenutačno snimanje zaslona, što dovodi do otvaranja prozora terminala. Koristite mjerač vremena da privremeno sakrijete prozor terminala i prikažete sadržaj koji želite snimiti na zaslonu.
4 Naredbi dodajte odbrojavanje za snimku zaslona. Standardna naredba za snimanje zaslona omogućuje vam trenutačno snimanje zaslona, što dovodi do otvaranja prozora terminala. Koristite mjerač vremena da privremeno sakrijete prozor terminala i prikažete sadržaj koji želite snimiti na zaslonu. - Unesi snimka zaslona -T 10 Naziv datoteke.webp i pritisnite Povratak... Snimka zaslona bit će snimljena sa zakašnjenjem od 10 sekundi. Broj 10 može se promijeniti u bilo koju drugu.
Savjeti
- Postoje programi koji zabranjuju snimanje zaslona prozora. Obično su video playeri i igre zaštićeni kako bi se spriječilo neovlašteno kopiranje sadržaja.