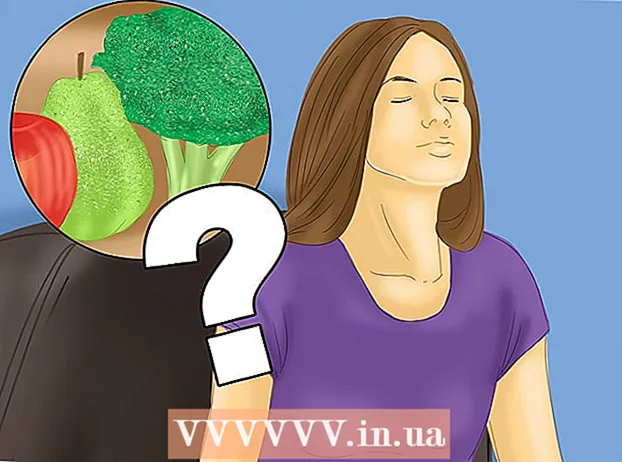Autor:
Marcus Baldwin
Datum Stvaranja:
17 Lipanj 2021
Datum Ažuriranja:
1 Srpanj 2024

Sadržaj
- Koraci
- Metoda 1 od 2: Izradite prezentaciju u sustavu Windows
- Metoda 2 od 2: Stvorite prezentacije na Mac OS -u
- Savjeti
Danas postoji toliko mnogo načina fotografiranja da se veliki broj ljudi bavi fotografijom. Fotografiranje je vrlo jednostavno, ali teško ih je organizirati. Jedan od najboljih načina za pohranu i brzi pregled fotografija je njihovo umetanje u PowerPoint prezentaciju. Na taj ćete način primiti dijaprojekciju koja će u isto vrijeme biti sigurnosna kopija fotografija koje su vam potrebne.
Koraci
Metoda 1 od 2: Izradite prezentaciju u sustavu Windows
 1 Pokrenite PowerPoint i izradite novu prezentaciju. Da biste to učinili, kliknite ikonu PowerPoint na radnoj površini ili u izborniku Start. Zatim kliknite "Datoteka" (gore lijevo) - "Novo" - "Nova prezentacija". Izradit će se nova prezentacija u koju možete umetnuti fotografije.
1 Pokrenite PowerPoint i izradite novu prezentaciju. Da biste to učinili, kliknite ikonu PowerPoint na radnoj površini ili u izborniku Start. Zatim kliknite "Datoteka" (gore lijevo) - "Novo" - "Nova prezentacija". Izradit će se nova prezentacija u koju možete umetnuti fotografije.  2 Izrađenu prezentaciju spremite odmah. Da biste to učinili, kliknite gumb u obliku diskete (gore lijevo). Sada unesite naziv prezentacije i odaberite mapu u koju će se spremiti.
2 Izrađenu prezentaciju spremite odmah. Da biste to učinili, kliknite gumb u obliku diskete (gore lijevo). Sada unesite naziv prezentacije i odaberite mapu u koju će se spremiti. - Dajte svojoj prezentaciji naziv koji opisuje fotografije koje ste kopirali u nju kako biste ih lakše pronašli.
 3 Unesite naslov svoje prezentacije. Razmislite o naslovu svoje prezentacije i kliknite unutar okvira na prvom slajdu da biste unijeli naslov, datum ili umetnuli sliku.
3 Unesite naslov svoje prezentacije. Razmislite o naslovu svoje prezentacije i kliknite unutar okvira na prvom slajdu da biste unijeli naslov, datum ili umetnuli sliku.  4 Dodajte slajdove kreiranoj prezentaciji. Možete birati između različitih dizajna slajdova. Pritisnite gumb Početna - Novi slajd ili kliknite Umetni - Slajd ili kliknite prazno mjesto u lijevom oknu slajdova i kliknite Novi slajd.
4 Dodajte slajdove kreiranoj prezentaciji. Možete birati između različitih dizajna slajdova. Pritisnite gumb Početna - Novi slajd ili kliknite Umetni - Slajd ili kliknite prazno mjesto u lijevom oknu slajdova i kliknite Novi slajd. - Odaberite dizajn slajda koji odgovara vašim fotografijama, poput slajda s okvirom za naslov i okvirom za sliku, ili slajda s okvirom za sliku ili samo praznim slajdom.
 5 Umetnite fotografiju u slajd. Možete umetnuti jednu fotografiju za svaki slajd ili možete umetnuti nekoliko fotografija odjednom (izbor je vaš).
5 Umetnite fotografiju u slajd. Možete umetnuti jednu fotografiju za svaki slajd ili možete umetnuti nekoliko fotografija odjednom (izbor je vaš). - Dvaput kliknite polje slike (ili kliknite Umetni - Slika - Iz datoteke), a zatim idite do željene fotografije.
- Pritisnite U redu ili Zalijepi da biste fotografiju umetnuli u slajd.Ako ste pogriješili s odabirom fotografije, odaberite je i kliknite "Slika" da biste je promijenili u drugu fotografiju. Alternativno, možete odabrati sliku i kliknuti "Izbriši" da biste izbrisali fotografiju.
 6 Promijenite redoslijed fotografija ako je potrebno. Pomoću razvrstača slajdova automatski pronađite optimalni položaj za svoje slajdove.
6 Promijenite redoslijed fotografija ako je potrebno. Pomoću razvrstača slajdova automatski pronađite optimalni položaj za svoje slajdove. - Gumb za sortiranje slajdova nalazi se u donjem desnom kutu zaslona. Pritisnite ovaj gumb, a zatim povucite određene datoteke gdje god želite.
 7 Dodajte prijelaze između slajdova. Prijelazi vam pomažu da učinite svoju prezentaciju impresivnijom glatkim prelaskom sa slajda na slajd. Da biste to učinili, idite na karticu "Animacija" i odaberite jednu od mnogih vrsta prijelaza.
7 Dodajte prijelaze između slajdova. Prijelazi vam pomažu da učinite svoju prezentaciju impresivnijom glatkim prelaskom sa slajda na slajd. Da biste to učinili, idite na karticu "Animacija" i odaberite jednu od mnogih vrsta prijelaza.  8 Promijenite pozadinu slajdova. Ako niste zadovoljni bijelim okvirima oko svake fotografije, desnom tipkom miša kliknite bilo koji slajd, kliknite Oblikovanje pozadine, a zatim odaberite pozadinu koju želite. Možete odabrati čvrstu ispunu, gradijentnu ispunu i drugu vrstu pozadine, kao i promijeniti boju pozadine i prozirnost. Da biste bili sigurni da slajdovi imaju istu pozadinu, kliknite Primijeni na sve.
8 Promijenite pozadinu slajdova. Ako niste zadovoljni bijelim okvirima oko svake fotografije, desnom tipkom miša kliknite bilo koji slajd, kliknite Oblikovanje pozadine, a zatim odaberite pozadinu koju želite. Možete odabrati čvrstu ispunu, gradijentnu ispunu i drugu vrstu pozadine, kao i promijeniti boju pozadine i prozirnost. Da biste bili sigurni da slajdovi imaju istu pozadinu, kliknite Primijeni na sve.  9 Dodajte pozadinsku glazbu u svoju prezentaciju. Ako imate glazbene datoteke na računalu, umetnite ih u prezentaciju kako biste bili učinkovitiji. Glazbeni isječak u prezentaciji izvrstan je način da privučete pozornost na prezentaciju.
9 Dodajte pozadinsku glazbu u svoju prezentaciju. Ako imate glazbene datoteke na računalu, umetnite ih u prezentaciju kako biste bili učinkovitiji. Glazbeni isječak u prezentaciji izvrstan je način da privučete pozornost na prezentaciju. - Za umetanje glazbe idite na karticu "Umetni" i kliknite "Zvuk" ili "Film". Zatim kliknite "Zvuk iz datoteke" i idite do željene glazbene datoteke; odaberite ovu datoteku i kliknite "Veza na datoteku" - "Umetni".
- Ako trebate postaviti glazbenu datoteku da se reproducira tijekom pregledavanja cijele prezentacije ili samo određenog slajda, kliknite Format zvuka (pored gumba Početna) i pod Opcije zvuka odaberite Reproduciraj u dijaprojekciji.
 10 Spremite kreirani slideshow. Kad završite s dizajnom prezentacije, svakako ga spremite. Ako ste prilikom izrade prezentacije već unijeli njezin naziv i naveli mapu za pohranu, jednostavno kliknite gumb u obliku diskete (gore lijevo).
10 Spremite kreirani slideshow. Kad završite s dizajnom prezentacije, svakako ga spremite. Ako ste prilikom izrade prezentacije već unijeli njezin naziv i naveli mapu za pohranu, jednostavno kliknite gumb u obliku diskete (gore lijevo).
Metoda 2 od 2: Stvorite prezentacije na Mac OS -u
 1 Pokrenite PowerPoint dvostrukim klikom na ikonu za ovaj program. U prozoru koji se otvori prikazat će se brojni predlošci prezentacija; odaberite predložak koji vam se sviđa i kliknite "Odaberi".
1 Pokrenite PowerPoint dvostrukim klikom na ikonu za ovaj program. U prozoru koji se otvori prikazat će se brojni predlošci prezentacija; odaberite predložak koji vam se sviđa i kliknite "Odaberi".  2 Izrađenu prezentaciju spremite odmah. Da biste to učinili, kliknite gumb u obliku diskete (gore lijevo). Sada unesite naziv prezentacije i odaberite mapu u koju će se spremiti.
2 Izrađenu prezentaciju spremite odmah. Da biste to učinili, kliknite gumb u obliku diskete (gore lijevo). Sada unesite naziv prezentacije i odaberite mapu u koju će se spremiti. - Dajte svojoj prezentaciji naziv koji opisuje fotografije koje ste kopirali u nju kako biste ih lakše pronašli.
 3 Unesite naslov svoje prezentacije. Razmislite o naslovu svoje prezentacije i kliknite unutar okvira na prvom slajdu da biste unijeli naslov, datum ili umetnuli sliku.
3 Unesite naslov svoje prezentacije. Razmislite o naslovu svoje prezentacije i kliknite unutar okvira na prvom slajdu da biste unijeli naslov, datum ili umetnuli sliku.  4 Dodajte slajdove kreiranoj prezentaciji. Možete birati između različitih dizajna slajdova. Pritisnite gumb Početna - Novi slajd ili kliknite Umetni - Slajd ili kliknite prazno mjesto u lijevom oknu slajdova i kliknite Novi slajd.
4 Dodajte slajdove kreiranoj prezentaciji. Možete birati između različitih dizajna slajdova. Pritisnite gumb Početna - Novi slajd ili kliknite Umetni - Slajd ili kliknite prazno mjesto u lijevom oknu slajdova i kliknite Novi slajd. - Odaberite dizajn slajda koji odgovara vašim fotografijama, poput slajda s okvirom za naslov i okvirom za sliku, ili slajda s okvirom za sliku ili samo praznim slajdom.
 5 Umetnite fotografiju u slajd. Pritisnite Početna - Umetni - Slika. Na izborniku koji se otvori odaberite "Slika iz datoteke". U lijevom oknu prozora koji se otvori odaberite mapu u koju se pohranjuje potrebna fotografija (ako je pohranjena na spojenom flash pogonu, kliknite ikonu flash pogona u lijevom oknu). Obično se sve fotografije pohranjuju u mapu Slike.
5 Umetnite fotografiju u slajd. Pritisnite Početna - Umetni - Slika. Na izborniku koji se otvori odaberite "Slika iz datoteke". U lijevom oknu prozora koji se otvori odaberite mapu u koju se pohranjuje potrebna fotografija (ako je pohranjena na spojenom flash pogonu, kliknite ikonu flash pogona u lijevom oknu). Obično se sve fotografije pohranjuju u mapu Slike. - Da biste umetnuli željenu fotografiju, dvaput kliknite na nju.
 6 Promijenite redoslijed fotografija ako je potrebno. Pomoću razvrstača slajdova automatski pronađite optimalni položaj za svoje slajdove.
6 Promijenite redoslijed fotografija ako je potrebno. Pomoću razvrstača slajdova automatski pronađite optimalni položaj za svoje slajdove. - Gumb za sortiranje slajdova nalazi se u donjem desnom kutu zaslona. Pritisnite ovaj gumb, a zatim povucite određene datoteke gdje god želite.
 7 Dodajte prijelaze između slajdova. Prijelazi vam pomažu da učinite svoju prezentaciju impresivnijom glatkim prelaskom sa slajda na slajd. Da biste to učinili, idite na karticu "Animacija" i odaberite jednu od mnogih vrsta prijelaza.
7 Dodajte prijelaze između slajdova. Prijelazi vam pomažu da učinite svoju prezentaciju impresivnijom glatkim prelaskom sa slajda na slajd. Da biste to učinili, idite na karticu "Animacija" i odaberite jednu od mnogih vrsta prijelaza.  8 Promijenite pozadinu slajdova. Ako niste zadovoljni bijelim okvirima oko svake fotografije, dvaput kliknite na bilo koji slajd, kliknite Oblikovanje pozadine, a zatim odaberite pozadinu koju želite. Možete odabrati čvrstu ispunu, gradijentnu ispunu i drugu vrstu pozadine, kao i promijeniti boju pozadine i prozirnost. Da biste bili sigurni da slajdovi imaju istu pozadinu, kliknite Primijeni na sve.
8 Promijenite pozadinu slajdova. Ako niste zadovoljni bijelim okvirima oko svake fotografije, dvaput kliknite na bilo koji slajd, kliknite Oblikovanje pozadine, a zatim odaberite pozadinu koju želite. Možete odabrati čvrstu ispunu, gradijentnu ispunu i drugu vrstu pozadine, kao i promijeniti boju pozadine i prozirnost. Da biste bili sigurni da slajdovi imaju istu pozadinu, kliknite Primijeni na sve.  9 Dodajte pozadinsku glazbu u svoju prezentaciju. Ako imate glazbene datoteke na računalu, umetnite ih u prezentaciju kako biste bili učinkovitiji. Glazbeni isječak u prezentaciji izvrstan je način da privučete pozornost na prezentaciju.
9 Dodajte pozadinsku glazbu u svoju prezentaciju. Ako imate glazbene datoteke na računalu, umetnite ih u prezentaciju kako biste bili učinkovitiji. Glazbeni isječak u prezentaciji izvrstan je način da privučete pozornost na prezentaciju. - Za umetanje glazbe idite na karticu "Umetni" i kliknite "Zvuk" ili "Film". Zatim kliknite Zvuk iz datoteke, dođite do željene glazbene datoteke i povucite je na odgovarajući slajd.
- Ako trebate postaviti glazbenu datoteku da se reproducira tijekom pregledavanja cijele prezentacije ili samo određenog slajda, kliknite Format zvuka (pored gumba Početna) i pod Opcije zvuka odaberite Reproduciraj u dijaprojekciji.
 10 Spremite kreirani slideshow. Kad završite s dizajnom prezentacije, svakako ga spremite. Ako ste prilikom izrade prezentacije već unijeli njezin naziv i naveli mapu za pohranu, jednostavno kliknite gumb u obliku diskete (gore lijevo).
10 Spremite kreirani slideshow. Kad završite s dizajnom prezentacije, svakako ga spremite. Ako ste prilikom izrade prezentacije već unijeli njezin naziv i naveli mapu za pohranu, jednostavno kliknite gumb u obliku diskete (gore lijevo).
Savjeti
- Odaberite odgovarajuću glazbu i pozadinu za prezentaciju. Na primjer, ako umetnete fotografije svog ljetnog odmora, odaberite svijetlo žutu pozadinu i laganu, ritmičku glazbu.