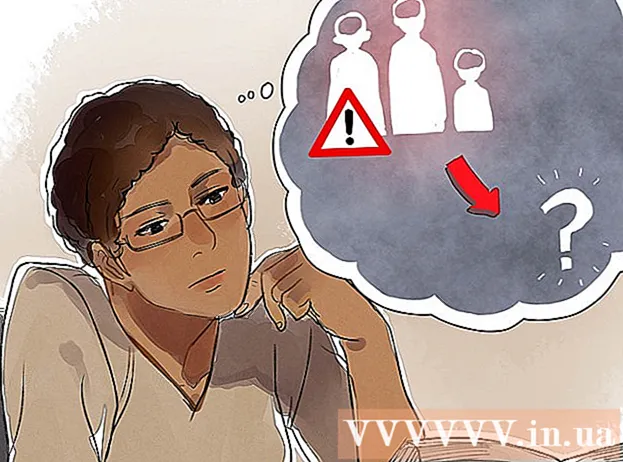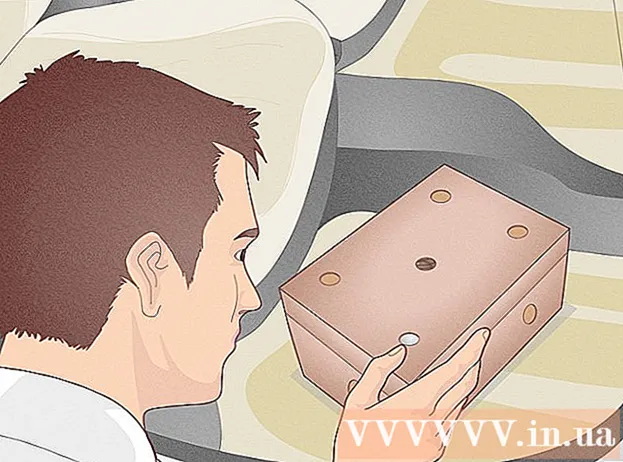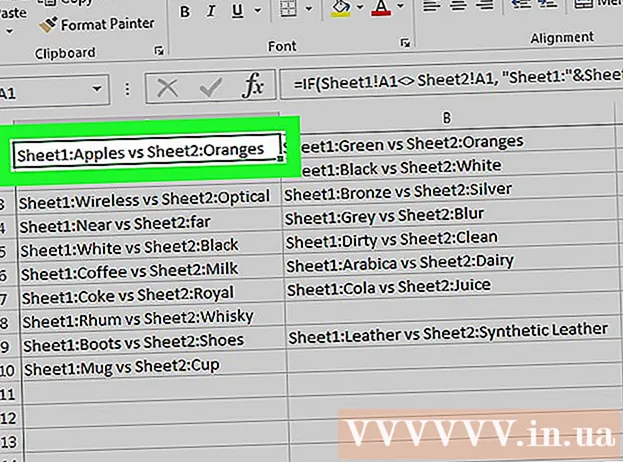Autor:
Sara Rhodes
Datum Stvaranja:
15 Veljača 2021
Datum Ažuriranja:
28 Lipanj 2024

Sadržaj
- Koraci
- Metoda 1 od 5: Windows
- Korištenje upravitelja zadataka
- Windows Resource Monitor
- Metoda 2 od 5: Mac OS X
- Metoda 3 od 5: Jedinstvo
- Metoda 4 od 5: KDE
- Metoda 5 od 5: Terminal
- Savjeti
- Upozorenja
Ako vaše računalo radi sporo, to može biti posljedica nedostatka memorije. Kroz ovaj korisni članak naučit ćete kako provjeriti količinu memorije koju vaše računalo koristi.
Koraci
Metoda 1 od 5: Windows
Korištenje upravitelja zadataka
 1 Otvorite Upravitelj zadataka pritiskom na Ctrl + Alt + Del, a zatim kliknite "Upravitelj zadataka".
1 Otvorite Upravitelj zadataka pritiskom na Ctrl + Alt + Del, a zatim kliknite "Upravitelj zadataka".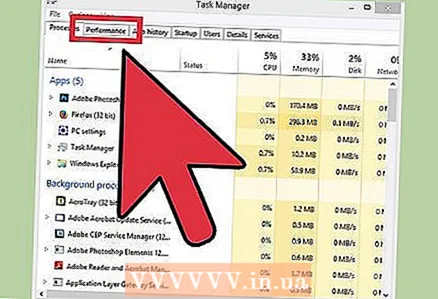 2 U Upravitelju zadataka odaberite karticu Izvedba. Ako koristite Windows 8 ili noviji, možda ćete morati kliknuti gumb Više da biste vidjeli karticu Performanse.
2 U Upravitelju zadataka odaberite karticu Izvedba. Ako koristite Windows 8 ili noviji, možda ćete morati kliknuti gumb Više da biste vidjeli karticu Performanse. 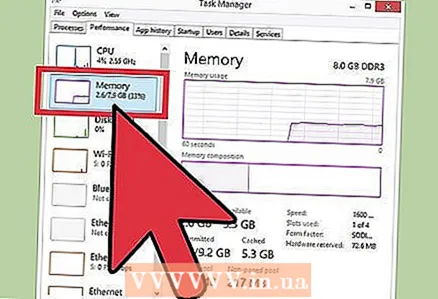 3 Kliknite na "Memorija". Pojavljuju se grafikoni korištenja memorije. Ovdje možete pogledati njegovu upotrebu. Složeniji grafikoni mogu se vidjeti u monitoru resursa.
3 Kliknite na "Memorija". Pojavljuju se grafikoni korištenja memorije. Ovdje možete pogledati njegovu upotrebu. Složeniji grafikoni mogu se vidjeti u monitoru resursa.
Windows Resource Monitor
 1 Pritisnite gumb Start ili tipku Windows za otvaranje početnog zaslona ili izbornika Start.
1 Pritisnite gumb Start ili tipku Windows za otvaranje početnog zaslona ili izbornika Start.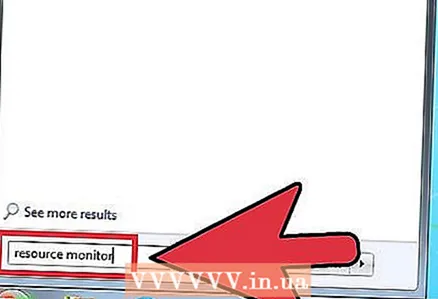 2 Unesite "Resource Monitor".
2 Unesite "Resource Monitor". 3 Odaberite Resource Monitor s popisa rezultata.
3 Odaberite Resource Monitor s popisa rezultata. 4 Kliknite karticu "Memorija". Otvorit će se nekoliko grafikona koji pokazuju kako se točno koristi memorija vašeg računala. Ovdje možete saznati više o svakom procesu koji troši memoriju.
4 Kliknite karticu "Memorija". Otvorit će se nekoliko grafikona koji pokazuju kako se točno koristi memorija vašeg računala. Ovdje možete saznati više o svakom procesu koji troši memoriju.
Metoda 2 od 5: Mac OS X
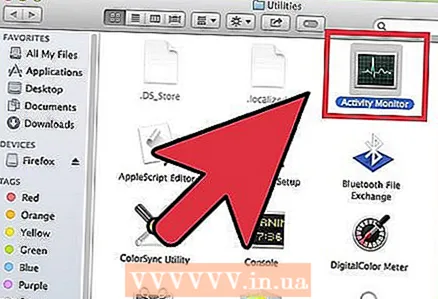 1 Otvorite Monitor sustava. Prečac za program nalazi se u mapi Ostalo na pokretačkoj ploči.
1 Otvorite Monitor sustava. Prečac za program nalazi se u mapi Ostalo na pokretačkoj ploči. 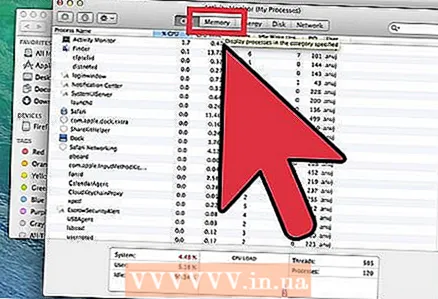 2 Odaberite karticu "Memorija". Otvorit će se popis procesa koji trenutno koriste RAM.
2 Odaberite karticu "Memorija". Otvorit će se popis procesa koji trenutno koriste RAM. 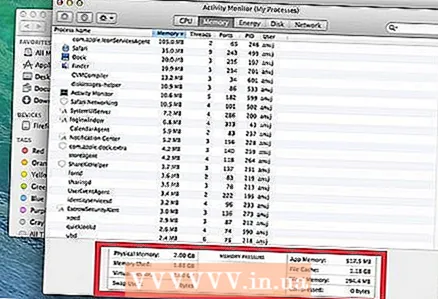 3 Pratite korištenje memorije. Ovdje ćete pronaći obilje grafikona i informacija, ažuriranih u stvarnom vremenu.
3 Pratite korištenje memorije. Ovdje ćete pronaći obilje grafikona i informacija, ažuriranih u stvarnom vremenu.
Metoda 3 od 5: Jedinstvo
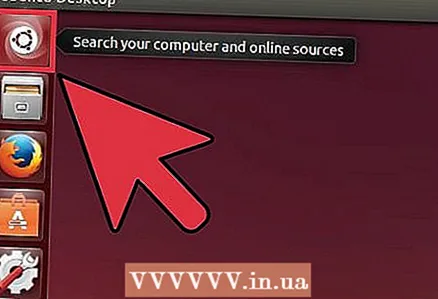 1 Otvorite "Traži". To možete učiniti klikom na OS ili gumb Početna - ovisno o verziji.
1 Otvorite "Traži". To možete učiniti klikom na OS ili gumb Početna - ovisno o verziji.  2 Pronađite "Monitor performansi".
2 Pronađite "Monitor performansi".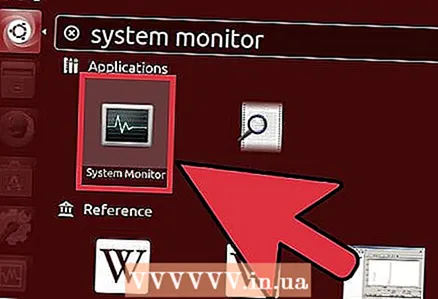 3 Pritisnite "Gnome Performance Monitor" ili "Performance Monitor".
3 Pritisnite "Gnome Performance Monitor" ili "Performance Monitor".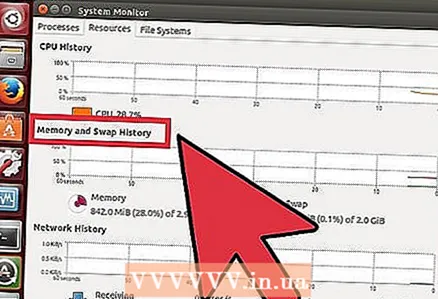 4 Da biste vidjeli trenutnu potrošnju memorije, kliknite karticu Resursi.
4 Da biste vidjeli trenutnu potrošnju memorije, kliknite karticu Resursi.
Metoda 4 od 5: KDE
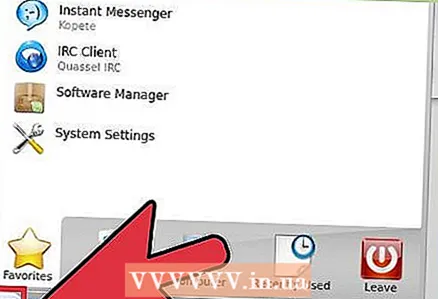 1 Otvorite "Traži". Funkcije pretraživanja mogu se razlikovati od verzije do verzije KDE -a, ali često se (pretraživanje) može pronaći na radnoj površini.
1 Otvorite "Traži". Funkcije pretraživanja mogu se razlikovati od verzije do verzije KDE -a, ali često se (pretraživanje) može pronaći na radnoj površini.  2 Vodite 'ksysguard'. Kliknite na prvi rezultat.
2 Vodite 'ksysguard'. Kliknite na prvi rezultat. 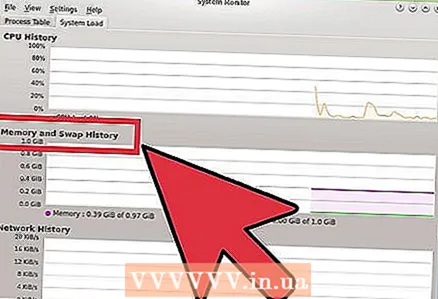 3 Pomoću ovog pomoćnog programa možete pratiti performanse računala i potrošnju memorije.
3 Pomoću ovog pomoćnog programa možete pratiti performanse računala i potrošnju memorije.
Metoda 5 od 5: Terminal
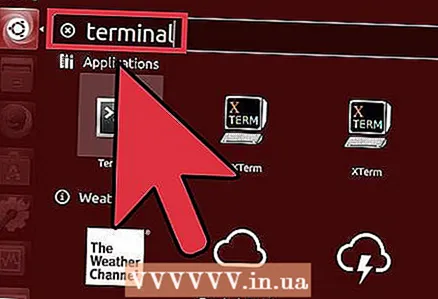 1 Otvorite Linux terminal. To se može učiniti pomoću pretraživanja ili kombinacije tipki ctrl + alt + f1.
1 Otvorite Linux terminal. To se može učiniti pomoću pretraživanja ili kombinacije tipki ctrl + alt + f1.  2 Unesite 'vmstat -s'.Otvorit će se podaci o trenutnoj potrošnji RAM -a.
2 Unesite 'vmstat -s'.Otvorit će se podaci o trenutnoj potrošnji RAM -a. 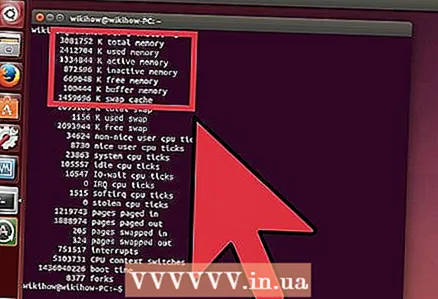 3 Pratite kako vaše računalo koristi memoriju.
3 Pratite kako vaše računalo koristi memoriju.
Savjeti
- Ako više volite šarenije sučelje, možete preuzeti GUI treće strane za Linux.
- Monitor resursa u sustavu Windows također se može otvoriti putem veze u Upravitelju zadataka na kartici Učinkovitost.
- Alati za nadzor Linuxa mogu se pokrenuti ručno pomoću kombinacije tipki Alt + f2 i upisivanjem naziva programa, a zatim pritiskom na Enter.
- Ako često koristite Resource Monitor, stvorite prečac za to na radnoj površini.
Upozorenja
- Ako sumnjate da proces koristi previše memorije, pokrenite antivirusno skeniranje.
- Završite procese samo ako ste sigurni da nisu sustavni. Vrlo je lako nepopravljivo oštetiti datoteke koje se koriste za pokretanje operacijskog sustava.