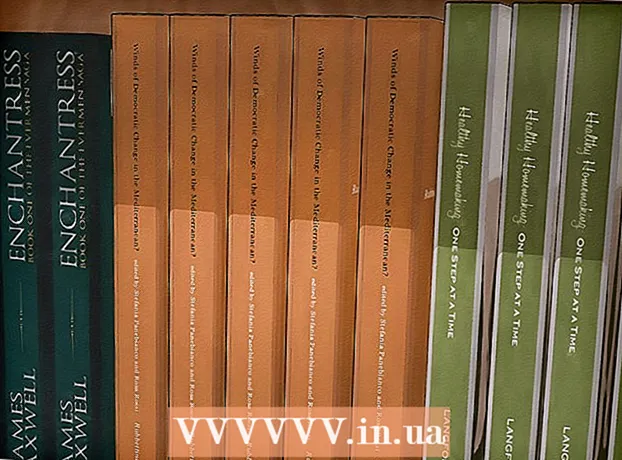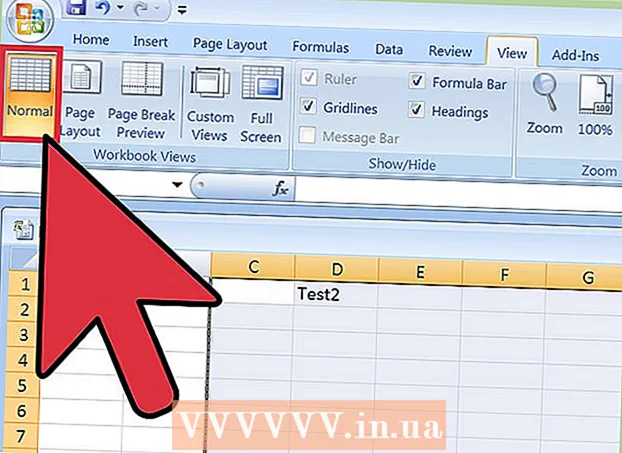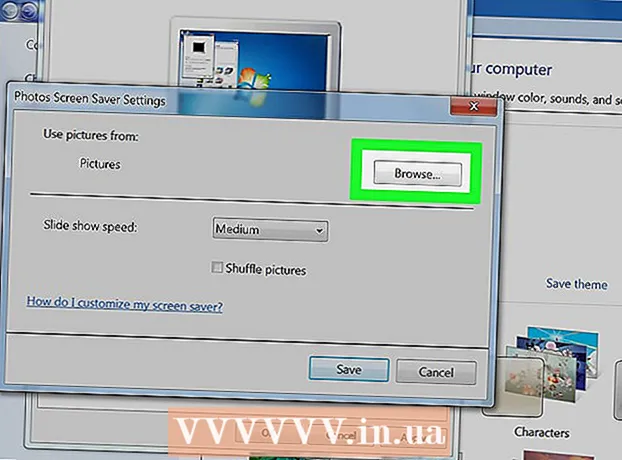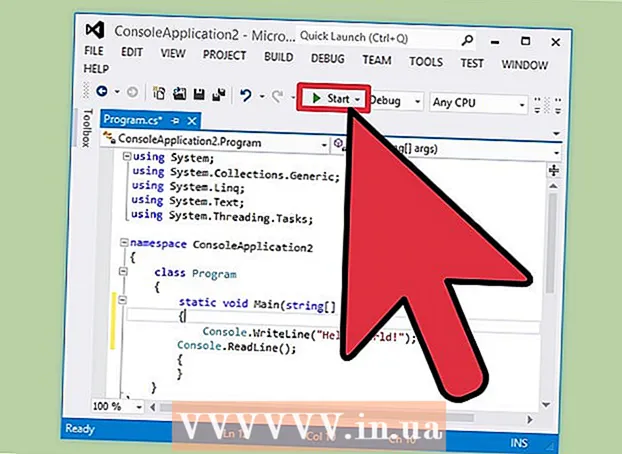Autor:
Virginia Floyd
Datum Stvaranja:
12 Kolovoz 2021
Datum Ažuriranja:
1 Srpanj 2024

Sadržaj
- Koraci
- 1. dio od 5: Kako poslati e -poštu
- 2. dio od 5: Kako upravljati e -poštom
- 3. dio od 5: Kako stvoriti i koristiti prečace
- 4. dio od 5: Kako upravljati svojim kontaktima
- 5. dio od 5: Kako koristiti Gmail na mobilnom uređaju
- Savjeti
- Upozorenja
Ovaj članak će vam pokazati kako slati e -poštu, upravljati primljenom e -poštom i obavljati druge osnovne zadatke na Gmailu. Ako nemate Gmail račun, izradite ga.
Koraci
1. dio od 5: Kako poslati e -poštu
 1 Otvorite Gmail. Idite na https://www.gmail.com/ u web pregledniku računala. Bit ćete preusmjereni u pristiglu poštu usluge Gmail ako ste već prijavljeni.
1 Otvorite Gmail. Idite na https://www.gmail.com/ u web pregledniku računala. Bit ćete preusmjereni u pristiglu poštu usluge Gmail ako ste već prijavljeni. - Ako još niste prijavljeni na svoj račun, unesite svoju adresu e -pošte i lozinku.
 2 Provjerite koristite li najnoviju verziju Gmaila. Za ovo:
2 Provjerite koristite li najnoviju verziju Gmaila. Za ovo: - Kliknite na "Postavke"
 .
. - Kliknite "Prebaci na novu verziju" pri vrhu izbornika.
- Ako izbornik prikazuje opciju "Povratak na klasični", znači da već koristite noviju verziju Gmaila.
- Kliknite na "Postavke"
 3 Kliknite na Pišite. Nalazi se u gornjem lijevom kutu stranice. U donjem desnom kutu stranice pojavit će se prozor Nove poruke.
3 Kliknite na Pišite. Nalazi se u gornjem lijevom kutu stranice. U donjem desnom kutu stranice pojavit će se prozor Nove poruke.  4 Unesite e -adresu primatelja. Učinite to u tekstualnom okviru "Prima".
4 Unesite e -adresu primatelja. Učinite to u tekstualnom okviru "Prima". - Da biste dodali adresu druge osobe u tekstualni okvir Za, pritisnite Kartica ↹kada unesete e -adresu prve osobe.
- Da biste nekome poslali kopiju (ili skrivenu kopiju) e -pošte, kliknite Cc (ili Bcc) desno od tekstualnog okvira To, a zatim unesite e -adresu te osobe u polje Cc (ili Bcc) koje se otvori.).
 5 Unesite temu za svoju e -poštu. Učinite to u tekstualnom okviru Predmet.
5 Unesite temu za svoju e -poštu. Učinite to u tekstualnom okviru Predmet. - Najbolje bi bilo da naslov predmeta sadrži samo nekoliko riječi.
 6 Unesite tekst pisma. Učinite to u velikom tekstualnom okviru ispod polja Predmet.
6 Unesite tekst pisma. Učinite to u velikom tekstualnom okviru ispod polja Predmet.  7 Dodajte oblikovanje ili privitak. Ako želite, promijenite izgled teksta, priložite datoteku ili prenesite fotografiju:
7 Dodajte oblikovanje ili privitak. Ako želite, promijenite izgled teksta, priložite datoteku ili prenesite fotografiju: - Oblikovanje - odaberite tekst. Da biste to učinili, držite pritisnutu tipku miša i pomaknite pokazivač iznad željenog teksta. Sada odaberite jednu od mogućnosti oblikovanja pri dnu e -pošte.
- Datoteke - kliknite "Priloži datoteke"
 pri dnu e -pošte, a zatim odaberite datoteke koje želite.
pri dnu e -pošte, a zatim odaberite datoteke koje želite. - Fotografije - kliknite "Dodaj fotografiju"
 pri dnu e -pošte, a zatim odaberite željenu fotografiju.
pri dnu e -pošte, a zatim odaberite željenu fotografiju.
 8 Klik poslati. Ovaj gumb nalazi se pri dnu prozora Nova poruka. E -poruka će biti poslana navedenim primateljima.
8 Klik poslati. Ovaj gumb nalazi se pri dnu prozora Nova poruka. E -poruka će biti poslana navedenim primateljima.
2. dio od 5: Kako upravljati e -poštom
 1 Otvorite e -poštu. Da biste to učinili, kliknite redak predmeta.
1 Otvorite e -poštu. Da biste to učinili, kliknite redak predmeta. - Da biste zatvorili otvoreno slovo, kliknite ikonu strelice usmjerene ulijevo iznad gornjeg lijevog kuta slova.
 2 Pronađi pismo. Da biste to učinili, pomaknite se kroz popis dolaznih e -poruka ili kliknite na traku za pretraživanje pri vrhu stranice, a zatim unesite upit (na primjer, predmet e -pošte ili ime pošiljatelja).
2 Pronađi pismo. Da biste to učinili, pomaknite se kroz popis dolaznih e -poruka ili kliknite na traku za pretraživanje pri vrhu stranice, a zatim unesite upit (na primjer, predmet e -pošte ili ime pošiljatelja).  3 Odaberite slova. Ako želite odabrati skupinu slova, označite okvire lijevo od svakog.
3 Odaberite slova. Ako želite odabrati skupinu slova, označite okvire lijevo od svakog. - Ovo je korisno za premještanje ili brisanje više e -poruka odjednom.
- Da biste odabrali sve e -poruke prikazane na stranici, označite okvir iznad lijevog gornjeg ugla prve e -poruke.
 4 Označite e -poruku kao pročitanu. Odaberite slovo i kliknite ikonu otvorene omotnice pri vrhu stranice.
4 Označite e -poruku kao pročitanu. Odaberite slovo i kliknite ikonu otvorene omotnice pri vrhu stranice. - Ako otvorite e -poruku, ona će također biti označena kao pročitana.
 5 Pismo pošaljite u arhivu. Ovo pismo će nestati iz pristigle pošte, ali neće biti izbrisano iz vašeg poštanskog sandučića. Odaberite e -poruku i kliknite ikonu strelice prema dolje pri vrhu stranice.
5 Pismo pošaljite u arhivu. Ovo pismo će nestati iz pristigle pošte, ali neće biti izbrisano iz vašeg poštanskog sandučića. Odaberite e -poruku i kliknite ikonu strelice prema dolje pri vrhu stranice. - Za pregled arhiviranih e -poruka kliknite "Sva pošta"; ako ne vidite ovu mapu, pomaknite se prema dolje po popisu mapa (na lijevoj strani zaslona) i / ili kliknite Više.
 6 Izbriši slovo. Da biste uklonili e -poruku iz pristigle pošte, odaberite je, a zatim kliknite Ukloni
6 Izbriši slovo. Da biste uklonili e -poruku iz pristigle pošte, odaberite je, a zatim kliknite Ukloni  na vrhu prozora.
na vrhu prozora. - Izbrisano pismo bit će poslano u mapu "Otpad", gdje će biti pohranjeno 30 dana, nakon čega će se automatski trajno izbrisati.
 7 Označite e -poštu kao neželjenu poštu. Ponekad neželjena e -pošta završi u vašoj pristigloj pošti. Da biste takve e -poruke označili kao neželjenu poštu, odaberite ih i kliknite na "!" pri vrhu stranice. Odabrana slova bit će poslana u mapu "Neželjena pošta" i od sada će slična slova odmah ići u ovu mapu.
7 Označite e -poštu kao neželjenu poštu. Ponekad neželjena e -pošta završi u vašoj pristigloj pošti. Da biste takve e -poruke označili kao neželjenu poštu, odaberite ih i kliknite na "!" pri vrhu stranice. Odabrana slova bit će poslana u mapu "Neželjena pošta" i od sada će slična slova odmah ići u ovu mapu. - Možda ćete morati e -poruke istog pošiljatelja više puta označiti kao neželjenu poštu prije nego što se prestanu pojavljivati u vašoj pristigloj pošti.
 8 Napravite skicu. Ako ste počeli pisati pismo, ali nemate vremena dovršiti ga, spremite ga kao skicu - da biste to učinili, pričekajte da se u donjem desnom dijelu prozora "Nova poruka" pojavi riječ "Spremljeno", a zatim onda jednostavno zatvorite slovo. Zatim pronađite slovo u mapi Nacrti u lijevom oknu.
8 Napravite skicu. Ako ste počeli pisati pismo, ali nemate vremena dovršiti ga, spremite ga kao skicu - da biste to učinili, pričekajte da se u donjem desnom dijelu prozora "Nova poruka" pojavi riječ "Spremljeno", a zatim onda jednostavno zatvorite slovo. Zatim pronađite slovo u mapi Nacrti u lijevom oknu. - Ako ne vidite ovu mapu, pomaknite se prema dolje po popisu mapa (na lijevoj strani zaslona) i / ili dodirnite Više.
3. dio od 5: Kako stvoriti i koristiti prečace
 1 Sjetite se koje su oznake. Prečac je analogan mapi u Gmailu; ako e -pošti dodijelite prečac, bit će dodan u mapu prečaca u lijevom oknu.
1 Sjetite se koje su oznake. Prečac je analogan mapi u Gmailu; ako e -pošti dodijelite prečac, bit će dodan u mapu prečaca u lijevom oknu.  2 Otvorite postavke Gmaila. Kliknite "Postavke"
2 Otvorite postavke Gmaila. Kliknite "Postavke"  u gornjem desnom kutu stranice, a zatim u izborniku koji se otvori kliknite "Postavke".
u gornjem desnom kutu stranice, a zatim u izborniku koji se otvori kliknite "Postavke".  3 Kliknite na Naljepnice. Ova se kartica nalazi pri vrhu prozora.
3 Kliknite na Naljepnice. Ova se kartica nalazi pri vrhu prozora.  4 Pomaknite se dolje do odjeljka Prečaci. Prikazat će se popis prečaca koje ste stvorili.
4 Pomaknite se dolje do odjeljka Prečaci. Prikazat će se popis prečaca koje ste stvorili. - Ako još niste stvorili prečace, ovaj odjeljak će biti prazan.
 5 Kliknite na Napraviti precicu. Nalazi se pri vrhu odjeljka Prečaci. Pojavit će se skočni prozor.
5 Kliknite na Napraviti precicu. Nalazi se pri vrhu odjeljka Prečaci. Pojavit će se skočni prozor.  6 Unesite naziv prečaca. Učinite to u retku na vrhu skočnog prozora.
6 Unesite naziv prečaca. Učinite to u retku na vrhu skočnog prozora. - Da biste prečac postavili pod neki drugi prečac (poput mape u drugoj mapi), potvrdite okvir uz "Postavi prečac pod", a zatim odaberite prečac s izbornika.
 7 Kliknite na Stvoriti. Pri dnu je prozora.
7 Kliknite na Stvoriti. Pri dnu je prozora.  8 Uklonite sve prečace (ako je potrebno). Za ovo:
8 Uklonite sve prečace (ako je potrebno). Za ovo: - Prečac koji želite ukloniti pronađite u odjeljku Prečaci.
- Kliknite Ukloni desno od prečaca.
- Kliknite Ukloni kada se to od vas zatraži.
 9 Dodajte e -poštu oznaci. Odaberite slova koja želite, kliknite "Oznake"
9 Dodajte e -poštu oznaci. Odaberite slova koja želite, kliknite "Oznake"  i odaberite odgovarajući prečac s izbornika.
i odaberite odgovarajući prečac s izbornika. - Da biste stvorili prečac, s izbornika odaberite Novo i unesite naziv prečaca.
 10 Pregledajte sadržaj prečaca. Da biste to učinili, kliknite naziv prečaca u lijevom oknu pristigle pošte.
10 Pregledajte sadržaj prečaca. Da biste to učinili, kliknite naziv prečaca u lijevom oknu pristigle pošte. - Da biste otvorili popis svih prečaca, možda ćete morati kliknuti Više, a zatim se pomaknuti prema dolje sadržaj lijevog okna.
- Da biste uklonili označenu e -poštu iz pristigle pošte, ali ne i iz poštanskog pretinca, arhivirajte e -poruku.
4. dio od 5: Kako upravljati svojim kontaktima
 1 Kliknite na "Aplikacije"
1 Kliknite na "Aplikacije"  . Nalazi se u gornjem desnom kutu vaše pristigle pošte na Gmailu. Otvorit će se izbornik pun ikona.
. Nalazi se u gornjem desnom kutu vaše pristigle pošte na Gmailu. Otvorit će se izbornik pun ikona.  2 Kliknite na Više. Nalazi se pri dnu izbornika. Otvorit će se druga stranica ikona.
2 Kliknite na Više. Nalazi se pri dnu izbornika. Otvorit će se druga stranica ikona.  3 Kliknite na Kontakti. Ova je opcija označena bijelom siluetom osobe na plavoj podlozi. Otvorit će se stranica Gmail kontakata.
3 Kliknite na Kontakti. Ova je opcija označena bijelom siluetom osobe na plavoj podlozi. Otvorit će se stranica Gmail kontakata.  4 Pregledajte svoje kontakte. Ovdje se može pojaviti nekoliko kontakata, ovisno o tome jeste li već koristili Gmail.
4 Pregledajte svoje kontakte. Ovdje se može pojaviti nekoliko kontakata, ovisno o tome jeste li već koristili Gmail. - Kontakti mogu sadržavati samo imena ili potpune podatke poput imena, adresa, telefonskih brojeva i adresa e -pošte.
 5 Kliknite "Dodaj"
5 Kliknite "Dodaj"  . Nalazi se u donjem desnom kutu prozora. Pojavit će se skočni prozor.
. Nalazi se u donjem desnom kutu prozora. Pojavit će se skočni prozor.  6 Unesite ime i prezime kontakta. Učinite to u tekstualnim okvirima Ime i Prezime pri vrhu skočnog prozora.
6 Unesite ime i prezime kontakta. Učinite to u tekstualnim okvirima Ime i Prezime pri vrhu skočnog prozora.  7 Unesite e -adresu kontakta. Učinite to u tekstualnom okviru E -pošta.
7 Unesite e -adresu kontakta. Učinite to u tekstualnom okviru E -pošta. - Ako želite, dodajte dodatne podatke, poput telefonskog broja ili fotografije kontakta.
 8 Kliknite na Uštedjeti. Nalazi se u donjem desnom kutu prozora. Kontakt će biti spremljen i dodan na popis kontakata vašeg računa.
8 Kliknite na Uštedjeti. Nalazi se u donjem desnom kutu prozora. Kontakt će biti spremljen i dodan na popis kontakata vašeg računa.  9 Izbrišite kontakt. Za ovo:
9 Izbrišite kontakt. Za ovo: - Zadržite pokazivač iznad imena kontakta i potvrdite okvir s lijeve strane imena.
- Kliknite "⋮" u gornjem desnom kutu stranice.
- Na izborniku kliknite "Izbriši".
- Kliknite Ukloni kada se to od vas zatraži.
5. dio od 5: Kako koristiti Gmail na mobilnom uređaju
 1 Instalirajte aplikaciju Gmail. Ako ova aplikacija nije dostupna na vašem mobilnom uređaju, otvorite App Store
1 Instalirajte aplikaciju Gmail. Ako ova aplikacija nije dostupna na vašem mobilnom uređaju, otvorite App Store  (iPhone) ili Trgovinu Play
(iPhone) ili Trgovinu Play  (Android), potražite Gmail i instalirajte ga.
(Android), potražite Gmail i instalirajte ga. - Gmail je besplatan za instalaciju i upotrebu, stoga ne plaćajte nijednu aplikaciju koja tvrdi da je Gmail.
- Gmail je obično instaliran na Android mobilnim uređajima.
 2 Pokrenite Gmail. Pritisnite crvenu ikonu M na bijeloj podlozi. Vaša poštanska pošta Gmail otvorit će se ako ste već prijavljeni.
2 Pokrenite Gmail. Pritisnite crvenu ikonu M na bijeloj podlozi. Vaša poštanska pošta Gmail otvorit će se ako ste već prijavljeni. - Ako još niste prijavljeni na svoj račun, unesite svoju adresu e -pošte i lozinku ili jednostavno odaberite svoj Gmail račun.
 3 Poslati pismo. Iako je upravljanje računima ograničeno na mobilnim uređajima, Gmail se i dalje može koristiti za slanje e -pošte. Za slanje e -pošte kliknite "Stvori"
3 Poslati pismo. Iako je upravljanje računima ograničeno na mobilnim uređajima, Gmail se i dalje može koristiti za slanje e -pošte. Za slanje e -pošte kliknite "Stvori"  , ispunite obrazac koji se otvori i kliknite "Pošalji"
, ispunite obrazac koji se otvori i kliknite "Pošalji"  .
.  4 Otvori pismo. Da biste to učinili, dodirnite ga.
4 Otvori pismo. Da biste to učinili, dodirnite ga.  5 Odaberite više e -poruka (ako je potrebno). Ako želite odabrati više e -poruka za arhiviranje ili brisanje, dodirnite i držite jednu e -poruku dok se s lijeve strane ne pojavi kvačica, a zatim dodirnite ostale e -poruke koje želite odabrati.
5 Odaberite više e -poruka (ako je potrebno). Ako želite odabrati više e -poruka za arhiviranje ili brisanje, dodirnite i držite jednu e -poruku dok se s lijeve strane ne pojavi kvačica, a zatim dodirnite ostale e -poruke koje želite odabrati. - Kad se pored prvog slova pojavi kvačica, ne morate držati druga slova - samo dodirnite svako od njih.
- Za poništavanje odabira dodirnite "Natrag"
 u gornjem lijevom kutu zaslona.
u gornjem lijevom kutu zaslona.
 6 Pronađi pismo. Da biste pronašli e -poruku prema ključnoj riječi, pošiljatelju ili temi, kliknite Pretraži
6 Pronađi pismo. Da biste pronašli e -poruku prema ključnoj riječi, pošiljatelju ili temi, kliknite Pretraži  u gornjem desnom kutu zaslona, a zatim unesite svoj upit.
u gornjem desnom kutu zaslona, a zatim unesite svoj upit.  7 Dodajte e -poruke oznakama. Kao i na računalu, na mobilnom uređaju možete dodati slova prečacima.
7 Dodajte e -poruke oznakama. Kao i na računalu, na mobilnom uređaju možete dodati slova prečacima. - Za razliku od računala, ne možete stvarati prečace na mobilnom uređaju.
 8 Upravljajte svojim pismima. Na mobilnim uređajima postoji nekoliko načina za upravljanje pristiglom poštom na Gmailu:
8 Upravljajte svojim pismima. Na mobilnim uređajima postoji nekoliko načina za upravljanje pristiglom poštom na Gmailu: - Arhiva - odaberite slova i kliknite ikonu strelice prema dolje pri vrhu zaslona.
- Izbrisati - odaberite slova i kliknite "Košarica"
 pri vrhu ekrana.
pri vrhu ekrana. - Označi kao pročitano - odaberite slova koja još niste otvorili, a zatim kliknite ikonu otvorene omotnice pri vrhu zaslona.
- Označi kao neželjenu - odaberite neželjenu poštu, pritisnite "⋯" (iPhone) ili "⋮" (Android), odaberite "Prijavi neželjenu poštu" s izbornika i kliknite "Prijavi neželjenu poštu i otkaži pretplatu", ako je dostupna (ako nije, samo kliknite "Prijavi neželjenu poštu" ).
 9 Uključite Gmail obavijesti. Da biste bili obaviješteni o svakoj novoj Gmail e -pošti:
9 Uključite Gmail obavijesti. Da biste bili obaviješteni o svakoj novoj Gmail e -pošti: - iPhone - pokrenite aplikaciju "Postavke"
 , dodirnite Obavijesti, pomaknite se prema dolje, dodirnite Gmail i dodirnite bijeli klizač pokraj Dopusti obavijesti (ako je klizač zelen, obavijesti su već uključene).
, dodirnite Obavijesti, pomaknite se prema dolje, dodirnite Gmail i dodirnite bijeli klizač pokraj Dopusti obavijesti (ako je klizač zelen, obavijesti su već uključene). - Android - pokrenite aplikaciju "Postavke"
 , dodirnite Aplikacije, pomaknite se prema dolje, dodirnite Gmail, dodirnite Obavijesti i dodirnite bijeli klizač pored Omogući (ako je klizač plav, obavijesti su već uključene).
, dodirnite Aplikacije, pomaknite se prema dolje, dodirnite Gmail, dodirnite Obavijesti i dodirnite bijeli klizač pored Omogući (ako je klizač plav, obavijesti su već uključene).
- iPhone - pokrenite aplikaciju "Postavke"
Savjeti
- U internetskoj verziji Gmaila možete razmjenjivati trenutne poruke, odnosno koristiti chat.
- Pomoću Gmail računa možete se prijaviti na bilo koju Googleovu uslugu. Također, neke usluge drugih tvrtki mogu se koristiti putem vašeg Gmail računa - za to tijekom autorizacije odaberite opciju "Prijava putem Googlea" (ili slično).
- Ako koristite stolnu verziju Gmaila ili mobilnu verziju na iPhoneu, možete se prisjetiti poslane e -pošte u roku od pet sekundi od slanja.
Upozorenja
- Ako je Gmail unaprijed instaliran na vašem Android mobilnom uređaju, nećete ga moći deinstalirati.