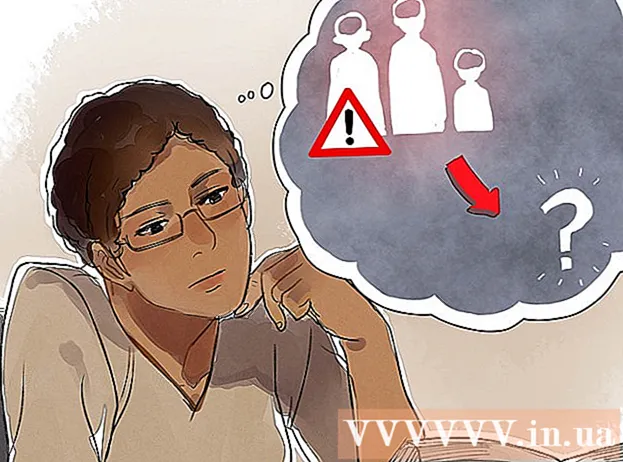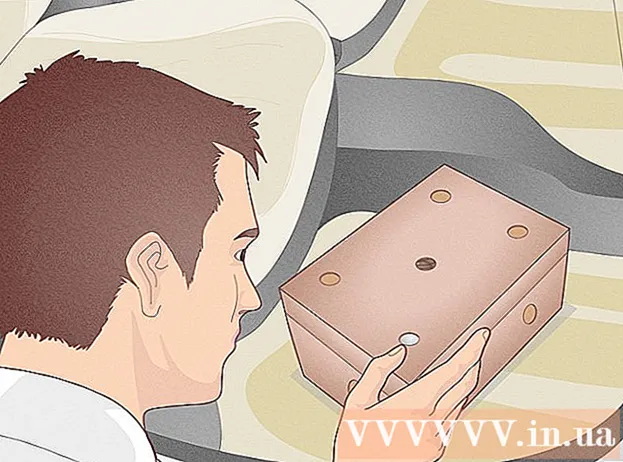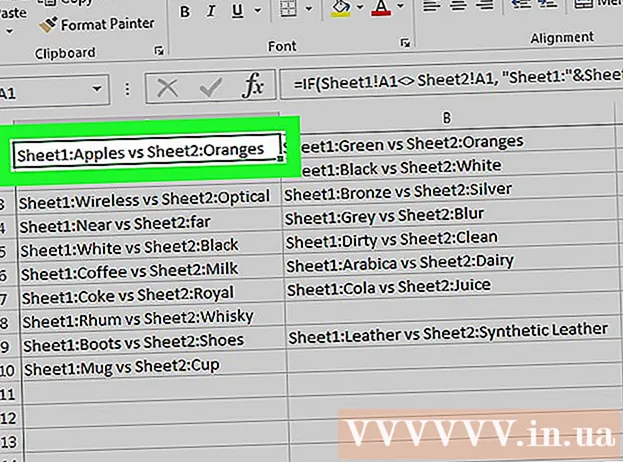Sadržaj
- Koraci
- Metoda 1 od 4: Brisač (Windows)
- Metoda 2 od 4: Prazno smeće se ne može vratiti (macOS)
- Metoda 3 od 4: Formatiranje tvrdog diska (macOS)
- Metoda 4 od 4: Formatiranje tvrdog diska pomoću DBAN -a (Windows)
- Savjeti
Da biste trajno izbrisali datoteke s tvrdog diska, morate prebrisati prostor koji su zauzimali prije brisanja. Ako odaberete datoteku, pritisnite tipku Delete, a zatim ispraznite otpad, datoteka se neće trajno izbrisati - hakeri i sigurnosni stručnjaci mogu je vratiti. Mac računala imaju ugrađenu značajku za potpuno brisanje datoteka s tvrdog diska, dok će korisnici sustava Windows morati instalirati softver treće strane. Naučite kako koristiti nepovratno prazno smeće (Mac) i gumicu (Windows) da biste se trajno riješili izbrisanih datoteka.
Koraci
Metoda 1 od 4: Brisač (Windows)
 1 Preuzmite program Gumica za brisanje na web mjestu razvojnog programera. Ovaj program preporučuju stručnjaci za sigurnost; dodaje opciju u kontekstni izbornik koja vam omogućuje sigurno brisanje (brisanje) bilo koje datoteke ili mape jednim klikom. Također, uz pomoć Eraser -a možete prebrisati prostor (nasumičnim podacima) koji su zauzele datoteke prije brisanja.
1 Preuzmite program Gumica za brisanje na web mjestu razvojnog programera. Ovaj program preporučuju stručnjaci za sigurnost; dodaje opciju u kontekstni izbornik koja vam omogućuje sigurno brisanje (brisanje) bilo koje datoteke ili mape jednim klikom. Također, uz pomoć Eraser -a možete prebrisati prostor (nasumičnim podacima) koji su zauzele datoteke prije brisanja. - Instalacijska datoteka programa bit će preuzeta u mapu za preuzimanje (prema zadanim postavkama ovo je mapa Preuzimanja).
 2 Pokrenite instalacijski program. Dvaput kliknite na preuzetu datoteku, a zatim prihvatite licencni ugovor. Kao vrstu instalacije odaberite "Dovršeno", kliknite "Dalje", a zatim kliknite "Instaliraj". Kad se otvori prozor s gumbom Završi, kliknite na njega da biste dovršili instalaciju.
2 Pokrenite instalacijski program. Dvaput kliknite na preuzetu datoteku, a zatim prihvatite licencni ugovor. Kao vrstu instalacije odaberite "Dovršeno", kliknite "Dalje", a zatim kliknite "Instaliraj". Kad se otvori prozor s gumbom Završi, kliknite na njega da biste dovršili instalaciju.  3 Pronađite datoteke koje želite izbrisati u Windows Exploreru. Ako na vašem računalu postoje datoteke koje želite trajno izbrisati, kliknite Pobijedi+Eda biste otvorili prozor Explorer, a zatim se pomaknite do mape s datotekama koje želite.
3 Pronađite datoteke koje želite izbrisati u Windows Exploreru. Ako na vašem računalu postoje datoteke koje želite trajno izbrisati, kliknite Pobijedi+Eda biste otvorili prozor Explorer, a zatim se pomaknite do mape s datotekama koje želite. - Da biste odabrali više datoteka ili mapa odjednom, držite tipku Ctrl i kliknite datoteke / mape koje želite.
 4 Desnom tipkom miša kliknite datoteku (e) i odaberite Gumica> Izbriši s izbornika. Datoteke će se izbrisati bez prolaska kroz Otpad. To može potrajati nekoliko minuta, ovisno o brzini računala i veličini datoteke.
4 Desnom tipkom miša kliknite datoteku (e) i odaberite Gumica> Izbriši s izbornika. Datoteke će se izbrisati bez prolaska kroz Otpad. To može potrajati nekoliko minuta, ovisno o brzini računala i veličini datoteke. - Na isti način možete izbrisati cijele mape.
 5 Pokrenite Eraser za trajno brisanje podataka izbrisanih datoteka. Kako biste bili sigurni da se povjerljive datoteke koje ste izbrisali ne mogu oporaviti, stvorite i pokrenite novi zadatak u Eraser -u. Kliknite na Pobijedi+Sda biste otvorili okvir za pretraživanje sustava Windows, a zatim upišite Brisač u njega. Kad se u rezultatima pretraživanja pojavi “Eraser”, kliknite ovaj program da biste ga pokrenuli.
5 Pokrenite Eraser za trajno brisanje podataka izbrisanih datoteka. Kako biste bili sigurni da se povjerljive datoteke koje ste izbrisali ne mogu oporaviti, stvorite i pokrenite novi zadatak u Eraser -u. Kliknite na Pobijedi+Sda biste otvorili okvir za pretraživanje sustava Windows, a zatim upišite Brisač u njega. Kad se u rezultatima pretraživanja pojavi “Eraser”, kliknite ovaj program da biste ga pokrenuli. - Zadatak Eraser može potrajati nekoliko sati, ovisno o brzini računala i veličini diska. Računalo se može koristiti, ali vjerojatno će raditi sporije nego inače.
 6 Dodirnite Postavke za pregled mogućnosti brisanja. Metode brisanja unaprijed su definirani predlošci za prepisivanje prostora preostalog od izbrisanih datoteka. Različite metode pokreću predloške više puta (svako potpuno prepisivanje naziva se "prolaz") kako bi se osiguralo da se izbrisane datoteke nikada ne oporave. Odaberite "Zadana metoda brisanja datoteke" i "Zadana metoda brisanja neiskorištenog prostora".
6 Dodirnite Postavke za pregled mogućnosti brisanja. Metode brisanja unaprijed su definirani predlošci za prepisivanje prostora preostalog od izbrisanih datoteka. Različite metode pokreću predloške više puta (svako potpuno prepisivanje naziva se "prolaz") kako bi se osiguralo da se izbrisane datoteke nikada ne oporave. Odaberite "Zadana metoda brisanja datoteke" i "Zadana metoda brisanja neiskorištenog prostora".  7 Odaberite način brisanja "US Army" ili "Air Force". Omogućuju brzo, ali učinkovito prepisivanje. Druge metode imaju veći broj prolaza (do 35), ali metode s tri prolaza, poput američke vojske i zračnih snaga, pružaju dodatnu sigurnost. Kada završite, kliknite "Spremi postavke".
7 Odaberite način brisanja "US Army" ili "Air Force". Omogućuju brzo, ali učinkovito prepisivanje. Druge metode imaju veći broj prolaza (do 35), ali metode s tri prolaza, poput američke vojske i zračnih snaga, pružaju dodatnu sigurnost. Kada završite, kliknite "Spremi postavke".  8 Kliknite ikonu strelice prema dolje pored Izbriši raspored, a zatim kliknite Novi zadatak. Sada stvorite zadatak koji možete odmah pokrenuti.
8 Kliknite ikonu strelice prema dolje pored Izbriši raspored, a zatim kliknite Novi zadatak. Sada stvorite zadatak koji možete odmah pokrenuti.  9 Odaberite "Pokreni ručno", a zatim kliknite "Dodaj podatke" da biste naveli koje podatke treba izbrisati. Budući da su datoteke već izbrisane, odaberite "Neiskorišteni prostor na disku", a zatim kliknite svoj primarni tvrdi disk na popisu. Sada kliknite "U redu".
9 Odaberite "Pokreni ručno", a zatim kliknite "Dodaj podatke" da biste naveli koje podatke treba izbrisati. Budući da su datoteke već izbrisane, odaberite "Neiskorišteni prostor na disku", a zatim kliknite svoj primarni tvrdi disk na popisu. Sada kliknite "U redu".  10 Zatvorite sve programe osim Brisača. Učinite to kako bi gumica radila glatko.
10 Zatvorite sve programe osim Brisača. Učinite to kako bi gumica radila glatko.  11 Desnom tipkom miša kliknite “Erase Schedule” da biste otvorili popis zadataka. Kliknite na zadatak koji ste upravo stvorili (trebao bi se zvati "Neiskorišteni prostor na disku"), a zatim odaberite "Pokreni sada". Pojavljuje se traka napretka. Kad proces završi, pokazatelj će doseći 100%. Sada nitko ne može oporaviti izbrisane datoteke.
11 Desnom tipkom miša kliknite “Erase Schedule” da biste otvorili popis zadataka. Kliknite na zadatak koji ste upravo stvorili (trebao bi se zvati "Neiskorišteni prostor na disku"), a zatim odaberite "Pokreni sada". Pojavljuje se traka napretka. Kad proces završi, pokazatelj će doseći 100%. Sada nitko ne može oporaviti izbrisane datoteke.
Metoda 2 od 4: Prazno smeće se ne može vratiti (macOS)
 1 Premjestite datoteke i / ili mape u otpad. Da biste to učinili, samo povucite datoteke / mape do ikone kante za smeće na Docku.
1 Premjestite datoteke i / ili mape u otpad. Da biste to učinili, samo povucite datoteke / mape do ikone kante za smeće na Docku.  2 Otvorite Otpad za pregled izbrisanih datoteka. Izbrisane datoteke stavljaju se u otpad. Pritisnite ikonu Otpad na pristaništu da vidite što se nalazi u Otpadu.
2 Otvorite Otpad za pregled izbrisanih datoteka. Izbrisane datoteke stavljaju se u otpad. Pritisnite ikonu Otpad na pristaništu da vidite što se nalazi u Otpadu.  3 Pritisnite ikonu Finder na Docku, a zatim otvorite izbornik Finder. Ovdje možete odabrati opciju koja će trajno izbrisati datoteke u otpadu.
3 Pritisnite ikonu Finder na Docku, a zatim otvorite izbornik Finder. Ovdje možete odabrati opciju koja će trajno izbrisati datoteke u otpadu.  4 Odaberite opciju "Isprazni otpad je nepovratan". Pojavit će se dijaloški okvir sa pitanjem: "Jeste li sigurni da želite izbrisati stavke u Otpadu pomoću funkcije" Isprazni otpad nije moguće poništiti "?". Pritisnite "U redu" za brisanje datoteka / mapa. Ovaj proces može trajati od nekoliko minuta do nekoliko sati, ovisno o veličini datoteka.
4 Odaberite opciju "Isprazni otpad je nepovratan". Pojavit će se dijaloški okvir sa pitanjem: "Jeste li sigurni da želite izbrisati stavke u Otpadu pomoću funkcije" Isprazni otpad nije moguće poništiti "?". Pritisnite "U redu" za brisanje datoteka / mapa. Ovaj proces može trajati od nekoliko minuta do nekoliko sati, ovisno o veličini datoteka.  5 Formatirajte tvrdi disk. Učinite to ako želite izbrisati sve datoteke na računalu, a ne samo neke od njih. Formatiranje će potpuno uništiti sve datoteke na računalu, pa ćete morati ponovno instalirati sustav. Formatiranje diska može potrajati nekoliko sati (ovisno o kapacitetu diska).
5 Formatirajte tvrdi disk. Učinite to ako želite izbrisati sve datoteke na računalu, a ne samo neke od njih. Formatiranje će potpuno uništiti sve datoteke na računalu, pa ćete morati ponovno instalirati sustav. Formatiranje diska može potrajati nekoliko sati (ovisno o kapacitetu diska).
Metoda 3 od 4: Formatiranje tvrdog diska (macOS)
 1 Povežite se s internetom, a zatim ponovno pokrenite Mac. Koristite ovu metodu ako želite izbrisati sve s tvrdog diska, uključujući osobne postavke i podatke. Čim čujete ton pokretanja, brzo pritisnite i držite tipke ⌘ Naredba+Rza pokretanje uslužnog programa Vraćanje sustava. Ako se sustav već pokrenuo, ponovno pokrenite računalo i pritisnite navedene tipke čim čujete zvučni signal.
1 Povežite se s internetom, a zatim ponovno pokrenite Mac. Koristite ovu metodu ako želite izbrisati sve s tvrdog diska, uključujući osobne postavke i podatke. Čim čujete ton pokretanja, brzo pritisnite i držite tipke ⌘ Naredba+Rza pokretanje uslužnog programa Vraćanje sustava. Ako se sustav već pokrenuo, ponovno pokrenite računalo i pritisnite navedene tipke čim čujete zvučni signal.  2 Pritisnite Disk Utility> Nastavi. Odaberite pogon koji želite formatirati, a zatim idite na karticu Izbriši. SAVJET SPECIJALISTE
2 Pritisnite Disk Utility> Nastavi. Odaberite pogon koji želite formatirati, a zatim idite na karticu Izbriši. SAVJET SPECIJALISTE 
Gonzalo martinez
Stručnjak za popravke računala i telefona Gonzalo Martinez predsjednik je CleverTech-a, tvrtke za popravak aparata sa sjedištem u San Joseu u Kaliforniji, osnovane 2014. CleverTech LLC specijaliziran je za popravak Appleovih uređaja. U nastojanju da bude ekološki odgovorniji, tvrtka ponovno koristi aluminij, zaslone i mikrokomponente na matičnim pločama za popravke. U prosjeku se dnevno uštedi 1–1,5 kg e-otpada, u usporedbi s prosječnom servisnom radionicom. Gonzalo martinez
Gonzalo martinez
Stručnjak za popravak računala i telefonaUpotrijebite Disk Utility za potpuno brisanje podataka. Gonzalo Martinez, stručnjak za popravke Applea, preporučuje: „Kada šaljete datoteke u smeće, a zatim ih ispraznite, preostali prostor na tvrdom disku samo se prepisuje nulama. Da biste trajno izbrisali datoteke, pokrenite Disk Utility i prebrišite slobodni prostor. "
 3 Odaberite Mac OS Extended (Journaled) s izbornika Format. Sada unesite naziv pogona (na primjer, "Mac").
3 Odaberite Mac OS Extended (Journaled) s izbornika Format. Sada unesite naziv pogona (na primjer, "Mac").  4 Pritisnite Sigurnosne mogućnosti, a zatim pomaknite klizač za jedan razmak udesno. To će osigurati brisanje svih podataka prije instaliranja sustava.
4 Pritisnite Sigurnosne mogućnosti, a zatim pomaknite klizač za jedan razmak udesno. To će osigurati brisanje svih podataka prije instaliranja sustava.  5 Pritisnite Izbriši. Nakon dovršetka oblikovanja (može potrajati nekoliko sati), novoinstalirani sustav macOS će se pokrenuti.
5 Pritisnite Izbriši. Nakon dovršetka oblikovanja (može potrajati nekoliko sati), novoinstalirani sustav macOS će se pokrenuti.
Metoda 4 od 4: Formatiranje tvrdog diska pomoću DBAN -a (Windows)
 1 Pronađite instalacijski disk za Windows. Ovu metodu trebaju izvoditi samo iskusni korisnici. Formatiranjem tvrdog diska izbrisat će se sve datoteke na vašem računalu, uključujući Windows. Stoga će vam za ponovnu instalaciju sustava biti potreban instalacijski disk sustava Windows. Disk možete posuditi od prijatelja (ako imaju istu verziju sustava Windows koju ste koristili).
1 Pronađite instalacijski disk za Windows. Ovu metodu trebaju izvoditi samo iskusni korisnici. Formatiranjem tvrdog diska izbrisat će se sve datoteke na vašem računalu, uključujući Windows. Stoga će vam za ponovnu instalaciju sustava biti potreban instalacijski disk sustava Windows. Disk možete posuditi od prijatelja (ako imaju istu verziju sustava Windows koju ste koristili).  2 Preuzmite DBAN (Darik's Boot and Nuke). Jedini način da potpuno očistite tvrdi disk je korištenje specijaliziranog programa treće strane. Stručnjaci preporučuju besplatni program DBAN. Slika (ISO datoteka) ovog programa bit će preuzeta na vaše računalo.
2 Preuzmite DBAN (Darik's Boot and Nuke). Jedini način da potpuno očistite tvrdi disk je korištenje specijaliziranog programa treće strane. Stručnjaci preporučuju besplatni program DBAN. Slika (ISO datoteka) ovog programa bit će preuzeta na vaše računalo.  3 Snimite DBAN na CD / DVD. Pročitajte ovaj članak da biste saznali kako snimiti ISO datoteke na diskove.
3 Snimite DBAN na CD / DVD. Pročitajte ovaj članak da biste saznali kako snimiti ISO datoteke na diskove.  4 Umetnite narezani DBAN CD / DVD u svoje računalo, a zatim ga ponovno pokrenite. Ovo će pokrenuti DBAN (ne Windows) i formatirati tvrdi disk.
4 Umetnite narezani DBAN CD / DVD u svoje računalo, a zatim ga ponovno pokrenite. Ovo će pokrenuti DBAN (ne Windows) i formatirati tvrdi disk.  5 Pritisnite Enter za odabir interaktivnog načina rada. Ovo će vam reći kako formatirati disk.
5 Pritisnite Enter za odabir interaktivnog načina rada. Ovo će vam reći kako formatirati disk.  6 Pritisnite razmaknicu za odabir pogona za formatiranje, a zatim pritisnite F10za početak oblikovanja. Cijeli proces trajat će nekoliko sati, ovisno o kapacitetu i brzini tvrdog diska. Pogledajte vrijeme u retku "Preostalo" u gornjem desnom kutu zaslona kako biste pratili napredak oblikovanja.
6 Pritisnite razmaknicu za odabir pogona za formatiranje, a zatim pritisnite F10za početak oblikovanja. Cijeli proces trajat će nekoliko sati, ovisno o kapacitetu i brzini tvrdog diska. Pogledajte vrijeme u retku "Preostalo" u gornjem desnom kutu zaslona kako biste pratili napredak oblikovanja.  7 Izvadite CD / DVD iz pogona kada se na ekranu prikaže riječ "Pass". Ova riječ znači da je disk potpuno formatiran i da je sav njegov prostor prepisan.
7 Izvadite CD / DVD iz pogona kada se na ekranu prikaže riječ "Pass". Ova riječ znači da je disk potpuno formatiran i da je sav njegov prostor prepisan.  8 Umetnite instalacijski disk sustava Windows i ponovo pokrenite računalo. Sada pokrenite postupak instalacije sustava Windows na formatiranom tvrdom disku. Kad se računalo ponovno pokrene, pokrenut će se Windows Installer. Pritisnite Instaliraj ili Dalje za početak instalacije, a zatim slijedite upute na zaslonu za odabir mogućnosti instalacije.
8 Umetnite instalacijski disk sustava Windows i ponovo pokrenite računalo. Sada pokrenite postupak instalacije sustava Windows na formatiranom tvrdom disku. Kad se računalo ponovno pokrene, pokrenut će se Windows Installer. Pritisnite Instaliraj ili Dalje za početak instalacije, a zatim slijedite upute na zaslonu za odabir mogućnosti instalacije.
Savjeti
- Ako ponovno instalirate sustav bez formatiranja računala, tehničari mogu oporaviti stare datoteke.
- Ako vaš tvrdi disk sadrži važne povjerljive datoteke, obratite se specijaliziranoj tvrtki koja se bavi profesionalnim uništavanjem podataka.
- Ovdje opisane metode mogu se primijeniti i na prijenosne pogone.