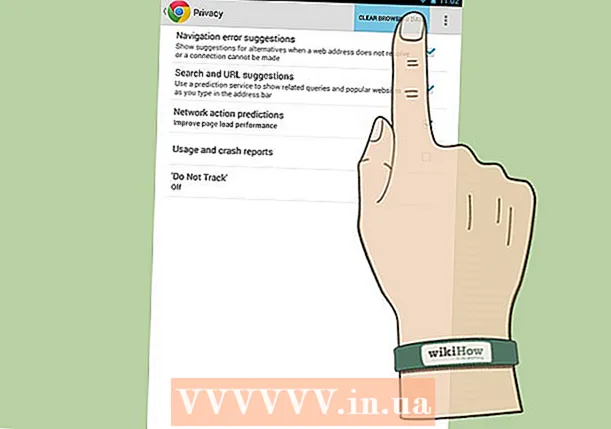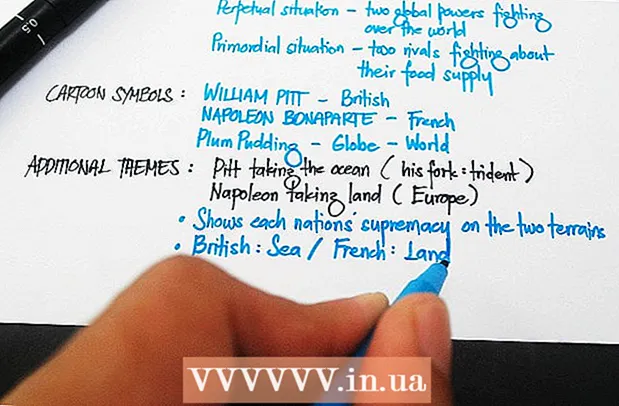Autor:
Helen Garcia
Datum Stvaranja:
22 Travanj 2021
Datum Ažuriranja:
1 Srpanj 2024

Sadržaj
- Koraci
- Metoda 1 od 3: Kako spojiti bežičnu (RF) tipkovnicu
- Metoda 2 od 3: Kako spojiti Bluetooth tipkovnicu u sustavu Windows 10
- Metoda 3 od 3: Kako spojiti Bluetooth tipkovnicu u sustavu Windows 7
- Savjeti
- Upozorenja
Ovaj članak će vam pokazati kako spojiti bežičnu tipkovnicu na Windows računalo. Bežična tipkovnica obično je spojena putem prijemnika RF signala ili Bluetooth modula.
Koraci
Metoda 1 od 3: Kako spojiti bežičnu (RF) tipkovnicu
 1 Spojite prijemnik RF signala. Prijemnik se priključuje na jedan od USB priključaka, koji su tanki pravokutni konektori koji se nalaze na bočnim pločama prijenosnih računala i na prednjoj strani stolnih računala.
1 Spojite prijemnik RF signala. Prijemnik se priključuje na jedan od USB priključaka, koji su tanki pravokutni konektori koji se nalaze na bočnim pločama prijenosnih računala i na prednjoj strani stolnih računala. - Ovisno o operativnom sustavu vašeg računala, možda ćete morati pristati na spajanje prijemnika na USB priključak.
 2 Uključite tipkovnicu. Da biste to učinili, pomaknite prekidač za uključivanje / isključivanje. Njegov položaj varira ovisno o modelu tipkovnice, pa pogledajte donji, stražnji i bočni dio tipkovnice.
2 Uključite tipkovnicu. Da biste to učinili, pomaknite prekidač za uključivanje / isključivanje. Njegov položaj varira ovisno o modelu tipkovnice, pa pogledajte donji, stražnji i bočni dio tipkovnice. - Ako tipkovnica radi na baterije, umetnite nove.
- Mnoge Bluetooth tipkovnice imaju ugrađene punjive baterije (ne baterije) pa ih prvo napunite ako je tipkovnica isporučena s punjačem.
 3 Pritisnite tipku Connect na tipkovnici. Položaj ovog gumba ovisi o modelu tipkovnice, ali se obično nalazi na bočnoj ili gornjoj ploči tipkovnice.
3 Pritisnite tipku Connect na tipkovnici. Položaj ovog gumba ovisi o modelu tipkovnice, ali se obično nalazi na bočnoj ili gornjoj ploči tipkovnice.  4 Otvorite Word ili Notepad i unesite svoj tekst. Ako je tekst prikazan na zaslonu, tipkovnica je spojena na računalo.
4 Otvorite Word ili Notepad i unesite svoj tekst. Ako je tekst prikazan na zaslonu, tipkovnica je spojena na računalo. - Ako ne možete unijeti tekst, isključite i ponovo uključite tipkovnicu.
- Možda na tipkovnici postoji LED dioda koja će početi treptati kada pritisnete gumb Connect. Kad je tipkovnica spojena na računalo, LED će samo zasvijetliti.
Metoda 2 od 3: Kako spojiti Bluetooth tipkovnicu u sustavu Windows 10
 1 Otvorite izbornik Start. Da biste to učinili, kliknite ikonu sustava Windows u donjem lijevom kutu zaslona ili pritisnite tipku Pobijedi na tipkovnici.
1 Otvorite izbornik Start. Da biste to učinili, kliknite ikonu sustava Windows u donjem lijevom kutu zaslona ili pritisnite tipku Pobijedi na tipkovnici.  2 Kliknite na ⚙️. Nalazi se u donjem lijevom kutu izbornika Start.
2 Kliknite na ⚙️. Nalazi se u donjem lijevom kutu izbornika Start.  3 Kliknite na Uređaji. Ova se opcija nalazi na sredini stranice.
3 Kliknite na Uređaji. Ova se opcija nalazi na sredini stranice.  4 Kliknite na Bluetooth i drugi uređaji. Ova se kartica nalazi u lijevom oknu stranice.
4 Kliknite na Bluetooth i drugi uređaji. Ova se kartica nalazi u lijevom oknu stranice.  5 Pomaknite klizač u odjeljku Bluetooth. Ovo će aktivirati Bluetooth na vašem računalu.
5 Pomaknite klizač u odjeljku Bluetooth. Ovo će aktivirati Bluetooth na vašem računalu.  6 Uključite tipkovnicu. Da biste to učinili, pomaknite prekidač za uključivanje / isključivanje. Njegov položaj varira ovisno o modelu tipkovnice, pa pogledajte donji, stražnji i bočni dio tipkovnice.
6 Uključite tipkovnicu. Da biste to učinili, pomaknite prekidač za uključivanje / isključivanje. Njegov položaj varira ovisno o modelu tipkovnice, pa pogledajte donji, stražnji i bočni dio tipkovnice. - Ako tipkovnica radi na baterije, umetnite nove.
- Mnoge Bluetooth tipkovnice imaju ugrađene punjive baterije (ne baterije) pa ih prvo napunite ako je tipkovnica isporučena s punjačem.
 7 Pronađite naziv tipkovnice. Nakon nekoliko sekundi pojavit će se u odjeljku Miš, Tipkovnica i Olovka.
7 Pronađite naziv tipkovnice. Nakon nekoliko sekundi pojavit će se u odjeljku Miš, Tipkovnica i Olovka. - Tipkovnica može imati gumb za uparivanje koji morate pritisnuti da bi se naziv tipkovnice pojavio u navedenom odjeljku.
- Ako ne možete pronaći naziv tipkovnice, isključite, a zatim uključite Bluetooth.
 8 Pritisnite naziv tipkovnice, a zatim kliknite Uparivanje. Gumb za uparivanje pojavit će se ispod naziva tipkovnice. Tipkovnica će biti dodana na popis uređaja uparenih s računalom; tipkovnica se sada može koristiti kao i obično.
8 Pritisnite naziv tipkovnice, a zatim kliknite Uparivanje. Gumb za uparivanje pojavit će se ispod naziva tipkovnice. Tipkovnica će biti dodana na popis uređaja uparenih s računalom; tipkovnica se sada može koristiti kao i obično.
Metoda 3 od 3: Kako spojiti Bluetooth tipkovnicu u sustavu Windows 7
 1 Otvorite izbornik Start. Da biste to učinili, kliknite ikonu sustava Windows u donjem lijevom kutu zaslona ili pritisnite tipku Pobijedi na tipkovnici.
1 Otvorite izbornik Start. Da biste to učinili, kliknite ikonu sustava Windows u donjem lijevom kutu zaslona ili pritisnite tipku Pobijedi na tipkovnici. 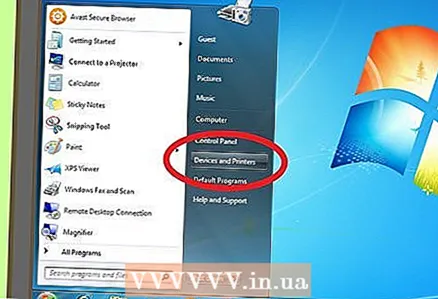 2 Kliknite na Uređaji i pisači. Nalazi se s desne strane izbornika Start (ispod opcije Upravljačka ploča).
2 Kliknite na Uređaji i pisači. Nalazi se s desne strane izbornika Start (ispod opcije Upravljačka ploča). - Ako ne vidite ovu opciju, unesite uređaja i pisača u traci za pretraživanje pri dnu izbornika Start, a zatim kliknite Uređaji i pisači.
 3 Kliknite na Dodaj uređaj. Ova se veza nalazi u gornjem lijevom dijelu prozora Uređaji i pisači.
3 Kliknite na Dodaj uređaj. Ova se veza nalazi u gornjem lijevom dijelu prozora Uređaji i pisači. 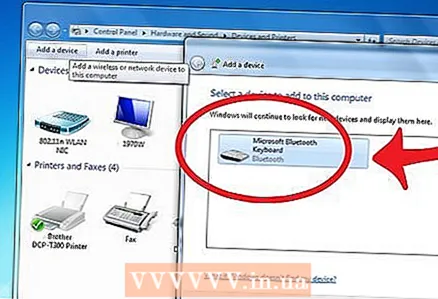 4 Uključite tipkovnicu. Da biste to učinili, pomaknite prekidač za uključivanje / isključivanje. Njegov položaj varira ovisno o modelu tipkovnice, pa pogledajte donji, stražnji i bočni dio tipkovnice.
4 Uključite tipkovnicu. Da biste to učinili, pomaknite prekidač za uključivanje / isključivanje. Njegov položaj varira ovisno o modelu tipkovnice, pa pogledajte donji, stražnji i bočni dio tipkovnice. - Ako tipkovnica radi na baterije, umetnite nove.
- Mnoge Bluetooth tipkovnice imaju ugrađene punjive baterije (ne baterije) pa ih prvo napunite ako je tipkovnica isporučena s punjačem.
 5 Pronađite naziv tipkovnice. Nakon nekoliko sekundi prikazat će se u odjeljku "Bluetooth".
5 Pronađite naziv tipkovnice. Nakon nekoliko sekundi prikazat će se u odjeljku "Bluetooth". - Tipkovnica može imati gumb za uparivanje koji morate pritisnuti da bi se naziv tipkovnice pojavio u navedenom odjeljku.
- Ako ne možete pronaći naziv tipkovnice, vaše računalo možda nema ugrađen Bluetooth modul. U tom slučaju kupite vanjski Bluetooth modul.
 6 Kliknite na Unaprijediti. Nalazi se u donjem desnom kutu prozora.
6 Kliknite na Unaprijediti. Nalazi se u donjem desnom kutu prozora.  7 Pričekajte da se tipkovnica poveže s vašim računalom. Ovaj proces će potrajati nekoliko minuta; tada možete koristiti tipkovnicu kao i obično.
7 Pričekajte da se tipkovnica poveže s vašim računalom. Ovaj proces će potrajati nekoliko minuta; tada možete koristiti tipkovnicu kao i obično.
Savjeti
- Možete koristiti bežične i žičane tipkovnice u isto vrijeme.
- Bluetooth tipkovnica može se povezati s tabletom.
Upozorenja
- Neka računala nemaju ugrađen Bluetooth modul. U tom slučaju kupite vanjski Bluetooth modul, uključite ga u računalo, a zatim spojite Bluetooth tipkovnicu.