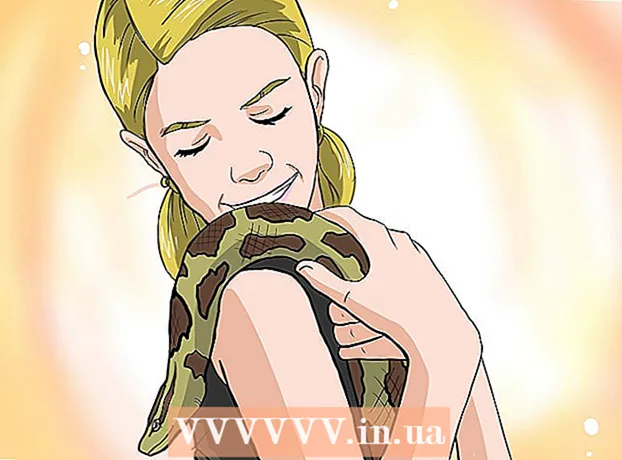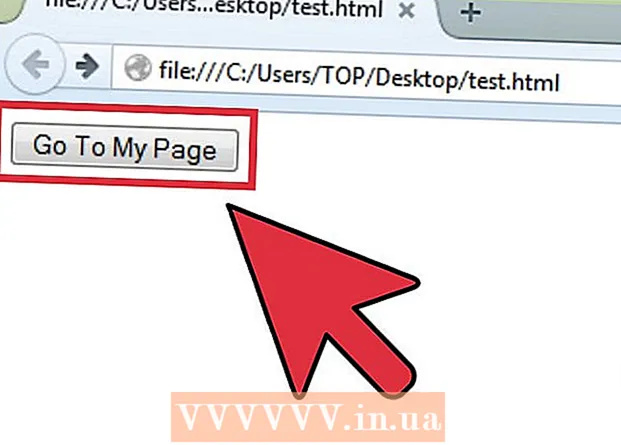Autor:
William Ramirez
Datum Stvaranja:
24 Rujan 2021
Datum Ažuriranja:
1 Srpanj 2024
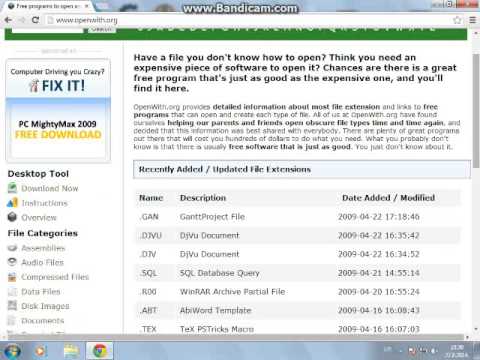
Sadržaj
Računalne datoteke s nastavkom .exe nazivaju se izvršne datoteke. Ovaj format jedan je od najčešćih formata u operacijskom sustavu Windows, gdje se koristi za instaliranje ili pokretanje programa. EXE format također se koristi za pakiranje i prijenos malih skripti i makronaredbi, jer vam omogućuje stvaranje samo jedne datoteke (i male veličine).
Koraci
Metoda 1 od 3: Windows
 1 Dvaput kliknite na EXE datoteku da biste je pokrenuli. Windows EXE datoteke izvršne su datoteke koje pokreću programe.
1 Dvaput kliknite na EXE datoteku da biste je pokrenuli. Windows EXE datoteke izvršne su datoteke koje pokreću programe. - Ako je EXE datoteka preuzeta s Interneta, otvorit će se dijaloški okvir s molbom da potvrdite radnju. Budite oprezni pri rukovanju EXE datotekama preuzetim iz nepoznatih izvora jer je to najlakši način da se zarazite virusom. Nikada ne otvarajte EXE datoteku priloženu e -pošti, čak i ako poznajete pošiljatelja.
- EXE datoteke možda neće raditi kako se očekuje ako su namijenjene zastarjeloj verziji sustava Windows. Možete pokušati promijeniti postavke kompatibilnosti tako da desnom tipkom miša kliknete datoteku i odaberete Svojstva, a zatim prijeđete na karticu Kompatibilnost. Na ovoj kartici odaberite verziju sustava Windows s koje želite pokrenuti EXE datoteku (ali ne i činjenicu da će to riješiti problem).
 2 Otvorite Uređivač registra ako ne možete pokrenuti EXE datoteku. Ako dobijete poruku o pogrešci ili se ništa ne dogodi kada pokušate pokrenuti EXE datoteku, možda ćete imati problema s postavkama registra sustava Windows. Uređivanje registra nije jednostavno, ali brzo možete naučiti kako to učiniti.
2 Otvorite Uređivač registra ako ne možete pokrenuti EXE datoteku. Ako dobijete poruku o pogrešci ili se ništa ne dogodi kada pokušate pokrenuti EXE datoteku, možda ćete imati problema s postavkama registra sustava Windows. Uređivanje registra nije jednostavno, ali brzo možete naučiti kako to učiniti. - Da biste otvorili uređivač registra, kliknite Pobijedi+R i uđite regedit.
 3 Otvorite mapu.HKEY_CLASSES_ROOT .exe... Da biste to učinili, upotrijebite lijevu ploču.
3 Otvorite mapu.HKEY_CLASSES_ROOT .exe... Da biste to učinili, upotrijebite lijevu ploču.  4 Desnom tipkom miša kliknite unos "(Zadano)" i odaberite "Izmijeni". Otvorit će se novi prozor.
4 Desnom tipkom miša kliknite unos "(Zadano)" i odaberite "Izmijeni". Otvorit će se novi prozor.  5 U redak "Vrijednost" unesite.exefile... Pritisnite U redu.
5 U redak "Vrijednost" unesite.exefile... Pritisnite U redu.  6 Otvorite mapu.HKEY_CLASSES_ROOT exefile... Da biste to učinili, upotrijebite lijevu ploču.
6 Otvorite mapu.HKEY_CLASSES_ROOT exefile... Da biste to učinili, upotrijebite lijevu ploču.  7 Desnom tipkom miša kliknite unos "(Zadano)" i odaberite "Izmijeni". Otvorit će se novi prozor.
7 Desnom tipkom miša kliknite unos "(Zadano)" i odaberite "Izmijeni". Otvorit će se novi prozor.  8 U redak "Vrijednost" unesite.’%1’ %*... Pritisnite U redu.
8 U redak "Vrijednost" unesite.’%1’ %*... Pritisnite U redu.  9 Otvorite mapu.KEY_CLASSES_ROOT exefile shell open... Da biste to učinili, upotrijebite lijevu ploču.
9 Otvorite mapu.KEY_CLASSES_ROOT exefile shell open... Da biste to učinili, upotrijebite lijevu ploču.  10 Desnom tipkom miša kliknite unos "(Zadano)" i odaberite "Izmijeni". Otvorit će se novi prozor.
10 Desnom tipkom miša kliknite unos "(Zadano)" i odaberite "Izmijeni". Otvorit će se novi prozor.  11 U redak "Vrijednost" unesite.’%1’ %*... Pritisnite U redu.
11 U redak "Vrijednost" unesite.’%1’ %*... Pritisnite U redu.  12 Ponovo pokrenite računalo. Nakon uređivanja ova tri stavka registra, zatvorite Uređivač registra i ponovo pokrenite računalo. Sada biste trebali moći otvoriti EXE datoteke. Ali prvo, preporučujemo da pokušate utvrditi uzrok problema. Na primjer, moguće je da je vaš sustav zaražen zlonamjernim softverom; uklonite ih.
12 Ponovo pokrenite računalo. Nakon uređivanja ova tri stavka registra, zatvorite Uređivač registra i ponovo pokrenite računalo. Sada biste trebali moći otvoriti EXE datoteke. Ali prvo, preporučujemo da pokušate utvrditi uzrok problema. Na primjer, moguće je da je vaš sustav zaražen zlonamjernim softverom; uklonite ih.
Metoda 2 od 3: Mac OS X
 1 Shvatite proces. EXE datoteke ne podržavaju OS X, pa vam je za rad potreban poseban softver. Da biste to učinili, instalirajte besplatni uslužni program Wine u kojem možete raditi s datotekama sustava Windows. Upamtite da se sve EXE datoteke ne mogu otvoriti pomoću ovog uslužnog programa, a neki će programi raditi bolje od drugih. Za instalaciju Wine ne trebate instalacijski disk sustava Windows.
1 Shvatite proces. EXE datoteke ne podržavaju OS X, pa vam je za rad potreban poseban softver. Da biste to učinili, instalirajte besplatni uslužni program Wine u kojem možete raditi s datotekama sustava Windows. Upamtite da se sve EXE datoteke ne mogu otvoriti pomoću ovog uslužnog programa, a neki će programi raditi bolje od drugih. Za instalaciju Wine ne trebate instalacijski disk sustava Windows.  2 Preuzmite i instalirajte Xcode iz trgovine Mac App Store. Ovo je besplatni razvojni alat potreban za sastavljanje koda. Nećete koristiti ovaj alat, ali je potrebno raditi s drugim uslužnim programima koji otvaraju EXE datoteke.
2 Preuzmite i instalirajte Xcode iz trgovine Mac App Store. Ovo je besplatni razvojni alat potreban za sastavljanje koda. Nećete koristiti ovaj alat, ali je potrebno raditi s drugim uslužnim programima koji otvaraju EXE datoteke. - Pokrenite Xcode i otvorite njegov izbornik. Odaberite "Postavke" - "Preuzimanja". Kliknite Instaliraj (pored Alati naredbenog retka).
 3 Preuzmite i instalirajte MacPorts. Ovo je besplatni uslužni program koji pojednostavljuje postupak sastavljanja i koji ćete koristiti za instaliranje Winea. MacPorts možete preuzeti s web stranice macports.org/install.php... Kliknite vezu za verziju OS X koju koristite, a zatim dvokliknite preuzetu datoteku .pkg da biste instalirali MacPorts.
3 Preuzmite i instalirajte MacPorts. Ovo je besplatni uslužni program koji pojednostavljuje postupak sastavljanja i koji ćete koristiti za instaliranje Winea. MacPorts možete preuzeti s web stranice macports.org/install.php... Kliknite vezu za verziju OS X koju koristite, a zatim dvokliknite preuzetu datoteku .pkg da biste instalirali MacPorts.  4 Otvorite Terminal za konfiguriranje nekih MacPorts opcija. Terminal možete otvoriti iz mape Utilities.
4 Otvorite Terminal za konfiguriranje nekih MacPorts opcija. Terminal možete otvoriti iz mape Utilities.  5 Kopirajte i zalijepite sljedeću naredbu u prozor terminala, a zatim pritisnite Return:
5 Kopirajte i zalijepite sljedeću naredbu u prozor terminala, a zatim pritisnite Return:echo export PATH = / opt / local / bin: / opt / local / sbin: $ PATH $ ’ n’export MANPATH = / opt / local / man: $ MANPATH | sudo tee -a / etc / profile
 6 Unesite lozinku administratora kako biste omogućili izvršavanje naredbe. Prilikom unosa lozinke neće se prikazati nikakvi znakovi. Nakon što unesete lozinku, pritisnite Return. Ako nemate administratorsku lozinku, proces neće započeti.
6 Unesite lozinku administratora kako biste omogućili izvršavanje naredbe. Prilikom unosa lozinke neće se prikazati nikakvi znakovi. Nakon što unesete lozinku, pritisnite Return. Ako nemate administratorsku lozinku, proces neće započeti.  7 Kopirajte i zalijepite sljedeću naredbu. Ova naredba obavijestit će MacPorts ako koristite 64-bitni sustav. Zalijepite sljedeću naredbu i pritisnite Return:
7 Kopirajte i zalijepite sljedeću naredbu. Ova naredba obavijestit će MacPorts ako koristite 64-bitni sustav. Zalijepite sljedeću naredbu i pritisnite Return: if [`sysctl -n hw.cpu64bit_capable` -eq 1]; zatim odjeknite "+ univerzalno" | sudo tee -a /opt/local/etc/macports/variants.conf; else echo "n / a"; fi
 8 Unesite Prihvatite uvjete licence Xcode da biste mogli sastaviti kôd. Nakon pokretanja ove naredbe zatvorite i ponovno otvorite terminal:
8 Unesite Prihvatite uvjete licence Xcode da biste mogli sastaviti kôd. Nakon pokretanja ove naredbe zatvorite i ponovno otvorite terminal: - sudo xcodebuild -licenca
 9 Unesite naredbu za instaliranje Wine. Možda će se od vas zatražiti da ponovno unesete svoju administratorsku lozinku. Proces instalacije može potrajati.
9 Unesite naredbu za instaliranje Wine. Možda će se od vas zatražiti da ponovno unesete svoju administratorsku lozinku. Proces instalacije može potrajati. - sudo port instalirati vino
 10 Dođite do mape s EXE datotekom. Da biste to učinili, u terminalu upotrijebite naredbu CD.
10 Dođite do mape s EXE datotekom. Da biste to učinili, u terminalu upotrijebite naredbu CD.  11 Korištenje Wine za pokretanje EXE datoteke. Unesite sljedeću naredbu za pokretanje EXE datoteke koja se nalazi u trenutnom direktoriju. Zamijeniti Naziv datoteke na naziv odabrane EXE datoteke.
11 Korištenje Wine za pokretanje EXE datoteke. Unesite sljedeću naredbu za pokretanje EXE datoteke koja se nalazi u trenutnom direktoriju. Zamijeniti Naziv datoteke na naziv odabrane EXE datoteke. - vino Naziv datoteke.exe
 12 Koristite program kao i obično. Ako EXE datoteka pokreće program, možete početi raditi s njom. Ako se radi o instalacijskoj datoteci, slijedite upute na ekranu da biste instalirali program (kao što radite u sustavu Windows).
12 Koristite program kao i obično. Ako EXE datoteka pokreće program, možete početi raditi s njom. Ako se radi o instalacijskoj datoteci, slijedite upute na ekranu da biste instalirali program (kao što radite u sustavu Windows). - Neće svaki program raditi u Wineu. Za potpuni popis kompatibilnih programa otvorite web stranicu appdb.winehq.org.
 13 Pokrenite instalirani program (ako ste za instaliranje koristili EXE datoteku). Da biste to učinili, upotrijebite vino.
13 Pokrenite instalirani program (ako ste za instaliranje koristili EXE datoteku). Da biste to učinili, upotrijebite vino. - Unesi cd ~ / .wine / drive_c / Program Datoteke /za otvaranje direktorija "Program Files" u kojem su instalirani programi u Wineu.
- Unesi lsza pregled popisa svih instaliranih programa. Unesi CD naziv_programaza otvaranje direktorija programa. Ako u nazivu programa postoji razmak, prije razmaka upišite ... Na primjer, za Microsoft Office unesite cd Microsoft Office.
- Unesi lskako biste pronašli EXE datoteku.
- Unesi vino naziv_programa.exeza pokretanje programa
 14 Instalirajte Mono knjižnice ako program zahtijeva .NET. To je softverska knjižnica potrebna mnogim Windows programima, a Mono je besplatni pandan takve knjižnice koju podržava Wine. Instalirajte Mono samo ako vaši programi zahtijevaju .NET.
14 Instalirajte Mono knjižnice ako program zahtijeva .NET. To je softverska knjižnica potrebna mnogim Windows programima, a Mono je besplatni pandan takve knjižnice koju podržava Wine. Instalirajte Mono samo ako vaši programi zahtijevaju .NET. - Unesi sudo port instalirajte winetricks i pritisnite Return.
- Unesi vinski trikovi mono210 i pritisnite Return da instalirate Mono.
Metoda 3 od 3: Izdvojite EXE datoteke
 1 Preuzmite i instalirajte 7-Zip. Ovo je besplatni arhiver s kojim možete otvoriti EXE datoteke kao da su ZIP ili RAR arhive. Ovaj arhiver će raditi s mnogim EXE datotekama, ali ne sa svim.
1 Preuzmite i instalirajte 7-Zip. Ovo je besplatni arhiver s kojim možete otvoriti EXE datoteke kao da su ZIP ili RAR arhive. Ovaj arhiver će raditi s mnogim EXE datotekama, ali ne sa svim. - Možete preuzeti 7-Zip sa stranice 7-zip.org.
 2 Desnom tipkom miša kliknite EXE datoteku i odaberite 7-Zip → Otvori arhivu. Ovo će otvoriti EXE datoteku u 7-Zip Exploreru. Ako u kontekstnom izborniku nema opcija 7-Zip, pokrenite 7-Zip s izbornika Start, a zatim odaberite željenu EXE datoteku.
2 Desnom tipkom miša kliknite EXE datoteku i odaberite 7-Zip → Otvori arhivu. Ovo će otvoriti EXE datoteku u 7-Zip Exploreru. Ako u kontekstnom izborniku nema opcija 7-Zip, pokrenite 7-Zip s izbornika Start, a zatim odaberite željenu EXE datoteku. - 7-Zip neće otvoriti nijednu EXE datoteku. Možda ćete dobiti poruku o pogrešci kada pokušate otvoriti neke EXE datoteke. U tom slučaju pokušajte upotrijebiti drugi arhivator, na primjer WinRAR, ali najvjerojatnije nećete moći otvoriti datoteku zbog načina na koji je sastavljena.
 3 Pronađite datoteku ili datoteke koje želite izdvojiti. Otvaranjem EXE datoteke u 7-Zip-u vidjet ćete popis datoteka i mapa koje se nalaze u EXE datoteci. Dvaput kliknite na mapu za pregled datoteka pohranjenih u njoj. Možete odabrati više datoteka držeći pritisnutu tipku Ctrl.
3 Pronađite datoteku ili datoteke koje želite izdvojiti. Otvaranjem EXE datoteke u 7-Zip-u vidjet ćete popis datoteka i mapa koje se nalaze u EXE datoteci. Dvaput kliknite na mapu za pregled datoteka pohranjenih u njoj. Možete odabrati više datoteka držeći pritisnutu tipku Ctrl.  4 S odabranim datotekama kliknite Check Out. Od vas će se tražiti da odaberete mapu u koju ćete izdvojiti datoteke (prema zadanim postavkama ta će mapa biti mapa u kojoj je pohranjena EXE datoteka).
4 S odabranim datotekama kliknite Check Out. Od vas će se tražiti da odaberete mapu u koju ćete izdvojiti datoteke (prema zadanim postavkama ta će mapa biti mapa u kojoj je pohranjena EXE datoteka).