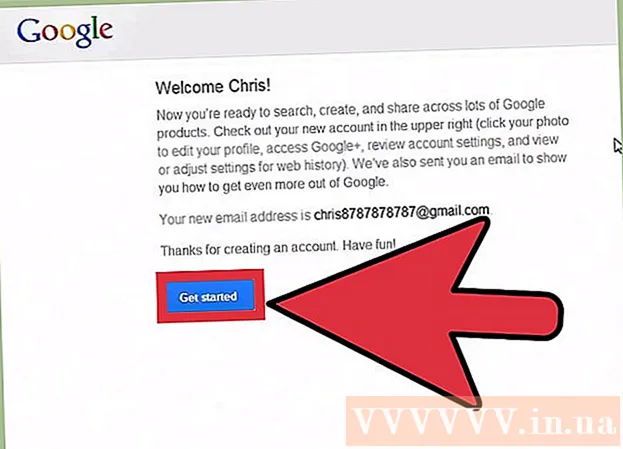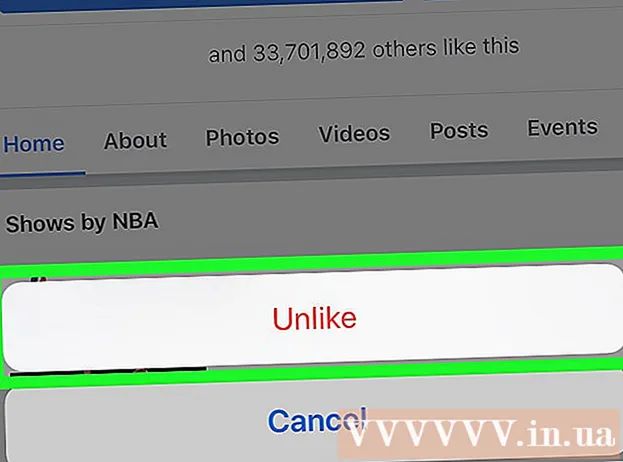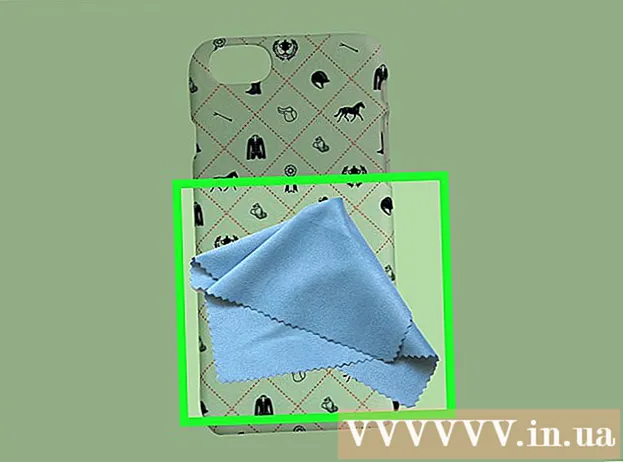Autor:
Virginia Floyd
Datum Stvaranja:
9 Kolovoz 2021
Datum Ažuriranja:
22 Lipanj 2024
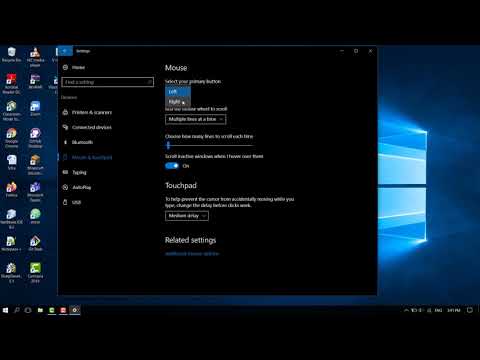
Sadržaj
- Koraci
- Metoda 1 od 4: Korištenje kombinacije Control + Click
- Metoda 2 od 4: Desnom tipkom miša kliknite trackpad s dva gumba
- Metoda 3 od 4: Klik u donjem kutu
- Metoda 4 od 4: Korištenje Appleovog moćnog miša
- Savjeti
Isprva se može činiti da jednostavno ne možete desnom tipkom miša kliknuti na svoj potpuno novi Mac.Kako to možete učiniti ako imate samo jedno dugme? Srećom, ne morate zaboraviti pogodnost otvaranja kontekstnog izbornika desnom tipkom miša samo zato što nemate miš s dvije tipke. Budite produktivni na svom Mac računalu slijedeći ovaj članak o tome kako desnom tipkom miša kliknuti.
Koraci
Metoda 1 od 4: Korištenje kombinacije Control + Click
 1 Pritisnite tipku Control. Pritisnite i držite tipku Control te kliknite tipku miša.
1 Pritisnite tipku Control. Pritisnite i držite tipku Control te kliknite tipku miša. - Ovo je identično desnom tipkom miša na dva miša.
- Tada možete otpustiti tipku Control.
- Ova metoda radi s mišem s jednim gumbom, MacBook trackpadom ili Appleovim samostalnim trackpadom s ugrađenom tipkom.
 2 Odaberite željenu opciju izbornika. Kad pritisnete kombinaciju tipki Control + klik, pojavit će se uobičajeni kontekstni izbornik.
2 Odaberite željenu opciju izbornika. Kad pritisnete kombinaciju tipki Control + klik, pojavit će se uobičajeni kontekstni izbornik. - Ispod je kontekstni izbornik u pregledniku Firefox.
Metoda 2 od 4: Desnom tipkom miša kliknite trackpad s dva gumba
 1 Uključite mogućnost dodirivanja s dva prsta.
1 Uključite mogućnost dodirivanja s dva prsta. 2 Otvorite postavke trackpada. Na izborniku Apple kliknite na Postavke sustava i odaberite Podloga za praćenje.
2 Otvorite postavke trackpada. Na izborniku Apple kliknite na Postavke sustava i odaberite Podloga za praćenje.  3 Idite na karticu Odaberite i pritisnite. ". U ovom prozoru označite okvir pored opcije Simulirajte desni gumb i s padajućeg izbornika odaberite Dodir s dva prsta... Vidjet ćete kratki video koji prikazuje kako pravilno kliknuti.
3 Idite na karticu Odaberite i pritisnite. ". U ovom prozoru označite okvir pored opcije Simulirajte desni gumb i s padajućeg izbornika odaberite Dodir s dva prsta... Vidjet ćete kratki video koji prikazuje kako pravilno kliknuti. 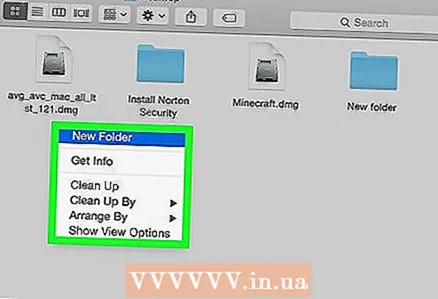 4 Provjerite. Idite na izbornik Finder i, kao što je prikazano u videu, postavite dva prsta na trackpad. Trebao bi se pojaviti kontekstni izbornik.
4 Provjerite. Idite na izbornik Finder i, kao što je prikazano u videu, postavite dva prsta na trackpad. Trebao bi se pojaviti kontekstni izbornik.  5 Ova metoda radi sa svim površinama trackpada.
5 Ova metoda radi sa svim površinama trackpada.
Metoda 3 od 4: Klik u donjem kutu
 1 Otvorite postavke trackpada. Na izborniku Apple kliknite na Postavke sustava i odaberite Podloga za praćenje.
1 Otvorite postavke trackpada. Na izborniku Apple kliknite na Postavke sustava i odaberite Podloga za praćenje. 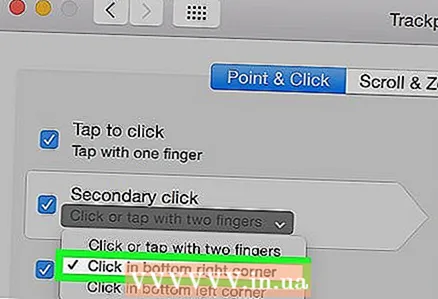 2 Kliknite na karticu Odaberite i pritisnite. U ovom prozoru označite okvir pored opcije Simulirajte desni gumb i s padajućeg izbornika odaberite Klikom u donjem desnom kutu... (Napomena: možete i birati Klikom u donjem lijevom kutu). Vidjet ćete kratki video koji prikazuje kako pravilno dodirnuti.
2 Kliknite na karticu Odaberite i pritisnite. U ovom prozoru označite okvir pored opcije Simulirajte desni gumb i s padajućeg izbornika odaberite Klikom u donjem desnom kutu... (Napomena: možete i birati Klikom u donjem lijevom kutu). Vidjet ćete kratki video koji prikazuje kako pravilno dodirnuti.  3 Provjerite. Ići Finder i, kao što je prikazano u videu, postavite 2 prsta na trackpad. Trebao bi se pojaviti kontekstni izbornik.
3 Provjerite. Ići Finder i, kao što je prikazano u videu, postavite 2 prsta na trackpad. Trebao bi se pojaviti kontekstni izbornik.  4 Ova metoda radi s Appleovim trackpadom.
4 Ova metoda radi s Appleovim trackpadom.
Metoda 4 od 4: Korištenje Appleovog moćnog miša
 1 Kupite moćnog miša. Upamtite da se svaki miš s dvije tipke može programirati tako da se klikne desnom tipkom miša. Slično, neki Appleovi miševi s jednim gumbom, poput Moćnog miša ili Bežičnog moćnog miša, mogu se programirati da reagiraju kada kliknete na određeni dio miša.
1 Kupite moćnog miša. Upamtite da se svaki miš s dvije tipke može programirati tako da se klikne desnom tipkom miša. Slično, neki Appleovi miševi s jednim gumbom, poput Moćnog miša ili Bežičnog moćnog miša, mogu se programirati da reagiraju kada kliknete na određeni dio miša.  2 Otvorite postavke trackpada. Na izborniku Apple odaberite Postavke sustava, Usluge, i onda Postavke usluge.
2 Otvorite postavke trackpada. Na izborniku Apple odaberite Postavke sustava, Usluge, i onda Postavke usluge. 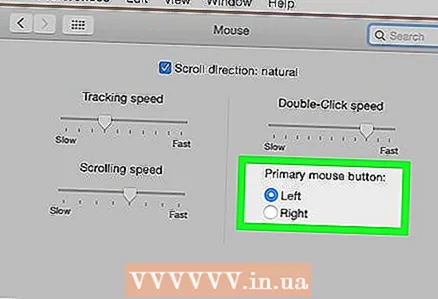 3 Promijenite postavke tako da za desnu stranu miša bude odgovorna Pomoćni gumb.
3 Promijenite postavke tako da za desnu stranu miša bude odgovorna Pomoćni gumb.
Savjeti
- Metoda Control + Click klik radi s OS X i trebala bi raditi i s Mac OS 9.