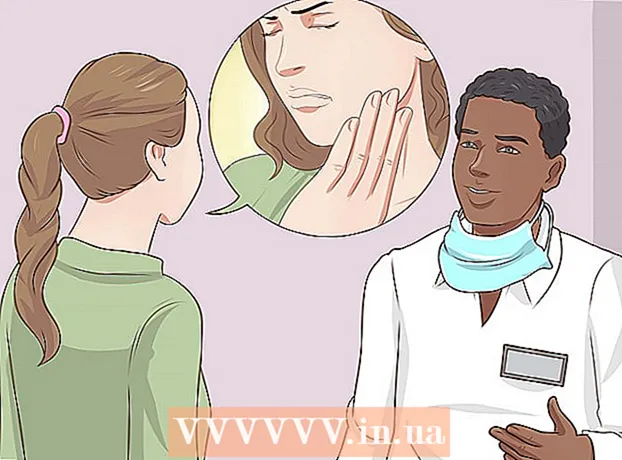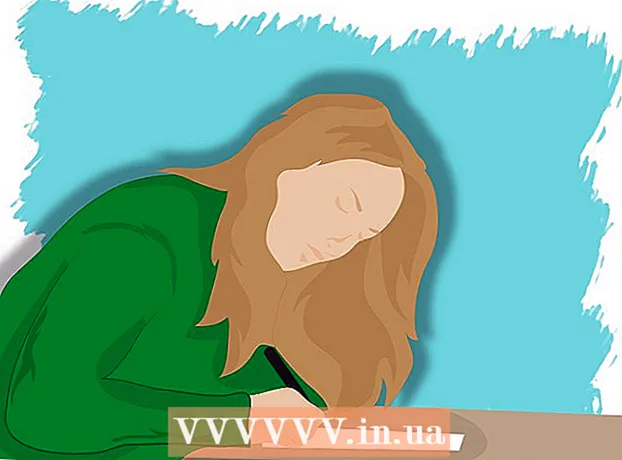Autor:
Carl Weaver
Datum Stvaranja:
27 Veljača 2021
Datum Ažuriranja:
2 Srpanj 2024

Sadržaj
Iako mnoga programska okruženja dopuštaju sastavljanje i pokretanje programa, oni se također mogu sastaviti i pokrenuti pomoću naredbenog retka. Windows i Mac imaju vlastite verzije naredbenog retka, na Mac OS -u to se zove Terminal. Postupak sastavljanja i pokretanja za Windows i Mac gotovo je identičan.
Koraci
Metoda 1 od 2: Sastavljanje i izvođenje
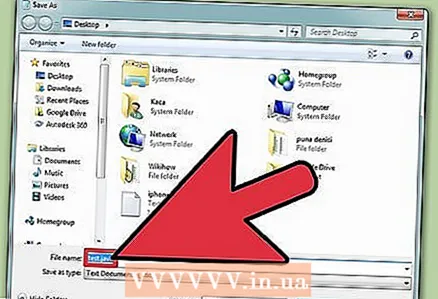 1 Spremite program. Nakon što ste stvorili Java program pomoću uređivača teksta, poput NotePada, spremite ga s nastavkom .java. Naziv datoteke, naravno, može biti bilo koji. U ovom vodiču koristit ćemo "naziv datoteke" kao naziv datoteke.
1 Spremite program. Nakon što ste stvorili Java program pomoću uređivača teksta, poput NotePada, spremite ga s nastavkom .java. Naziv datoteke, naravno, može biti bilo koji. U ovom vodiču koristit ćemo "naziv datoteke" kao naziv datoteke. - Za spremanje datoteke kao .java, nakon naziva datoteke napišite .javu i odaberite Sve datoteke na padajućem izborniku za odabir proširenja.
- Zapamtite gdje ste spremili datoteku.
- Ako ne znate napisati Java program, potražite dodatne vodiče o tome. Međutim, možete koristiti bilo koji Java program da naučite sastavljati i pokretati programe.
 2 Otvorite naredbeni redak / terminal. Pristup naredbenom retku malo se razlikuje za Mac i Windows.
2 Otvorite naredbeni redak / terminal. Pristup naredbenom retku malo se razlikuje za Mac i Windows. - Windows: klik Početak, zatim unesite cmd... Za otvaranje naredbenog retka kliknite ↵ Unesite.
- Mac: u Finderu kliknite karticu Tranzicija, Izaberi Programi, zatim - Komunalije i kliknite na Terminal.
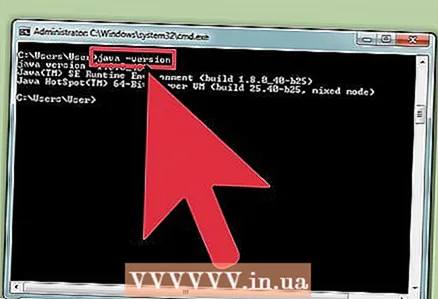 3 Provjerite je li Java instalirana. Unesite java -version u naredbeni redak. Ako je java instalirana, vidjet ćete poruku s instaliranom verzijom Jave.
3 Provjerite je li Java instalirana. Unesite java -version u naredbeni redak. Ako je java instalirana, vidjet ćete poruku s instaliranom verzijom Jave. - Ako ne, morate instalirati Java Development Kit s njihove web stranice. Može se besplatno preuzeti s veze: http://www.oracle.com/technetwork/java/javase/downloads/index.html.
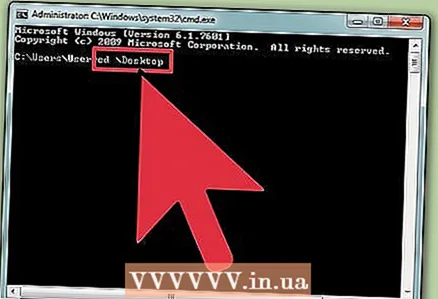 4 Dođite do željene mape. Za promjenu radnog imenika koristite naredbu CD, a zatim unesite naziv direktorija.
4 Dođite do željene mape. Za promjenu radnog imenika koristite naredbu CD, a zatim unesite naziv direktorija. - Na primjer, ako ste trenutno u direktoriju C: Users Bob Project i želite ga promijeniti u C: Users Bob Project TitanProject, unesite cd TitanProject i kliknite ↵ Unesite.
- Ako unesete dir i pritisnete ↵ Unesite, moći ćete vidjeti popis datoteka koje se nalaze u ovom direktoriju.
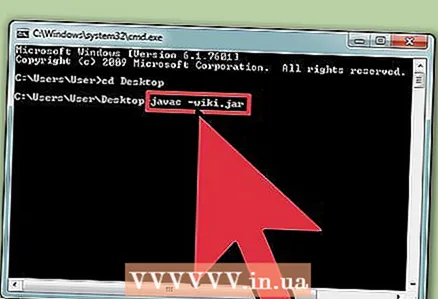 5 Sastavite program. Nakon što ste u ispravnom direktoriju, možete sastaviti program - upišite javac filename.java u naredbeni redak i pritisnite enter.
5 Sastavite program. Nakon što ste u ispravnom direktoriju, možete sastaviti program - upišite javac filename.java u naredbeni redak i pritisnite enter. - Ako vaš program ima grešaka ili ima poteškoća pri sastavljanju, naredbeni redak će vas na to upozoriti.
- Dodatnu pomoć potražite u našem članku Kako popraviti pogreške prevoditelja u Javi.
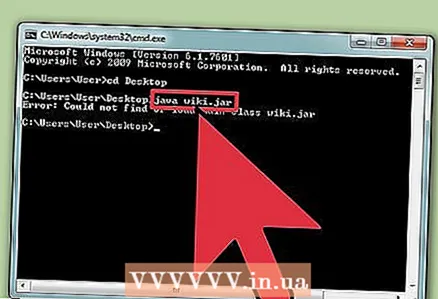 6 Pokrenite program. Unesite naziv java datoteke i kliknite ↵ Unesite... Naravno, "naziv datoteke" zamijenite imenom datoteke.
6 Pokrenite program. Unesite naziv java datoteke i kliknite ↵ Unesite... Naravno, "naziv datoteke" zamijenite imenom datoteke. - Nakon klika ↵ Unesite vaš bi se program trebao pokrenuti. Ako primite poruku o pogrešci ili vaš program ne radi, upotrijebite metodu rješavanja problema.
Metoda 2 od 2: Rješavanje pogrešaka
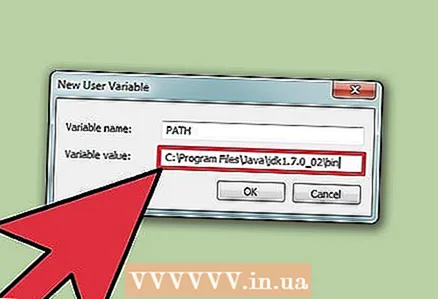 1 Postavite put. Ako koristite jednostavan program koji ima datoteke u istom direktoriju, vjerojatno ne morate. Međutim, ako koristite složeniji program s datotekama u više direktorija, morat ćete svom računalu reći gdje će te datoteke tražiti.
1 Postavite put. Ako koristite jednostavan program koji ima datoteke u istom direktoriju, vjerojatno ne morate. Međutim, ako koristite složeniji program s datotekama u više direktorija, morat ćete svom računalu reći gdje će te datoteke tražiti. - Windows: u naredbeni redak unesite java -verziju i pritisnite ↵ Unesite... Na temelju Java verzije navedene u prvom retku, upišite set path =% path%; C: Program Files Java jdk1.5.0_09 bin u naredbeni redak i kliknite ↵ Unesite... Zamijeniti jdk1.5.0_09 verziju Jave koju ste instalirali.
- Unesite ovu naredbu dok ste u direktoriju s Java programom.
- Mac: kako biste bili sigurni da imate instaliranu Javu, unesite naredbu / usr / libexec / java_home -v 1.7 u terminal i pritisnite ↵ Unesite... Zatim unesite echo export "JAVA_HOME = $ ( / usr / libexec / java_home)" ~ / .bash_profile i kliknite ↵ Unesite... Zatim ponovno pokrenite terminal.
- Windows: u naredbeni redak unesite java -verziju i pritisnite ↵ Unesite... Na temelju Java verzije navedene u prvom retku, upišite set path =% path%; C: Program Files Java jdk1.5.0_09 bin u naredbeni redak i kliknite ↵ Unesite... Zamijeniti jdk1.5.0_09 verziju Jave koju ste instalirali.
Savjeti
- Opet je važno da preuzmete i instalirate Java JDK na svoje računalo. Veza za preuzimanje: http://www.oracle.com/technetwork/java/javase/downloads/index.html.