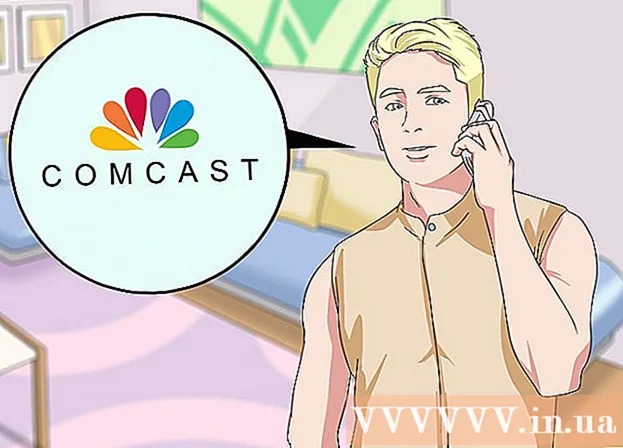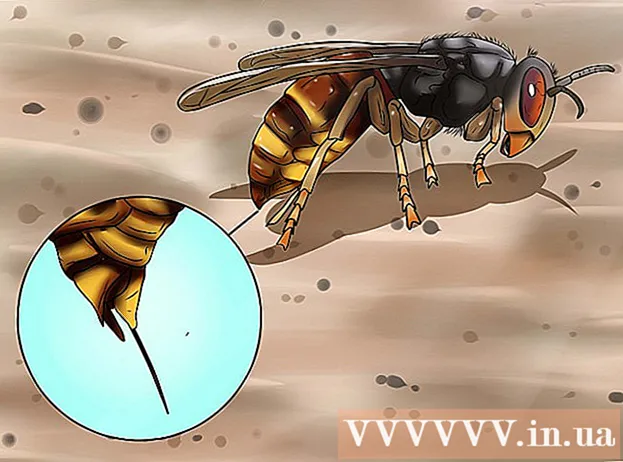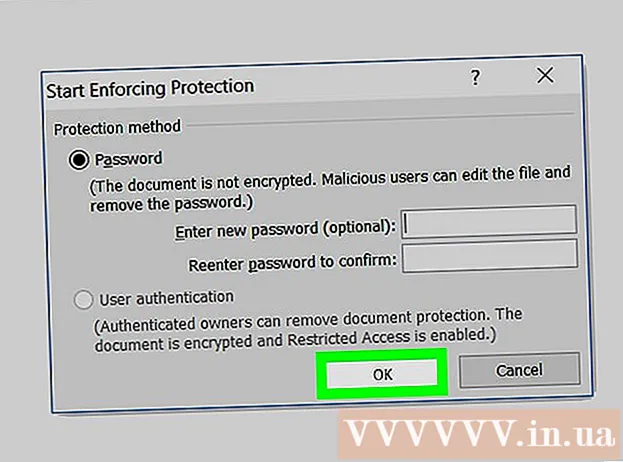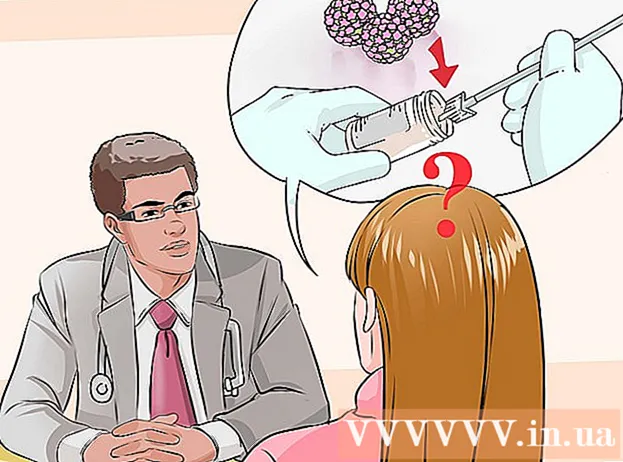Autor:
Janice Evans
Datum Stvaranja:
23 Srpanj 2021
Datum Ažuriranja:
21 Lipanj 2024

Sadržaj
- Koraci
- Metoda 1 od 3: Na iPhoneu
- Metoda 2 od 3: Na Androidu
- Metoda 3 od 3: Na računalu
- Savjeti
- Upozorenja
Ovaj članak će vam pokazati kako promijeniti korisničko ime na Twitteru nakon znaka @. Ovaj se postupak razlikuje od promjene imena.
Koraci
Metoda 1 od 3: Na iPhoneu
 1 Otvorite Twitter klikom na ikonu plave bijele ptice. Ako ste već prijavljeni, naći ćete se na početnoj stranici.
1 Otvorite Twitter klikom na ikonu plave bijele ptice. Ako ste već prijavljeni, naći ćete se na početnoj stranici. - Ako još niste prijavljeni, kliknite Prijava, unesite svoje trenutno korisničko ime (ili adresu e -pošte) i lozinku, a zatim kliknite Prijava.
 2 Kliknite I. To je ikona sa siluetom osobe u donjem desnom kutu zaslona.
2 Kliknite I. To je ikona sa siluetom osobe u donjem desnom kutu zaslona. 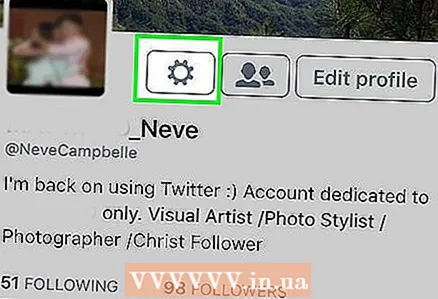 3 Kliknite ⚙️ pri vrhu ekrana, desno od slike vašeg profila.
3 Kliknite ⚙️ pri vrhu ekrana, desno od slike vašeg profila.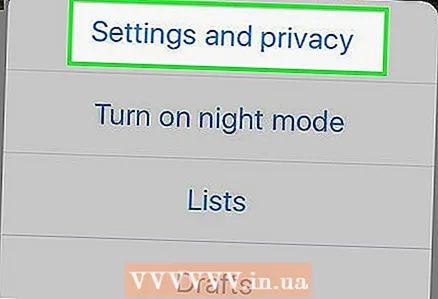 4 Dodirnite Postavke i privatnost pri vrhu padajućeg izbornika.
4 Dodirnite Postavke i privatnost pri vrhu padajućeg izbornika. 5 Dodirnite Račun pri vrhu zaslona.
5 Dodirnite Račun pri vrhu zaslona. 6 Kliknite na Korisničko ime pri vrhu stranice.
6 Kliknite na Korisničko ime pri vrhu stranice.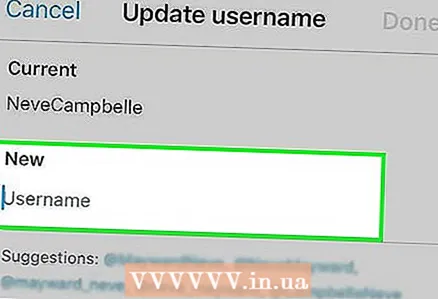 7 Dodirnite Novo polje ispod vašeg trenutnog Twitter ID -a.
7 Dodirnite Novo polje ispod vašeg trenutnog Twitter ID -a. 8 Unesite novo korisničko ime. Twitter će tada provjeriti preuzima li ovo korisničko ime netko drugi.
8 Unesite novo korisničko ime. Twitter će tada provjeriti preuzima li ovo korisničko ime netko drugi. - Ako je identifikator već zauzet, morat ćete unijeti drugi.
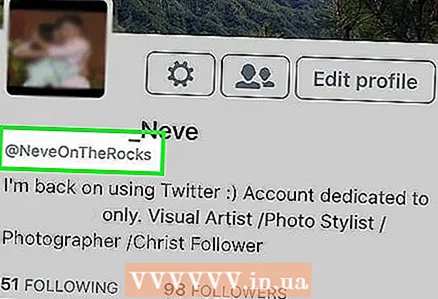 9 Kliknite Gotovo u gornjem desnom kutu zaslona. Ako se s novog korisničkog imena nalazi zelena kvačica, kliknite Gotovo da biste spremili novi ID.
9 Kliknite Gotovo u gornjem desnom kutu zaslona. Ako se s novog korisničkog imena nalazi zelena kvačica, kliknite Gotovo da biste spremili novi ID.  10 Ponovno kliknite Završi. Time ćete izaći iz izbornika postavki i vratiti se na početnu stranicu Twittera, gdje ćete vidjeti novi ID pod svojim imenom.
10 Ponovno kliknite Završi. Time ćete izaći iz izbornika postavki i vratiti se na početnu stranicu Twittera, gdje ćete vidjeti novi ID pod svojim imenom.
Metoda 2 od 3: Na Androidu
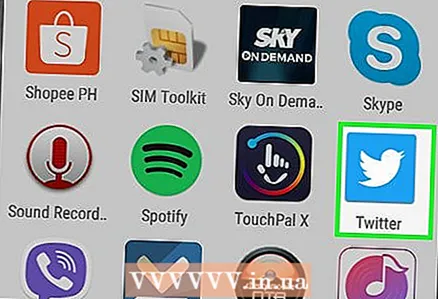 1 Otvorite Twitter klikom na ikonu plave bijele ptice. Ako ste već prijavljeni, naći ćete se na početnoj stranici.
1 Otvorite Twitter klikom na ikonu plave bijele ptice. Ako ste već prijavljeni, naći ćete se na početnoj stranici. - Ako još niste prijavljeni, kliknite Prijava, unesite svoje trenutno korisničko ime (ili adresu e -pošte) i lozinku, a zatim kliknite Prijava.
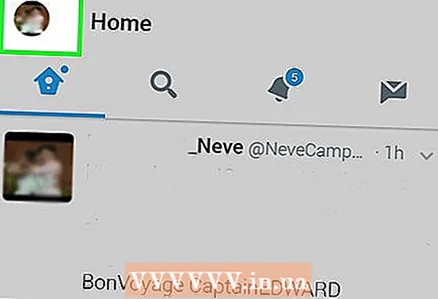 2 Dodirnite svoju profilnu sliku u gornjem lijevom kutu zaslona. Ako još niste dodali sliku profila, zamijenit će je jaje s pozadinom u boji.
2 Dodirnite svoju profilnu sliku u gornjem lijevom kutu zaslona. Ako još niste dodali sliku profila, zamijenit će je jaje s pozadinom u boji.  3 Dodirnite Postavke i privatnost pri dnu padajućeg izbornika.
3 Dodirnite Postavke i privatnost pri dnu padajućeg izbornika. 4 Dodirnite Račun pri vrhu zaslona.
4 Dodirnite Račun pri vrhu zaslona.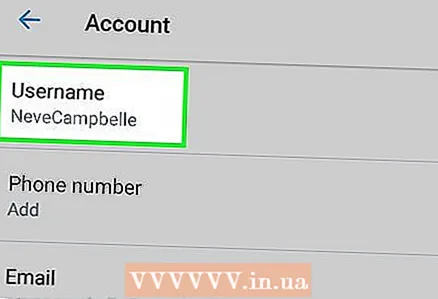 5 Kliknite na Korisničko ime pri vrhu stranice.
5 Kliknite na Korisničko ime pri vrhu stranice.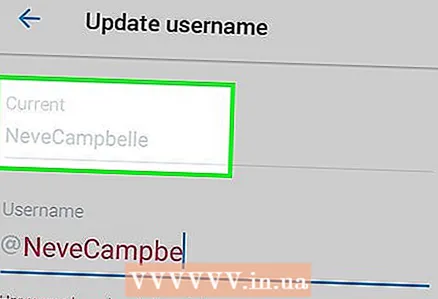 6 Kliknite na svoje trenutno korisničko ime pri vrhu stranice Korisničko ime i izbrišite ga.
6 Kliknite na svoje trenutno korisničko ime pri vrhu stranice Korisničko ime i izbrišite ga.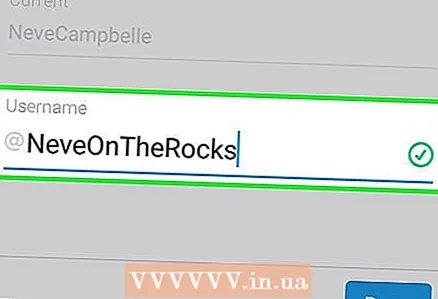 7 Unesite novo korisničko ime. Ako naziv još nije zauzet, desno od njega pojavit će se zelena kvačica.
7 Unesite novo korisničko ime. Ako naziv još nije zauzet, desno od njega pojavit će se zelena kvačica. - Ako se zauzme korisničko ime, postat će crveno.
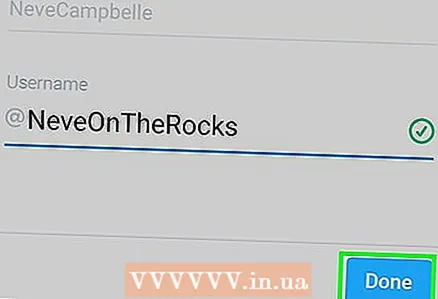 8 Kliknite Gotovo u donjem desnom kutu zaslona. Sada kada je korisničko ime uspješno promijenjeno, vaš stari ID bit će zamijenjen novim.
8 Kliknite Gotovo u donjem desnom kutu zaslona. Sada kada je korisničko ime uspješno promijenjeno, vaš stari ID bit će zamijenjen novim.
Metoda 3 od 3: Na računalu
 1 Ići Web stranica Twitter. Ako ste već prijavljeni, naći ćete se na početnoj stranici.
1 Ići Web stranica Twitter. Ako ste već prijavljeni, naći ćete se na početnoj stranici. - Ako još niste prijavljeni, kliknite Prijava u gornjem desnom kutu prozora, unesite svoje korisničko ime (ili adresu e -pošte) i lozinku, a zatim kliknite Prijava.
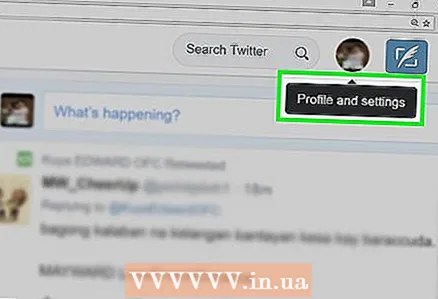 2 Kliknite na svoju sliku profila u gornjem desnom kutu prozora Twittera, lijevo od gumba Tweet.
2 Kliknite na svoju sliku profila u gornjem desnom kutu prozora Twittera, lijevo od gumba Tweet. 3 Kliknite na Postavke i sigurnost pri dnu padajućeg izbornika.
3 Kliknite na Postavke i sigurnost pri dnu padajućeg izbornika. 4 Unesite novo ime u polje Korisničko ime pri vrhu stranice Račun. Twitter će tada provjeriti preuzima li korisničko ime netko drugi.
4 Unesite novo ime u polje Korisničko ime pri vrhu stranice Račun. Twitter će tada provjeriti preuzima li korisničko ime netko drugi. - Ako je novo korisničko ime besplatno, iznad polja "Korisničko ime" pojavit će se poruka "Besplatno!"
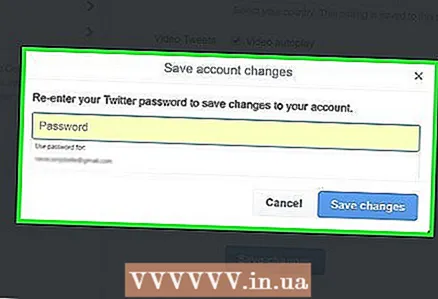 5 Kliknite na ↵ Unesite. Pojavit će se prozor s poljem za unos lozinke.
5 Kliknite na ↵ Unesite. Pojavit će se prozor s poljem za unos lozinke. 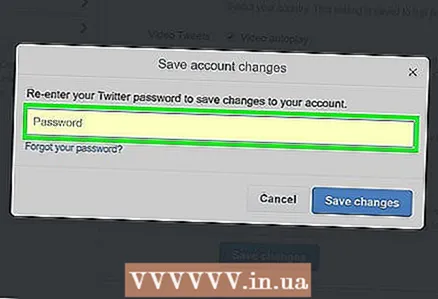 6 Unesite lozinku u skočni prozor.
6 Unesite lozinku u skočni prozor.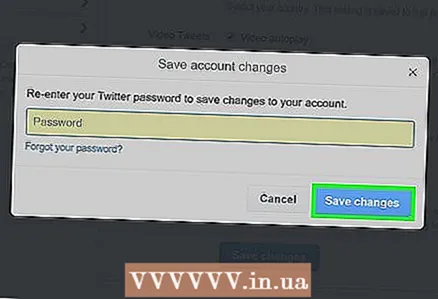 7 Pritisnite Spremi izmjene (plavi gumb pri dnu skočnog prozora). To će promijeniti korisničko ime u novo.
7 Pritisnite Spremi izmjene (plavi gumb pri dnu skočnog prozora). To će promijeniti korisničko ime u novo.
Savjeti
- Korisničko ime ne smije biti duže od 15 znakova.
Upozorenja
- Ako korisničko ime krši Twitter korisnički ugovor, račun može biti blokiran.