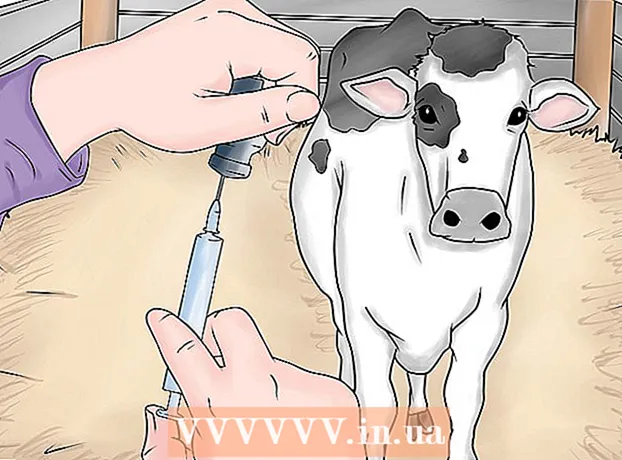Autor:
Carl Weaver
Datum Stvaranja:
22 Veljača 2021
Datum Ažuriranja:
1 Srpanj 2024

Sadržaj
- Koraci
- 1. dio od 6: Instalacija
- 2. dio od 6: Postavljanje zvuka
- 3. dio od 6: Postavljanje vašeg videozapisa
- 4. dio od 6: Snimanje dijela zaslona
- 5. dio od 6: Snimanje igre
- Dio 6 od 6: Stavljanje posljednjih detalja
Dakle, želite pokazati svijetu koliko vješto igrate ovu ili onu računalnu igru? Želite li snimiti vodič o korištenju vašeg omiljenog softvera? Ništa ne može biti lakše, Bandicam će vam pomoći! Kakav Bandicam? Program za snimanje svega što je prikazano na ekranu računala, za što nije potrebno puno resursa sustava. Ovaj članak će vas naučiti kako instalirati, konfigurirati i koristiti ovaj program.
Koraci
1. dio od 6: Instalacija
 1 Preuzmite instalacijsku datoteku. Bandicam se može besplatno preuzeti sa službene web stranice Bandicama. Nažalost, postoji verzija samo za Windows. Besplatna verzija Bandicama, međutim, podržava samo snimanje 10-minutnih isječaka, iznad kojih će se postaviti takozvani "vodeni žig". Da biste zaboravili ta ograničenja, poput lošeg sna, morat ćete kupiti punu verziju programa.
1 Preuzmite instalacijsku datoteku. Bandicam se može besplatno preuzeti sa službene web stranice Bandicama. Nažalost, postoji verzija samo za Windows. Besplatna verzija Bandicama, međutim, podržava samo snimanje 10-minutnih isječaka, iznad kojih će se postaviti takozvani "vodeni žig". Da biste zaboravili ta ograničenja, poput lošeg sna, morat ćete kupiti punu verziju programa. - Prilikom instaliranja Bandicama upotrijebite vezu za preuzimanje s Bandisofta. Instalacija iz programa Softonic je nepoželjna - zašto vam je potrebno dodatno oglašavanje u instalacijskoj datoteci?
 2 Instalirajte Bandicam. Zapravo, ovaj proces je jednostavan, pa čak i nekompliciran, čak ni ne možete promijeniti osnovne postavke. Međutim, možete odabrati koje prečace želite instalirati (na radnoj površini, u Brzom pokretanju i u izborniku Start).
2 Instalirajte Bandicam. Zapravo, ovaj proces je jednostavan, pa čak i nekompliciran, čak ni ne možete promijeniti osnovne postavke. Međutim, možete odabrati koje prečace želite instalirati (na radnoj površini, u Brzom pokretanju i u izborniku Start).  3 Pokrenite Bandicam. Kad je program instaliran, možete ga pokrenuti - zapravo, u protivnom nećete moći otići na postavljanje Bandicama. Ako ne koristite račun s administratorskim pravima, trebat će vam administratorska lozinka.
3 Pokrenite Bandicam. Kad je program instaliran, možete ga pokrenuti - zapravo, u protivnom nećete moći otići na postavljanje Bandicama. Ako ne koristite račun s administratorskim pravima, trebat će vam administratorska lozinka.
2. dio od 6: Postavljanje zvuka
 1 Otvorite prozor "Postavke snimanja". Ovom izborniku možete pristupiti odabirom kartice Video, a zatim klikom na gumb Postavke u odjeljku Snimanje. Provjerite je li odabrana kartica Zvuk.
1 Otvorite prozor "Postavke snimanja". Ovom izborniku možete pristupiti odabirom kartice Video, a zatim klikom na gumb Postavke u odjeljku Snimanje. Provjerite je li odabrana kartica Zvuk.  2 Odlučite trebate li snimiti zvuk. Bandicam može snimati sve zvukove koje emitira program koji snimate, kao i zvuk iz mikrofona. Ovo je osobito korisno ako pišete vodič ili nešto slično, gdje jednostavno ne možete bez komentara.
2 Odlučite trebate li snimiti zvuk. Bandicam može snimati sve zvukove koje emitira program koji snimate, kao i zvuk iz mikrofona. Ovo je osobito korisno ako pišete vodič ili nešto slično, gdje jednostavno ne možete bez komentara. - Potvrdite okvir pored "Snimi zvuk" da biste zapravo snimili zvuk. Naravno, rezultirajuća datoteka bit će veća sa zvukom.
 3 Odaberite glavni izvorni uređaj. Ako želite snimati zvukove programa koji snimate, provjerite je li u padajućem izborniku Primarni zvučni uređaj odabran Win8 / Win7 / Vista Sound (WASAPI).
3 Odaberite glavni izvorni uređaj. Ako želite snimati zvukove programa koji snimate, provjerite je li u padajućem izborniku Primarni zvučni uređaj odabran Win8 / Win7 / Vista Sound (WASAPI). - Pritisnite gumb Postavke ... da biste otvorili postavke zvuka sustava Windows.
 4 Odaberite dodatni uređaj izvora zvuka. Ako tijekom snimanja videozapisa koristite mikrofon, odaberite ga s padajućeg izbornika "Sekundarni zvučni uređaj".
4 Odaberite dodatni uređaj izvora zvuka. Ako tijekom snimanja videozapisa koristite mikrofon, odaberite ga s padajućeg izbornika "Sekundarni zvučni uređaj". - Potvrdite okvir pored "Dva zvučna miksa" za kombiniranje dva audio zapisa u jedan kako bi konačna datoteka bila manja.
- Interventni gumb za aktiviranje mikrofona možete postaviti ako ne želite da vam uhvati svaki dah. Ovdje je glavna stvar upotrijebiti kao tipku prečaca koju vjerojatno nećete slučajno pritisnuti.
3. dio od 6: Postavljanje vašeg videozapisa
 1 Otvorite postavke Video Format. Možete promijeniti postavke snimanja videozapisa kako biste dobili najbolju moguću kvalitetu datoteke u svom okruženju. Kliknite karticu Video u glavnom prozoru programa, a zatim kliknite gumb "Postavke" u odjeljku "Oblikovanje".
1 Otvorite postavke Video Format. Možete promijeniti postavke snimanja videozapisa kako biste dobili najbolju moguću kvalitetu datoteke u svom okruženju. Kliknite karticu Video u glavnom prozoru programa, a zatim kliknite gumb "Postavke" u odjeljku "Oblikovanje".  2 Odaberite razlučivost zaslona. Opcija "Puna veličina" omogućena je prema zadanim postavkama. Drugim riječima, razlučivost vaše video datoteke bit će ista kao i rezolucija programa koji se snima. Ako je program otvoren, kako kažu, na cijelom ekranu, tada će se snimiti cijeli zaslon. Ako je program otvoren u prozoru, tada će se zabilježiti samo područje prozora.
2 Odaberite razlučivost zaslona. Opcija "Puna veličina" omogućena je prema zadanim postavkama. Drugim riječima, razlučivost vaše video datoteke bit će ista kao i rezolucija programa koji se snima. Ako je program otvoren, kako kažu, na cijelom ekranu, tada će se snimiti cijeli zaslon. Ako je program otvoren u prozoru, tada će se zabilježiti samo područje prozora. - Uvijek možete promijeniti razlučivost snimanja, što može biti posebno korisno kada pripremate video za uređaje koji podržavaju samo reprodukciju datoteka određene razlučivosti i iskrivljuju sve video datoteke drugog formata.
 3 Podesite postavku okvira za snimanje u sekundi (FPS). FPS je koliko kadrova program snima u sekundi. Osnovna vrijednost je 30, što je maksimum za YouTube. Ako želite snimati videozapise veće kvalitete, morat ćete povećati FPS.
3 Podesite postavku okvira za snimanje u sekundi (FPS). FPS je koliko kadrova program snima u sekundi. Osnovna vrijednost je 30, što je maksimum za YouTube. Ako želite snimati videozapise veće kvalitete, morat ćete povećati FPS. - Što je veći FPS, veća je rezultirajuća datoteka i računalu će biti teže snimiti video. Ako radite na otvoreno slabom računalu, budite spremni suočiti se s pogoršanjem performansi.
 4 Odaberite kodek. Kodek (koder / dekoder) je program koji obrađuje video tijekom snimanja. Zadani kodek je Xvid jer je podržan na većini uređaja. Međutim, ako vaša video kartica podržava ovaj trik, tada možete koristiti drugi kodek.
4 Odaberite kodek. Kodek (koder / dekoder) je program koji obrađuje video tijekom snimanja. Zadani kodek je Xvid jer je podržan na većini uređaja. Međutim, ako vaša video kartica podržava ovaj trik, tada možete koristiti drugi kodek. - Imate novu i moćnu Nvidia karticu? Odaberite "H.264 (NVENC)" kada želite najbolju kvalitetu snimanja. Starije kartice iz Nvidije mogu raditi s "H.264 (CUDA)", vlasnici AMD kartica mogu odabrati "H.264 (AMP APP)", a za integrirane Intelove video kartice možete odabrati "H.264 ( Intel Quick Sync) ".
- Ako imate nekoliko video kartica odjednom (Nvidia i Intel, na primjer), tada morate odabrati opciju koja koristi vašu aktivnu, radnu video karticu. Ako je vaš monitor spojen izravno na matičnu ploču, onda je ovo Intel kodek, a ako je monitor spojen na video karticu (Nvidia ili AMD), odaberite odgovarajući kodek.
 5 Postavite kvalitetu videa. Na padajućem izborniku Kvaliteta možete postaviti ukupnu kvalitetu snimke. U tom izborniku vidjet ćete brojeve, a što je veći broj, to je veća kvaliteta. Što je kvaliteta veća, datoteka je odgovarajuće veća. Međutim, ako žrtvujete kvalitetu, rezultat će biti primjeren.
5 Postavite kvalitetu videa. Na padajućem izborniku Kvaliteta možete postaviti ukupnu kvalitetu snimke. U tom izborniku vidjet ćete brojeve, a što je veći broj, to je veća kvaliteta. Što je kvaliteta veća, datoteka je odgovarajuće veća. Međutim, ako žrtvujete kvalitetu, rezultat će biti primjeren.
4. dio od 6: Snimanje dijela zaslona
 1 Dodajte efekte isticanja kursora. Ako snimate vodič, dobra je ideja istaknuti kursor miša kako gledatelji ne bi morali razbijati oči tražeći kursor na ekranu. Pritisnite gumb Postavke u odjeljku Snimanje glavnog prozora Bandicama, a zatim kliknite karticu Efekti.
1 Dodajte efekte isticanja kursora. Ako snimate vodič, dobra je ideja istaknuti kursor miša kako gledatelji ne bi morali razbijati oči tražeći kursor na ekranu. Pritisnite gumb Postavke u odjeljku Snimanje glavnog prozora Bandicama, a zatim kliknite karticu Efekti. - Možete dodati efekte klika mišem. Da biste postavili boju, kliknite na bezbojne gumbe pored odgovarajućih opcija.
- Kursor možete označiti tako da uvijek bude vidljiv. Postavlja boju na isti način kao u prethodnom koraku. Najčešće korištena boja je žuta.
 2 Pritisnite gumb "Pravokutnik na ekranu". Nalazi se pri vrhu prozora Bandicama, pokraj tipke na upravljačkoj palici. Klikom na nju vidjet ćete prozor za snimanje.
2 Pritisnite gumb "Pravokutnik na ekranu". Nalazi se pri vrhu prozora Bandicama, pokraj tipke na upravljačkoj palici. Klikom na nju vidjet ćete prozor za snimanje.  3 Odredite područje za snimanje. Trebao bi u potpunosti odgovarati prozoru programa koji snimate. Kliknite na granice obraslog i povucite ih prema stranama u skladu s tim. Također možete odabrati granice područja za snimanje iz izbornika pri vrhu. Općenito je načelo da će se sve unutar plavih granica zabilježiti.
3 Odredite područje za snimanje. Trebao bi u potpunosti odgovarati prozoru programa koji snimate. Kliknite na granice obraslog i povucite ih prema stranama u skladu s tim. Također možete odabrati granice područja za snimanje iz izbornika pri vrhu. Općenito je načelo da će se sve unutar plavih granica zabilježiti.  4 Pritisnite gumb REC za početak snimanja. Ovaj gumb se nalazi u gornjem desnom kutu prozora za snimanje, kao i u glavnom prozoru programa. Kad započne snimanje, plavi obrubi postat će crveni, a pored njih će se pojaviti mjerač vremena.
4 Pritisnite gumb REC za početak snimanja. Ovaj gumb se nalazi u gornjem desnom kutu prozora za snimanje, kao i u glavnom prozoru programa. Kad započne snimanje, plavi obrubi postat će crveni, a pored njih će se pojaviti mjerač vremena.  5 Napravite snimku zaslona. To se, međutim, može učiniti u bilo kojem trenutku dok je snimanje u tijeku - samo kliknite ikonu Kamera pri vrhu prozora za snimanje kako biste napravili snimku zaslona unutar područja za snimanje.
5 Napravite snimku zaslona. To se, međutim, može učiniti u bilo kojem trenutku dok je snimanje u tijeku - samo kliknite ikonu Kamera pri vrhu prozora za snimanje kako biste napravili snimku zaslona unutar područja za snimanje.  6 Završite snimanje. Pritisnite gumb Stop u prozoru za snimanje ili prozoru programa da biste zaustavili snimanje. Klikom na ikonu u obliku mape možete vidjeti rezultirajući video zapis - otvorit će se mapa u kojoj su snimljeni videozapisi, odmah će se otvoriti snimljeni video zapis (u zadanom playeru).
6 Završite snimanje. Pritisnite gumb Stop u prozoru za snimanje ili prozoru programa da biste zaustavili snimanje. Klikom na ikonu u obliku mape možete vidjeti rezultirajući video zapis - otvorit će se mapa u kojoj su snimljeni videozapisi, odmah će se otvoriti snimljeni video zapis (u zadanom playeru).
5. dio od 6: Snimanje igre
 1 Pritisnite gumb Kontroler. Time će se način snimanja prebaciti u način prikaza preko cijelog zaslona, posebno dizajniran za snimanje igara i programa koji se izvode u načinu rada preko cijelog zaslona.
1 Pritisnite gumb Kontroler. Time će se način snimanja prebaciti u način prikaza preko cijelog zaslona, posebno dizajniran za snimanje igara i programa koji se izvode u načinu rada preko cijelog zaslona.  2 Uključite brojač FPS -a. Bandicam će prebrisati snimku FPS brojačem kako biste znali koliko sličica u sekundi vaša igra snima. Ovo je, usput, korisno ako želite znati koliko Bandicam utječe na performanse vašeg računala dok se igra izvodi. Otvorite FPS izbornik u Bandicamu, provjerite je li označena opcija "Show FPS Overlay". Možete odabrati točno gdje će se šalter nalaziti.
2 Uključite brojač FPS -a. Bandicam će prebrisati snimku FPS brojačem kako biste znali koliko sličica u sekundi vaša igra snima. Ovo je, usput, korisno ako želite znati koliko Bandicam utječe na performanse vašeg računala dok se igra izvodi. Otvorite FPS izbornik u Bandicamu, provjerite je li označena opcija "Show FPS Overlay". Možete odabrati točno gdje će se šalter nalaziti. - Brojač će vam jako dobro doći - iako će promijeniti boju ako snimanje iznenada prestane.
 3 Odaberite tipku prečaca za snimanje. U odjeljku Video možete odabrati tipku koju ćete pritisnuti za početak i završetak snimanja. Prema zadanim postavkama, ovo je tipka F12. Međutim, možete ga promijeniti u bilo koji drugi - glavna stvar je da ga slučajno ne pritisnete tijekom igre.
3 Odaberite tipku prečaca za snimanje. U odjeljku Video možete odabrati tipku koju ćete pritisnuti za početak i završetak snimanja. Prema zadanim postavkama, ovo je tipka F12. Međutim, možete ga promijeniti u bilo koji drugi - glavna stvar je da ga slučajno ne pritisnete tijekom igre. - Pritiskom na F12, ako je Steam pokrenut, snimit ćete snimak zaslona igre, pa ćete svaki put kad pokrenete ili prestanete snimati igru dok je Steam pokrenut snimiti i snimku zaslona. Ako snimate video za igre koje ste kupili putem ovog digitalnog distribucijskog sustava, tada biste trebali promijeniti tipku za snimanje.
 4 Započni igru. Pokrenite ga kao i obično. Ako ste aktivirali prikaz FPS brojača, vidjet ćete ga.
4 Započni igru. Pokrenite ga kao i obično. Ako ste aktivirali prikaz FPS brojača, vidjet ćete ga.  5 Započni snimanje. Kada ste spremni za početak snimanja, pritisnite odgovarajući tipku prečaca. FPS rezultat, koji je do sada bio zelen, postaje crven - to znači da je snimanje počelo. Imajte na umu da će cijeli zaslon biti snimljen, stoga pokušajte slučajno ne zapisati svoje osobne podatke (prijavu, lozinku itd.).
5 Započni snimanje. Kada ste spremni za početak snimanja, pritisnite odgovarajući tipku prečaca. FPS rezultat, koji je do sada bio zelen, postaje crven - to znači da je snimanje počelo. Imajte na umu da će cijeli zaslon biti snimljen, stoga pokušajte slučajno ne zapisati svoje osobne podatke (prijavu, lozinku itd.).  6 Završite snimanje. Kad snimite sve što želite, samo pritisnite tipku za snimanje vrućim pokretanjem ponovno kako biste je zaustavili. Stvoreni video zapis bit će smješten u mapu gotovih videozapisa.Da biste ga otvorili, kliknite na ikonu u obliku mape u samom programu Bandicam.
6 Završite snimanje. Kad snimite sve što želite, samo pritisnite tipku za snimanje vrućim pokretanjem ponovno kako biste je zaustavili. Stvoreni video zapis bit će smješten u mapu gotovih videozapisa.Da biste ga otvorili, kliknite na ikonu u obliku mape u samom programu Bandicam.
Dio 6 od 6: Stavljanje posljednjih detalja
 1 Gledaj video. Otvorite mapu u kojoj je video zapis pohranjen, pronađite ga i pokrenite. Provjerite jeste li zapisali sve što vam je potrebno, niste li zapisali ništa nepotrebno. Da biste otvorili video, kliknite na ikonu u obliku mape u samom programu Bandicam.
1 Gledaj video. Otvorite mapu u kojoj je video zapis pohranjen, pronađite ga i pokrenite. Provjerite jeste li zapisali sve što vam je potrebno, niste li zapisali ništa nepotrebno. Da biste otvorili video, kliknite na ikonu u obliku mape u samom programu Bandicam.  2 Prekodirajte svoj video kako biste ga smanjili. Velike su šanse da vaš videozapis zauzima dosta prostora na tvrdom disku, pogotovo ako je snimanje trajalo duže od 10 minuta. Što učiniti, kako biti7 Veličina videozapisa može se smanjiti ponovnim kodiranjem videa u posebnim programima - Ručna kočnica, Avidemux i slično. Kvaliteta videa, naravno, malo će se pogoršati, ali veličina datoteke će se smanjiti više nego značajno.
2 Prekodirajte svoj video kako biste ga smanjili. Velike su šanse da vaš videozapis zauzima dosta prostora na tvrdom disku, pogotovo ako je snimanje trajalo duže od 10 minuta. Što učiniti, kako biti7 Veličina videozapisa može se smanjiti ponovnim kodiranjem videa u posebnim programima - Ručna kočnica, Avidemux i slično. Kvaliteta videa, naravno, malo će se pogoršati, ali veličina datoteke će se smanjiti više nego značajno. - Transkodiranje će vam omogućiti i mnogo brže postavljanje videozapisa na YouTube. Ako ga namjeravate snimiti na DVD ili ga samo želite zadržati na računalu, možda nećete morati prekodirati.
 3 Dodajte posebne efekte pomoću softvera za uređivanje videozapisa. Bandicam vam neće dopustiti da dodate bilo kakve efekte svom videu, ali to nije njihov posao. Ako želite efekte, upotrijebite programe poput Windows Movie Maker ili Sony Vegas. U njima možete umetnuti tekst između scena na videozapisu, kombinirati nekoliko videozapisa odjednom, dodati prijelaze, naslove itd.
3 Dodajte posebne efekte pomoću softvera za uređivanje videozapisa. Bandicam vam neće dopustiti da dodate bilo kakve efekte svom videu, ali to nije njihov posao. Ako želite efekte, upotrijebite programe poput Windows Movie Maker ili Sony Vegas. U njima možete umetnuti tekst između scena na videozapisu, kombinirati nekoliko videozapisa odjednom, dodati prijelaze, naslove itd.  4 Prenesite svoj video na YouTube. Zapravo, YouTube je jedno od najboljih mjesta za dijeljenje vašeg videozapisa sa svijetom! Možete ga čak i unovčiti ako vaše datoteke postanu dovoljno popularne!
4 Prenesite svoj video na YouTube. Zapravo, YouTube je jedno od najboljih mjesta za dijeljenje vašeg videozapisa sa svijetom! Možete ga čak i unovčiti ako vaše datoteke postanu dovoljno popularne! - Imajte na umu da ne dopušta svaka tvrtka strancima korištenje svojih programa za zaradu. Molimo vas da unaprijed razjasnite ovo pitanje.
- Morate naučiti kako postavljati videozapise na YouTube, ali sami potražite članke o tome.
- Puno je rečeno o tome kako zaraditi na videu ... ali ne ovdje.
 5 Snimite video na DVD. Ako želite pohraniti video na DVD, upotrijebite neki od programa koji podržavaju snimanje DVD -a. Snimanje videozapisa na DVD omogućit će vam da ga uklonite s računala kako biste oslobodili prostor, što posebno vrijedi za velike video datoteke.
5 Snimite video na DVD. Ako želite pohraniti video na DVD, upotrijebite neki od programa koji podržavaju snimanje DVD -a. Snimanje videozapisa na DVD omogućit će vam da ga uklonite s računala kako biste oslobodili prostor, što posebno vrijedi za velike video datoteke.