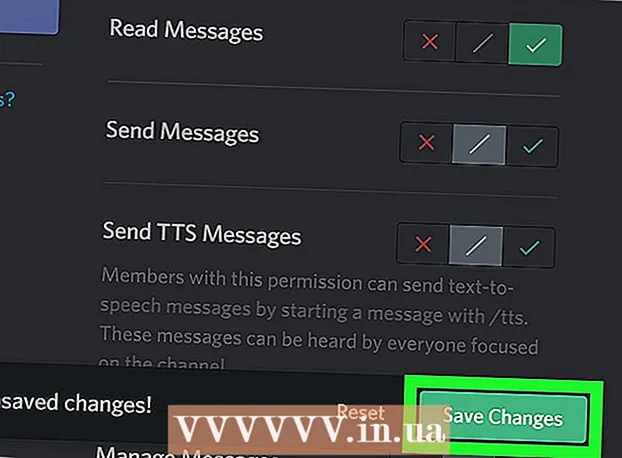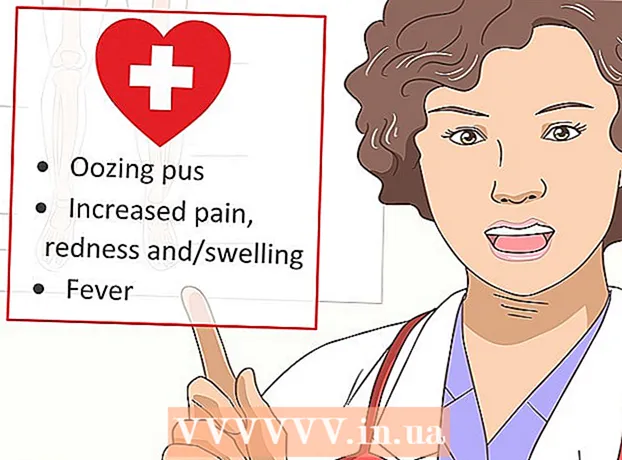Autor:
Robert Simon
Datum Stvaranja:
20 Lipanj 2021
Datum Ažuriranja:
1 Srpanj 2024

Sadržaj
Vaš web preglednik uvijek bilježi podatke o web stranicama koje posjećujete na vašem računalu ili mobilnom uređaju, tako da možete brže učitati stranice prilikom sljedećeg posjeta ili jednostavno doći do web stranica pomoću iste slike bez ponovnog preuzimanja više puta. Povremeno pohranjena memorija može vas spriječiti da vidite ažurirani sadržaj ili imati funkcionalnih problema kada je pohranjeni sadržaj u neskladu s trenutnim sadržajem. Pogreške preglednika možete popraviti oslobađanjem prostora za pohranu. Ovaj članak vodit će vas kako očistiti memoriju na popularnim web preglednicima, a popraćen je ilustracijama kako biste ih bolje razumjeli.
Možete posjetiti whatbrowser.org kako biste utvrdili verziju preglednika.
Koraci
Metoda 1 od 18: Chrome verzije 10+

Otvorite Postavke u pregledniku Chrome. Kliknite ikonu izbornika u gornjem desnom kutu preglednika. Kliknite Postavke na dnu izbornika.- Brži način otvaranja postavki je pritiskom kombinacije tipki Kontrolirati+⇧ Shift+Izbrisati na računalu i ⇧ Shift+⌘ Zapovjedništvo+Izbrisati ako imate Mac.

U odjeljku Postavke odaberite "Prikaži napredne postavke... "(Prikaži napredne postavke ...) nalazi se na dnu odjeljka s postavkama.
Idite na odjeljak Privatnost i odaberite "Obriši podatke pregledavanja".

Odaberite "Predmemorirane slike i datoteke". Poništite sve preostale stavke kako biste izbjegli brisanje povijesti pregledavanja, kolačića i ostalih značajki koje želite zadržati. Odaberite "Izbriši sljedeće stavke iz" da biste odabrali "Od početka" (Početak vremena).
Kliknite "Obriši podatke pregledavanja". Dakle, gotovi ste! oglas
Metoda 2 od 18: Chrome verzije 1-9
Nakon što je vaš preglednik otvoren, odaberite Alati "Alati" (ikona francuskog ključa u gornjem desnom kutu zaslona), a zatim kliknite Opcije, na Macu su Postavke.
U kartici Ispod haube, odaberite stavku Obriši podatke pregledavanja... (Obriši podatke pregledavanja ...).
Odaberite stavku Očistite memoriju (Ispraznite predmemoriju).
Odabirom također možete odabrati koliko dugo želite očistiti memoriju Izbriši podatke iz ovog razdoblja traka izbornika.
Kliknite na njega Obriši podatke pregledavanja. oglas
Metoda 3 od 18: Safari na iOS-u, iPhoneu i iPadu
Na početnoj stranici kliknite Postavke.
Pomaknite se prema dolje dok ne vidite "Safari."Dodirnite je da biste otvorili stranicu Mogućnosti.
Odaberite "Obriši kolačiće i podatke". Pojavit će se dijaloški okvir. Nastavite odabrati "Obriši kolačiće i podatke" da biste potvrdili svoj zahtjev. oglas
Metoda 4 od 18: Safari na Mac OS X-u
Nakon otvaranja preglednika kliknite na izbornik Safari i odaberite Očisti memoriju... (prazna predmemorija ...).
Klik Obriši (prazno). oglas
5. metoda od 18: Safari na Windowsima
Nakon otvaranja preglednika, kliknite ikonu zupčanika u gornjem desnom kutu zaslona.
Kliknite "Poništi Safari". Pojavit će se dijaloški okvir.
Odaberite "Ukloni sve podatke web mjesta" na dnu dijaloškog okvira. Označite ili poništite stavke koje želite resetirati.
Kliknite "Resetiraj". oglas
Metoda 6 od 18: Internet Explorer verzije 9, 10 i 11
Nakon otvaranja preglednika, kliknite ikonu zupčanika u gornjem desnom kutu zaslona da biste otvorili izbornik Postavke. Zatim odaberite stavku Sigurnost i Izbriši povijest pregledavanja .... (Izbriši povijest pregledavanja ...).
- Možete koristiti kombinacije tipki Ctrl+⇧ Shift+Izbrisati za otvaranje prozora Clear Browsing History.
Odaberite Trenutne internetske datoteke (privremene internetske datoteke). Trebaš neprovjereno svi ostali predmeti, posebno predmet Sačuvaj podatke web mjesta Favoriti. Ova opcija pomaže u brisanju web stranica iz mapa Favoriti, što je potrebno da bi se memorija potpuno izbrisala.
pritisni gumb Izbriši (Izbriši) Nalazi se pri dnu prozora za nastavak postupka brisanja (preglednik čisti memoriju brisanjem trenutnih datoteka).
Proces će trebati neko vrijeme. Nakon toga ste završili s čišćenjem memorije preglednika Internet Explorer 9! oglas
Metoda 7 od 18: Internet Explorer, verzija 8
Nakon otvaranja preglednika kliknite na izbornik Alati. Ili pogodite kombinaciju Ctrl+⇧ Shift+Izbrisati za otvaranje prozora Brisanje povijesti pregledavanja (preskočite korak 2)
Kliknite na njega Očisti povijest pretraživanja... (Izbriši povijest pregledavanja ...).
Odaberite Privremene internetske datoteke (Privremene internetske datoteke).
pritisni gumb Izbriši (Izbriši) pri dnu prozora za brisanje trenutnih datoteka (I.E preglednik će izbrisati vaše arhive).
Postavka briše memoriju svaki put kad se Internet Explorer isključi. Ako želite da vaš preglednik automatski briše memoriju nakon svake upotrebe, isključite prozor "Izbriši povijest pregledavanja", odaberite "Internetske mogućnosti" na izborniku Alati. , a zatim kliknite na 'Izbriši povijest pregledavanja pri izlasku'.
- Napomena: IE8 ima "funkciju" za spremanje kolačića nakon što ste obrisali memoriju ako ODABERETE "Spremi podatke omiljenih web stranica". Ako samo trebate očistiti memoriju, morat ćete poništiti odabir ove stavke!
Metoda 8 od 18: Internet Explorer 7
Otvorite IE 7 i odaberite izbornik Alati. Kliknite odaberi Izbriši povijest pregledavanja Na vrhu.
U stavci Trenutne internetske datoteke (privremene internetske datoteke), odaberite Obriši datoteke... (Obriši datoteke ...).
Odaberite Slažem se (da) kada vidite dijaloški okvir u kojem se traži potvrda.
Također, možete očistiti memoriju nedavno pregledanih web stranica. Pritisnite kombinaciju tipki Ctrl na tipkovnici i pritisnite F5 ili gumb Osvježi (kvadratni gumb na alatnoj traci nasuprot strelicama). oglas
Metoda 9 od 18: Firefox 4
Pristupite "Izbriši nedavnu povijest":
- Ako je na vašem računalu, odaberite izbornik "Firefox" u gornjem lijevom kutu zaslona. Zatim odaberite strelicu udesno pored "Povijest>" i odaberite "Obriši nedavnu povijest".
- Ili upotrijebite kombinacije tipki Ctrl+⇧ Shift+Izbrisati da biste otvorili prozor nedavne povijesti.
- Na Macu s izbornika Alati odaberite "Očisti nedavnu povijest ..."
- Ili upotrijebite kombinacije tipki ⇧ Shift+⌘ Zapovjedništvo+Izbrisati.
- Ako je na vašem računalu, odaberite izbornik "Firefox" u gornjem lijevom kutu zaslona. Zatim odaberite strelicu udesno pored "Povijest>" i odaberite "Obriši nedavnu povijest".
Provjerite je li proširen "Pojedinosti", odaberite "Predmemorija" na popisu i poništite sve ostale stavke.

Za šankom "Vremenski raspon za brisanje", odaberite "Sve".
Odaberite "Clear Now (Clear Now)". Proces će biti gotov. Pričekajte neko vrijeme i gotovi ste s čišćenjem memorije za Firefox! oglas
Metoda 10 od 18: Firefox 30+

Kliknite gumb u lijevom kutu alatne trake:
Odaberite gumb "Opcije" (Opcije) (kotačić s ikonama). Pojavit će se dijaloški okvir opcija.

Odaberite Napredno, a zatim odaberite karticu "Mreže".
Zatim kliknite "Obriši odmah" u odjeljku "Predmemorirani web sadržaj".
Drugi način čišćenja memorije je pritiskanje kombinacije tipki Ctrl+⇧ Shift+Izbrisati da biste otvorili prozor nedavne povijesti.
- Na Macu možete pritisnuti ⇧ Shift+⌘ Zapovjedništvo+Izbrisati.
Provjerite je li stavka "Pojedinosti" proširena, a zatim na popisu odaberite "Predmemorija" i poništite sve ostale stavke.
U stavci "Vremenski raspon za brisanje", odaberite "Sve".
Odaberite "Clear Now (Clear Now)". Računalo će neko vrijeme raditi kako bi dovršilo postupak.
Dakle, uspješno ste očistili memoriju Firefoxa! oglas
Metoda 11 od 18: Firefox 33
Pritisnite gumb Izbornik ("gumb za hamburger" - gumb s tri vodoravne crte), a zatim odaberite Opcije.
- Ako stavke Opcije nema na popisu, kliknite Prilagodi i povucite stavku opcije s popisa Dodatni alati i značajke na traku izbornika.
- Napomena: ako koristite traku izbornika, odaberite Alati, a zatim odaberite Opcije.
Firefox za Mac: na Macu, odaberite Preferences s Firefox izbornika i nastavite slijediti donje upute. U prozoru Mogućnosti odaberite karticu Privatnost. U odjeljku Povijest odaberite vezu za brisanje nedavne povijesti.
- Ako ne možete pronaći vezu, promijenite postavke Firefoxa: postavke u povijest bilješki. Kad završite, možete se vratiti na prilagođene postavke. U prozoru Obriši nedavnu povijest postavite stavku Erase Time: na Everything. Na dnu prozora poništite sve stavke osim memorije (predmemorija).
Ako želite izbrisati arhivirane podatke, kliknite da biste odabrali odgovarajuće retke. Oni će se izbrisati s memorijom u sljedećem koraku.
- Ne vidite stavku za odabir? Kliknite gumb pored Pojedinosti. Kliknite gumb Clear Now. Kad nestane prozor Obriši nedavnu povijest, izbrisat će se sve memorirane datoteke iz vašeg web preglednika na Firefoxu.
- Ako je internetska memorija velika, trebat će neko vrijeme da izbrišete sve datoteke. Stoga, budite strpljivi i pričekajte da se postupak dovrši.
- Za starije verzije Firefoxa, posebno Firefox 4 do Firefox 33, postupak čišćenja memorije je sličan, ali pokušajte ažurirati Firefox na najnoviju verziju ako je moguće.
Metoda 12 od 18: Android
Otvorite preglednik.
Kliknite tipku izbornika.
Pritisnite gumb "Više opcija".
Kliknite "Postavljanje".
Odaberite "Obriši predmemoriju". Vidjet ćete izbornik za potvrdu. Ponovno pritisnite "U redu" ili "Obriši memoriju" (ovisno o verziji na vašem telefonu) da biste dovršili postupak. oglas
Metoda 13 od 18: Opera
Nakon otvaranja preglednika odaberite "Postavke" (Postavke) i odaberite "Izbriši privatne podatke" (Izbriši privatne podatke).
Odaberite opciju "Izbriši cijelu predmemoriju". Nemojte označavati stavke koje ne želite izbrisati.
- Ako ne želite brisati kolačiće, spremljene lozinke itd., Poništite ove stavke sa popisa.
Kliknite "Izbriši". oglas
Metoda 14 od 18: Mozilla SeaMonkey
Nakon otvaranja preglednika, idite na izbornik "Uredi" i odaberite "Postavke".
Na popisu s lijeve strane odaberite "Advanced" i odaberite "Memory" (Cache).
Pritisnite gumb "Obriši predmemoriju". oglas
Metoda 15 od 18: Konqueror
Nakon otvaranja preglednika odaberite izbornik Postavke i odaberite Konfiguriranje Konquerora (Konfiguriranje Konquerora).
Pomaknite se prema dolje i odaberite Memorija (predmemorija).
Odaberite Očisti predmemoriju. oglas
Metoda 16 od 18: BlackBerry 6.0
U pregledniku BlackBerry pritisnite gumb BlackBerry.
Odaberite opciju (Opcije).
Odaberite "Memorija" (predmemorija).
Kliknite "Clear Now". oglas
Metoda 17 od 18: Safari na OS X Yoesmite
Otvorite preglednik Safari.
Na vrhu izbornika odaberite "Safari".
Odaberite "Obriši svu povijest i podatke web stranica".
- Metoda 2: Ovaj članak spominje 2 metode. Međutim, prva metoda više nije učinkovita.
Metoda 18 od 18: Koristite sredstvo za čišćenje
Ccleaner - Ovo je alat za održavanje računala koji vam omogućuje skeniranje i brisanje memorije i kolačića vašeg preglednika. Pokrenite alat, odaberite karticu Čistač i odaberite Privremene internetske datoteke u pregledniku koji koristite. oglas
Upozorenje
- Brisanje memorije preglednika NIJE isto što i brisanje kolačića. Dodatne informacije potražite u članku o brisanju kolačića u pregledniku.
Savjet
- Prijenosni Firefox s USB bljeskalice možete koristiti za pohranu podataka (memorija, kolačići itd.) Na svoj mobilni uređaj, a ne na tvrdi disk računala.
- Ako želite, možete potpuno onemogućiti memoriju na ploči s postavkama odabirom "ne pamti povijest" ili anonimnim pregledavanjem. Memorija se koristi za ubrzavanje web pristupa učitavanjem podataka iz memorije umjesto ponovnog učitavanja ispočetka. Međutim, nećete primijetiti veliku razliku ako koristite internetsku vezu velike brzine.
- Pogledajte više članaka o korištenju Ccleanera.
- Možete se pozvati na članak o tome kako izbrisati kolačiće u vašem web pregledniku.